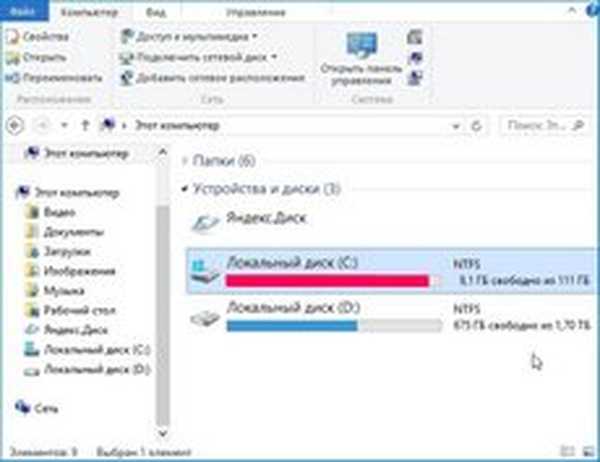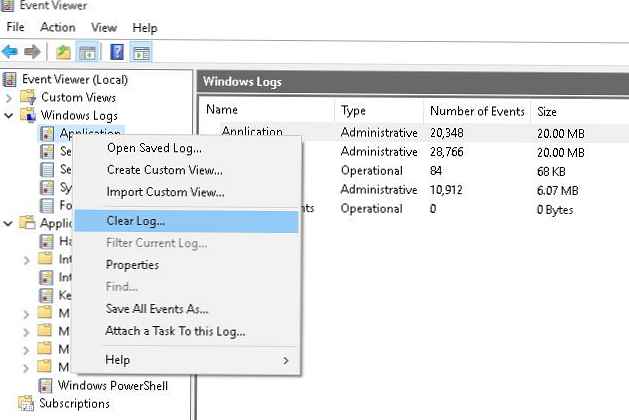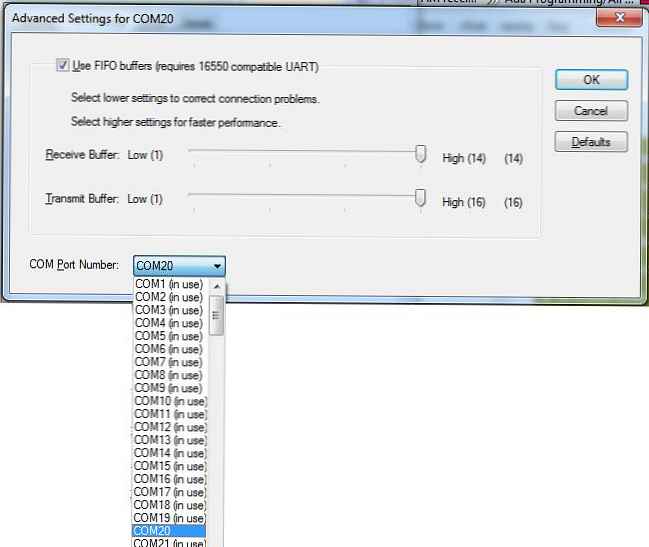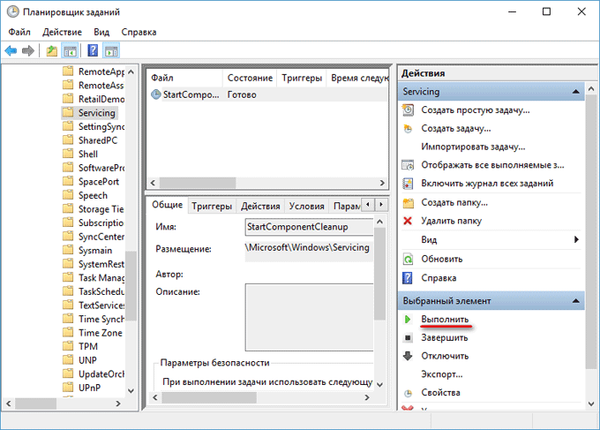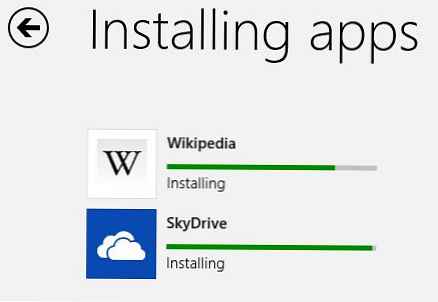Почистването на Windows е необходимо за поддържане на компютъра в оптимално състояние, премахване на ненужни и остарели файлове, спестяване на място на диска. Всеки потребител рано или късно се сблъсква с необходимостта да почисти системата, за да премахне ненужната цифрова информация.
Файловете за актуализация на Windows, които вече не са необходими, се съхраняват на компютъра, създават се дублиращи се файлове, има останки от изтритите програми и т.н. Всичко това не е необходимо да се съхраняват постоянно на диска на компютъра, така че тези данни трябва да бъдат изтрити от компютъра.
Съдържание:- Функция за памет на устройството с Windows 10
- Автоматично почистване на Windows 10 на заден план
- Използвайте файлове от OneDrive при поискване
- Ръчно освобождаване на пространството на Windows от системните настройки
- Изтриване на файлове в Disk Cleanup
- Ръчно премахване на временни файлове от диска
- Изтриване на част от точките за възстановяване, за да спестите място на диска
- Функция за компресиране на диска, за да се освободи място
- Записване на лични файлове на друго устройство
- Изводи на статията
Почистването и оптимизирането на Windows ще ви помогне да премахнете ненужните данни от системното устройство, да освободите място, да подобрите операционната система. Поради липса на свободно дисково пространство, системата и инсталираните програми започват да работят със закъснения и замръзвания.
Как потребителят може да се увери, че компютърът им трябва да почисти Windows 10 от боклуци? Това ще се прояви във факта, че когато работите на компютър, спирачките са започнали, освен това, за по-голяма яснота в прозореца на Explorer, проблемният диск ще бъде боядисан в червено.
Операционната система предупреждава потребителя на компютъра за липсата на свободно място на този диск.

Трябва да имате най-малко 15% свободно пространство на диска, което се използва за временни файлове, изтегляне на актуализации и т.н. По-малко количество свободно дисково пространство ще попречи на Windows правилно да го дефрагментира. Поради това дискът ще стане по-фрагментиран, това може да доведе до забавяне на системата и програмите.
За да оптимизират системата и премахват ненужните файлове, потребителите често използват специализирани програми: „оптимизатори“ и „почистващи устройства“. Това ръководство съдържа инструкции как да почистите диска на компютър с Windows с помощта на операционната система..
Потребителят самостоятелно решава какво ще използва: приложение на трета страна за оптимизация или системни инструменти. В тази връзка си струва да обърнете внимание на следното: често подобни почистващи препарати, работещи по собствени алгоритми, изтриват необходимите системни файлове.
При стартиране на програми или игри някои потребители се натъкнаха на съобщения за липсата на необходимата библиотека или файл. Освен това по подразбиране тези файлове е трябвало да са част от операционната система или нейните компоненти.
В повечето случаи това е резултат от програми за оптимизиране, които изтриват тези "ненужни" файлове по време на почистване, така че използването на системни инструменти ще бъде по-безопасно за вашия компютър.
Преди да предприемете стъпки за почистване на системата от ненужни отпадъци, създайте точка за възстановяване на Windows.
Може да се интересувате също от:- Създайте точка за възстановяване и възстановете Windows 10
Функция за памет на устройството с Windows 10
В параметрите на операционната система Windows 10 има раздел "Памет на устройството" (в по-ранните версии секцията се наричаше "Съхранение"). С помощта на вградения инструмент за автоматично почистване ненужните и временни файлове се изтриват от компютъра.
Можете да получите достъп до настройките за управление на паметта, както следва:
- Отидете в менюто "Старт", стартирайте приложението Настройки.
- В прозореца Настройки на Windows въведете опцията Система.
- В секцията "Памет на устройството" са опциите за работа с памет и освобождаване на място на компютъра.

При настройки по подразбиране функцията "Памет на устройството" е деактивирана в Windows 10. За да активирате функцията за автоматично почистване, трябва да изберете опцията "Памет на устройството" и след това да активирате контрола на паметта.
Автоматично почистване на Windows 10 на заден план
Потребителят трябва да конфигурира работата на автоматичен инструмент за почистване на системата. В опцията "Памет на устройството" плъзнете превключвателя в положение "Включено".
Опцията "Локален диск (C :)" показва информация за използването на дисково пространство. Потребителят може да види проблемните места на диска, да определи разпределението на пространството. За повече информация кликнете върху връзката "Покажи още категории".

Работата на мониторинга на паметта трябва да бъде конфигурирана. Кликнете върху връзката "Конфигуриране или стартиране на мониторинга на паметта".
В прозореца „Конфигуриране на управлението на паметта или я стартирайте“ са параметрите на системния инструмент.
В опцията "Управление на паметта" трябва да конфигурирате стартирането на системния инструмент. В настройката "Стартиране на контрола на паметта" трябва да изберете една от предложените опции:
- Когато остава малко дисково пространство, управлението на паметта ще се стартира автоматично, когато дисковото пространство изтече (настройка по подразбиране).
- Ежедневно - функцията ще стартира всеки ден.
- Всяка седмица - стартира средства седмично.
- Всеки месец - автоматично стартирайте мониторинга на паметта месечно.
Конфигурирайте опции за изтриване на временни файлове. В секцията "Временни файлове" трябва да изберете честотата на премахване на временни файлове, които не се използват в инсталираните приложения.
Файловете ще бъдат изтрити от кошчето със следната честота:
- 30 дни - автоматично изпразване на кошницата веднъж месечно (опция по подразбиране).
- Никога - файловете не се изтриват от кошчето, опцията е деактивирана.
- 1 ден - ежедневно почистване на съдържанието на кошницата.
- 14 дни - изтривайте файловете от кошчето веднъж на две седмици.
- 60 дни - автоматично почистване на кошницата веднъж на два месеца.
Изберете честотата на автоматично изтриване на файлове от папката „Изтегляния“:
- Никога - файловете в папката за изтегляне не се изтриват автоматично.
- 1 ден - почистване на файлове веднъж на ден.
- 14 дни - изтривайте файловете веднъж на две седмици.
- 30 дни - почистване на данни веднъж месечно.
- 60 дни - автоматично изтриване на файлове веднъж на две седмици.

Използвайте файлове от OneDrive при поискване
В операционната система Windows 10 е интегрирано облачно хранилище OneDrive. По подразбиране файловете, качени в трезора, се съхраняват едновременно на компютъра на диска и в облака.
Използвайки опцията "Локално достъпно облачно съдържание", можете да изтриете редица файлове от вашия компютър, които имат запазено копие в облака. Тази функция няма да засегне някои от файловете, отбелязани „Винаги запазвайте на това устройство“, които ще останат на компютъра.
В опцията „OneDrive“ трябва да конфигурирате наличността на съдържанието на съхранение само от мрежата, ако данните не са се отворили повече:
- никога.
- 1 ден.
- 14 дни.
- 30 дни.
- 60 дни.
Копиите на файлове, изтрити от компютъра, ще останат в OneDrive. Те ще станат достъпни за потребителя, ако имат интернет връзка с отдалечен сървър на Microsoft..
Ръчно освобождаване на пространството на Windows от системните настройки
В операционната система Windows 10 е възможно ръчно да започнете да изтривате някои файлове, в съответствие с настройките, направени в инструмента Device Memory.
На страницата "Конфигуриране на управлението на паметта или я стартирайте", в параметъра "Освободете място сега" трябва да кликнете върху бутона "Изчисти сега".

В раздел "Памет на устройството", в опция "Локален диск (C :)" има информация за разпределението на дисковото пространство.
Опцията „Временни файлове“ показва списък с файлове, които могат да бъдат изтрити в момента. По подразбиране операционната система ще избере част от файловете, които вече не са необходими, те могат да бъдат изтрити веднага.
Някои типове файлове не са избрани поради факта, че потребителят все още може да се нуждае от тези данни, например данни в папките за изтегляне или кошче. Можете да изберете тези опции, за да изтриете файлове от тези места..
След като изберете опциите, кликнете върху бутона „Изтриване на файлове“.

След като изпълните тези стъпки, ръчното почистване на отпадъците от Windows на компютъра е завършено.
Изтриване на файлове в Disk Cleanup
Операционната система Windows има вграден инструмент за почистване на диска, с който можете да изтриете ненужни файлове от вашия компютър.
Следвайте тези стъпки:
- Отворете Explorer, щракнете с десния бутон върху локалния диск "C:".
- В контекстното меню изберете "Свойства".
- В прозореца "Почистване на диска (C :)", в раздела "Общи" кликнете върху бутона "Почистване на диска".
- В прозореца, който се отваря, се отчита свободното пространство на диска.
- Разделът Почистване на диска показва типовете файлове, които могат да бъдат изтрити. По подразбиране се активират елементите „Изтеглени програмни файлове“, „Временни интернет файлове“, „Миниатюри“..
Потребителят може да избере тези опции или да добави други видове файлове за изтриване.
- За да започнете да изтривате ненужни данни, кликнете върху бутона "OK".

- В прозореца с предупреждение за необратимото изтриване на тези файлове кликнете върху бутона „Изтриване на файлове“.
В резултат на това файловете ще бъдат изтрити от вашия компютър.
Ако потребителят трябва да изтрие по-голям брой файлове, включително системни файлове, преминете през следните стъпки:
- В прозореца на приложението "Почистване на диска" кликнете върху бутона "Изчисти системните файлове".
- Помощната програма отново изчислява количеството пространство, което може да бъде изтрито от компютъра..
- В прозореца "Почистване на диска" в раздела "Почистване на диска" ще се появят нови типове файлове, налични за изтриване.
- След като изберете типове файлове, щракнете върху бутона "OK".

- В прозореца за предупреждение се съгласете да изтриете файлове.
Указаните файлове ще бъдат изтрити от компютъра.
Ръчно премахване на временни файлове от диска
При активна работа на компютъра се създават голям брой временни файлове, които заемат доста голямо количество дисково пространство. Потребителят може ръчно да изтрие временните файлове, за да освободи свободно място.
Временните файлове в операционната система Windows се записват в следните папки:
C: \ Windows \ Temp C: \ Потребители \ Потребители \ UserName \ AppData \ Local \ Temp
Изтриването на временни файлове следва следната процедура:
- Първо, потребителят трябва да излезе от работещите програми.
- Въведете от своя страна тези папки, за да изтриете файловете там ръчно.
- След изтриване на временни файлове, рестартирайте компютъра.
Изтриване на част от точките за възстановяване, за да спестите място на диска
Използвайки системната програма за почистване на диска, можете да премахнете неизползвани програми и компоненти, както и част от контролните точки за възстановяване на системата.
Отворете прозореца "Почистване на диска" в раздела "Разширени". Следните опции са представени тук:
- В секцията „Програми и функции“ можете да освободите дисково пространство, като изтриете неизползвани програми.
- От секцията „Възстановяване на системата и копиране на сенки“ можете да изтриете точки за възстановяване на Windows, с изключение на най-новите.
За да изтриете файлове, кликнете върху бутона "Изчисти ...".

Всички точки за възстановяване на Windows, с изключение на последната точка, ще бъдат изтрити от компютъра. От съображения за сигурност системата запазва възможността да се възстанови от най-новата точка на възстановяване, ако нещо се обърка.
Функция за компресиране на диска, за да се освободи място
За да спести място, Windows има възможност да компресира диска, което ще освободи определено количество пространство. В тази статия обмисляме почистване на системния диск, така че ще компресираме C: устройството.
- След като щракнете с десния бутон върху системното устройство, изберете "Properties" в контекстното меню.
- В прозореца "Свойства: Локален диск (C :)", отидете на раздела "Общи".
- Поставете отметка в квадратчето до „Компресиране на този диск, за да спестите място“, след което щракнете върху бутона „OK“.

- В прозореца "Потвърждение за промяна на атрибутите" кликнете върху бутона "ОК".
В Windows 10 е по-добре да използвате функцията Compact OS за компресиране на файлове на системния диск. Прочетете повече за компресирането на диска в тази статия на моя сайт..
Записване на лични файлове на друго устройство
Прехвърлянето на системни папки на друго устройство ще спести място, което ще стане достъпно за използване от други файлове. Освен това, когато запазвате файлове на друг диск, тези данни няма да бъдат изтривани от компютъра, например, в случай на внезапно преинсталиране на операционната система, което трябва да стане поради проблеми или невъзможност за възстановяване на Windows.
Потребителят може да прехвърля папките "Документи", "Изтегляния", "Видео", "Изображения", "Музика", "Работен плот" на друго локално устройство на компютъра. Тези папки често съхраняват много различни файлове. Прехвърлянето на папки в много случаи значително ще освободи дисковото пространство "C:".
Процесът на прехвърляне на системните папки в друг локален диск е описан подробно в статиите на моя сайт.
Може да се интересувате също от:- Как да прехвърляте документи, изтегляния, десктоп на друг диск - 3 начина
- Как да прехвърлите папката за зареждане на Windows - 3 начина
Изводи на статията
Много потребители се сблъскват с липса на дисково пространство, тъй като то е изпълнено с ненужни файлове. Поради изобилието от ненужни данни, системата започва да "забавя" в работата. За да оптимизирате Windows, трябва да премахнете нежелани файлове от компютъра, които безполезно заемат място на диска.
Операционната система Windows 10 има вградени инструменти за изтриване на ненужни файлове. В допълнение, потребителят може самостоятелно да изтрива временни файлове от компютъра, без помощта на софтуер на трета страна.
Свързани публикации:- Как да блокираме стартирането на програмата в Windows
- Преинсталирайте Windows 10 без диск, флаш устройство и BIOS
- Ново стартиране - Windows 10 Auto Clean Install
- Почистване на папки WinSxS: почистете правилно по различни начини
- Оптимизирайте Windows 10, за да ускорите вашия компютър