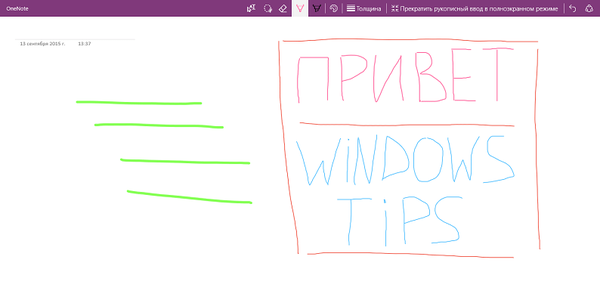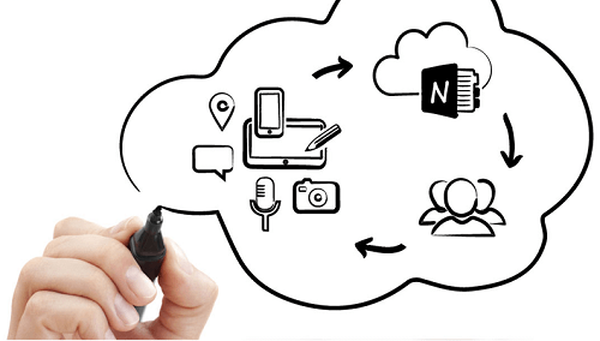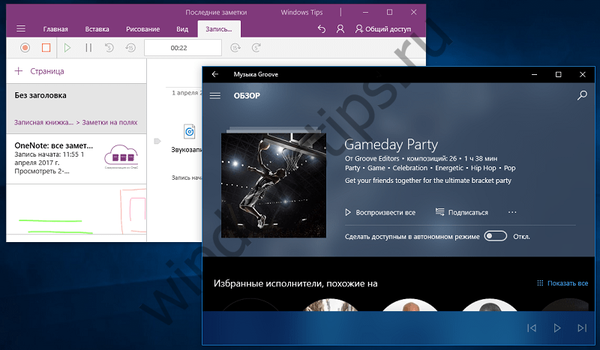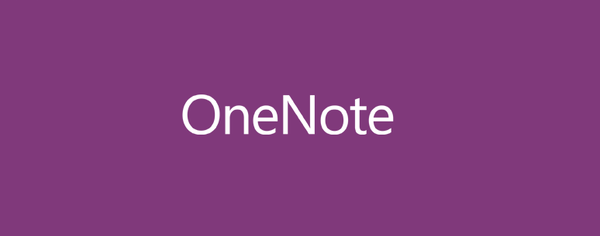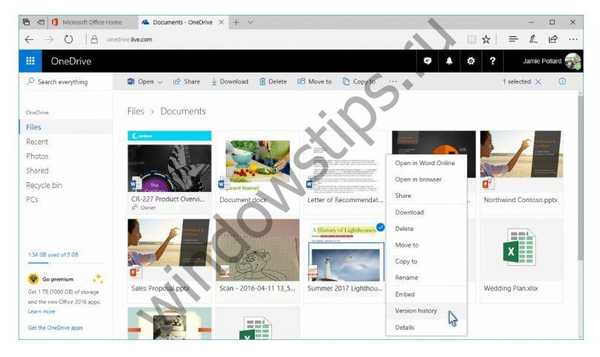В Windows 10 повечето от вградените приложения са изцяло преработени. Някои от тях просто получиха нова корица, която им позволява да работят във формат на прозореца, а не на цял екран, както в Windows 8.1, а някои претърпяха радикален ремонт и всичко, което подобни приложения получиха от колегите си в Windows 8.1, е само име. И отделните приложения изчезнаха напълно, като например клиентът на метрото OneDrive.
Характеристики на обикновения OneDrive вътре в Windows 10
Windows 10 няма отделно приложение за работа с OneDrive, облачната услуга на Microsoft. Има само един начин за взаимодействие с него вътре в операционната система - с помощта на Explorer или файлов мениджър на трета страна.
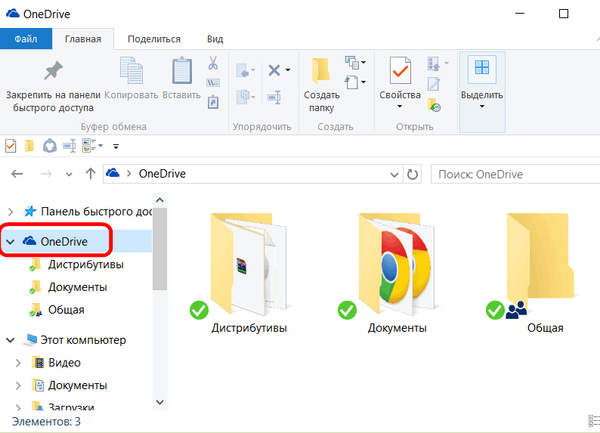
Както във версия 8.1, и в Windows 10 облачната услуга OneDrive е интегрирана в системата като отделна услуга, която се активира по време на първото си стартиране и упълномощаване с помощта на акаунт в Microsoft.
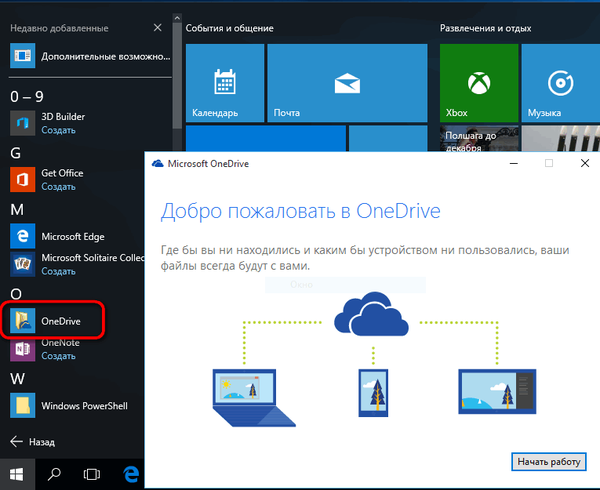
Външно при работата на услугата вътре в Windows 10 няма да видите промени от времето в сравнение с G8. Както в последната, облачната услуга във версия 10 е представена от папка с надпис "OneDrive", до която се осъществява бърз достъп в областта за навигация на изследователя. Но операционната система OneDrive се промени от Windows 8.1. В последното стандартната папка OneDrive съдържаше само преки пътища към файлове, всъщност те бяха в облака. И само когато стартираха тези файлове на компютъра, те изтегляха от интернет. В Windows 10 съдържанието на не всички, а само избраните папки и файлове OneDrive се намират директно на компютъра и непрекъснато се синхронизират с облачната услуга. По този начин избраните папки и файлове в облачно съхранение са достъпни за потребителя незабавно, дори ако потребителят е далеч от най-бързия Интернет. Друго съдържание на OneDrive, което не е синхронизирано с папка на вашия компютър, може да бъде достъпно в уеб интерфейса на облачната услуга,
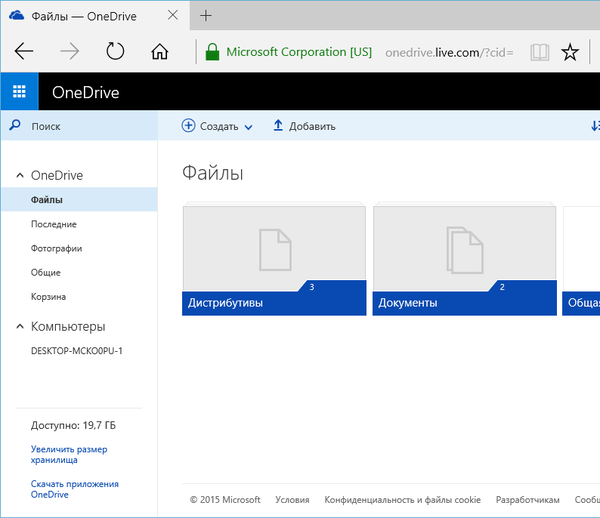
както и когато е свързан като мрежово устройство, използвайки протокола WebDav.
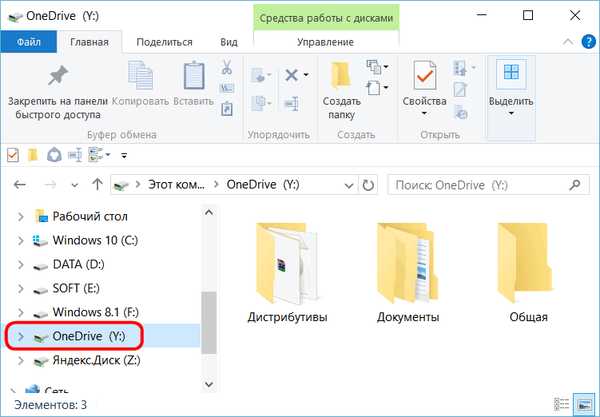
Както преди, папки и файлове на компютъра (ако само размерът не надвишава 10 GB) могат лесно да бъдат изпращани в облачната услуга - те трябва да бъдат поставени в обикновената папка OneDrive.
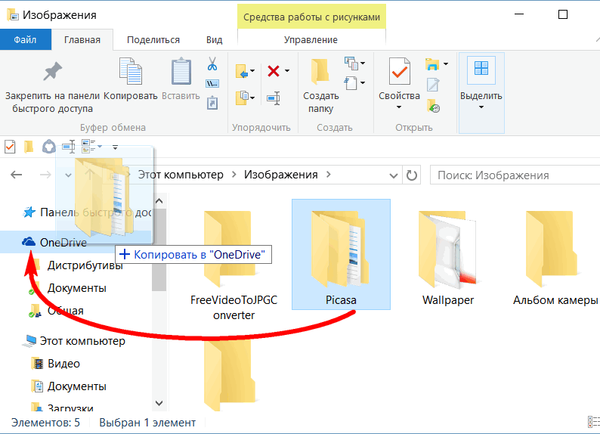
Данните, добавени към синхронизираните папки, скоро ще се появят в уеб интерфейса на услугата, както и вътре в стандартните папки и клиентските приложения на OneDrive на други компютърни и мобилни устройства. По същия начин, когато преименувате или премествате данни в папката OneDrive. Последствието от изтриването на съдържанието на синхронизирани папки на компютъра ще бъде съответно изтриването на тези данни както в облачната услуга, така и на други устройства. Ако е необходимо, данните, изтрити в синхронизираните папки на компютъра, могат да бъдат намерени в кошницата на уеб интерфейса на OneDrive.
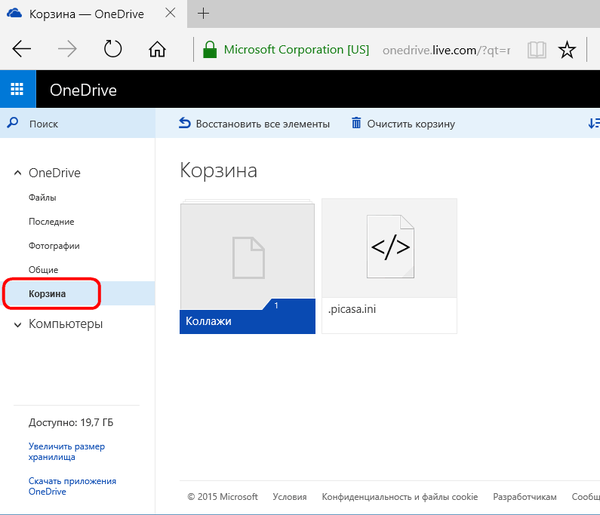
Процедурата за получаване на връзки за изтегляне на файлове, съхранявани в OneDrive, остана непроменена. Както преди, за да предоставите на друг потребител възможност да изтегли файл от интернет, трябва да се обадите в контекстното меню в него и да изберете командата „Споделяне на OneDrive Link“. Връзката за изтегляне на файла ще бъде поставена в клипборда.
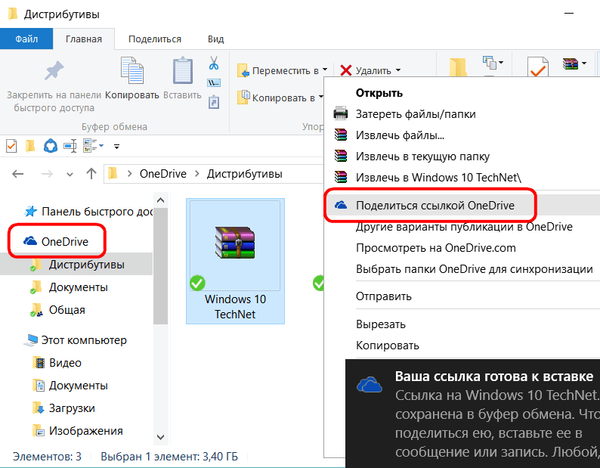
Стартирайте и конфигурирайте OneDrive
Когато стартирате услугата OneDrive за първи път в Windows 10, ще се стартира стъпка по стъпка съветник за конфигуриране на стандартната папка на услугата. Пътят по подразбиране на системното устройство може да бъде променен чрез физическо поставяне на папката, например, на несистемен дял на устройството, така че да не се претрупва пространството на устройството C.
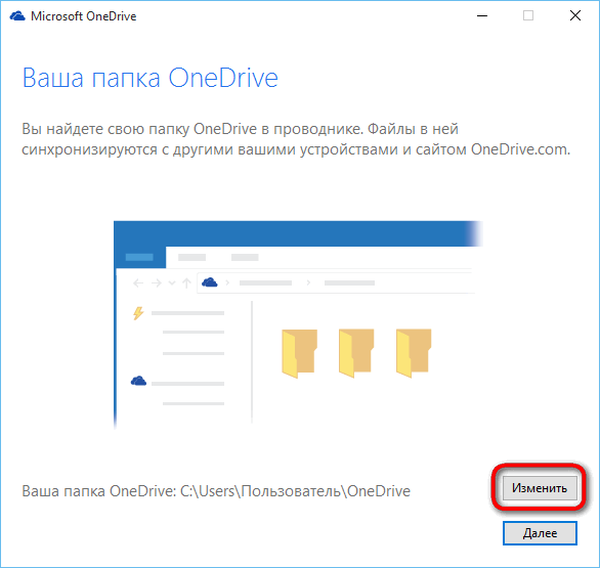
Следва менюто за избор на съществуващи папки и файлове на OneDrive, които ще бъдат синхронизирани специално на това устройство с Windows 10 и ще се показват в папката OneDrive.
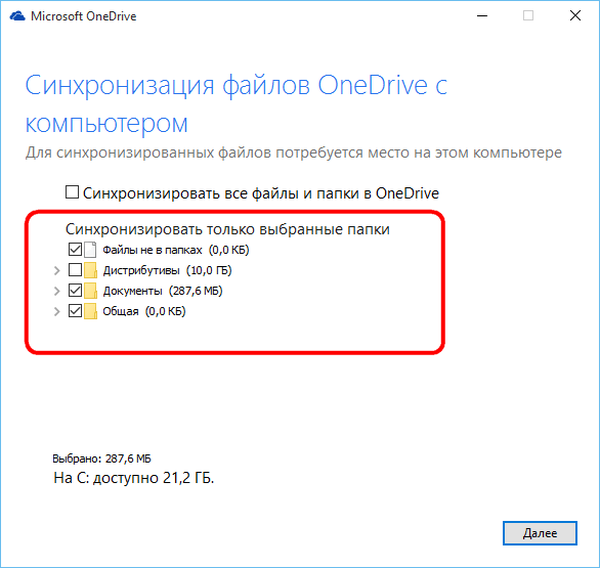
Следващата стъпка е така наречената функция „Достъп до файлове отвсякъде“. Ще видим предварително зададената опция за разрешаване на достъп до услугата OneDrive до всички файлове на това компютърно устройство.
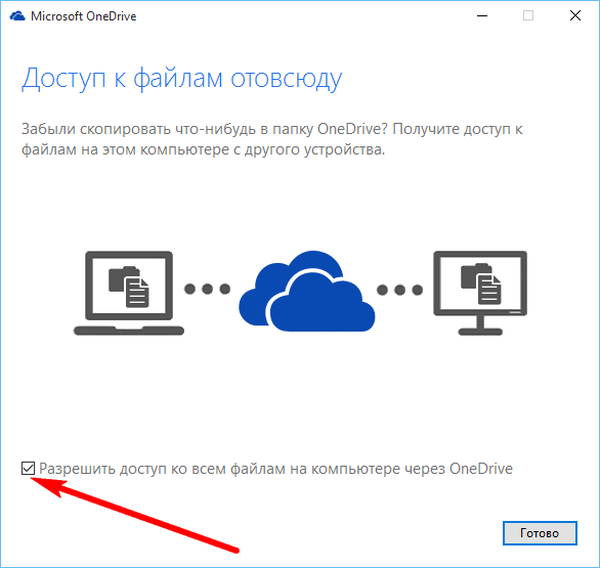
Сега Microsoft усърдно се тревожи за мобилността на потребителската информация. Ако оставите тази опция активна, всички съществуващи потребителски файлове на компютъра ще бъдат показани като преки пътища в отделен раздел на уеб интерфейса на OneDrive. И съответно те могат да бъдат качени в облачната услуга, като работят на друг компютър. По този начин всеки файл, съхраняван на един компютър, дори ако не е бил предварително поставен в папката OneDrive, ще бъде наличен в уеб интерфейса на услугата и след това ще бъде синхронизиран на всички други устройства.
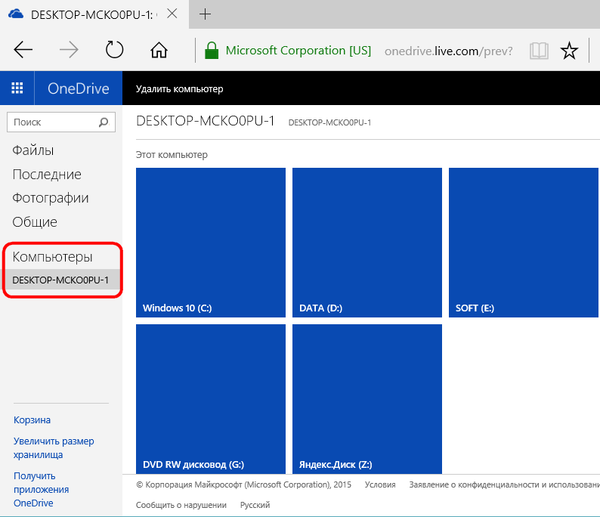
За да изтеглите файлове, съхранени на друг компютър, ще трябва да въведете защитния код на Microsoft, изпратен по електронна поща. Това може да стане както при свързване към акаунт на Microsoft с Windows, така и директно в уеб интерфейса на OneDrive.
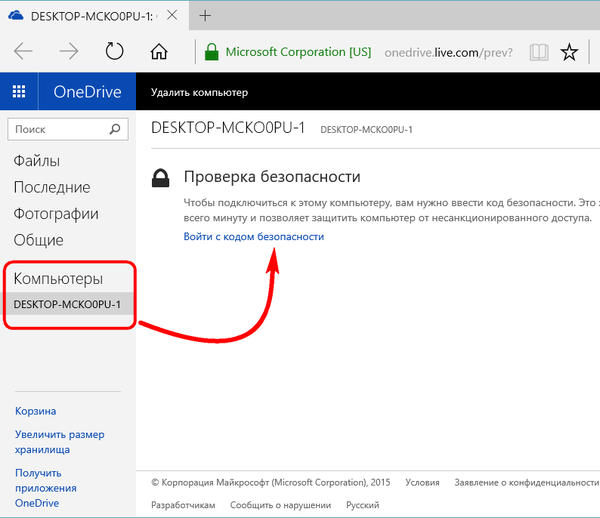
Ако подобна услуга не е изпълнена до нищо, отметката от опцията за разрешаване на достъп до всички файлове при свързване на OneDrive може да бъде премахната. Функцията "Достъп до файлове отвсякъде" може да се активира по всяко време по-късно в настройките на обикновената облачна услуга.
След стартирането услугата OneDrive ще се уталожи в системната област, откъдето, използвайки контекстното меню, можете бързо да стартирате уеб интерфейса на услугата в прозореца на браузъра, както и да направите някои настройки. Помислете за основните параметри на OneDrive.
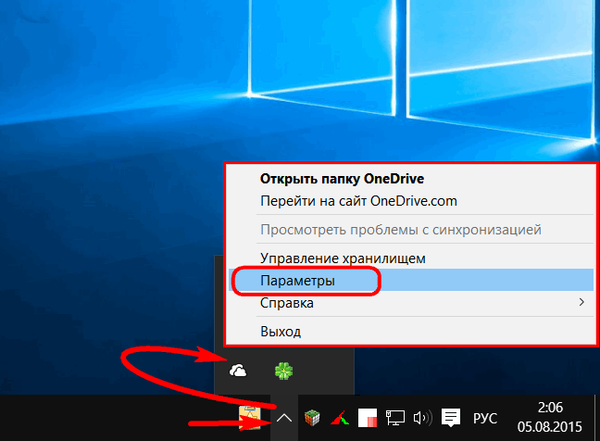
В първия раздел на опциите има опции за активиране / деактивиране на гореспоменатата функция „Достъп до файлове навсякъде“ и стартиране на услугата OneDrive, заедно със стартирането на самия Windows 10. Опцията за автоматично стартиране на OneDrive е предварително инсталирана и, разбира се, този ход е насочен основно към грижата за потребителя - така че той да във всеки момент имаха достъп до текущото състояние на своите синхронизирани данни. Въпреки това, допълнителна услуга, която незабавно зарежда ресурсите на компютъра с достъп до мрежата по време на стартирането на самата операционна система, е лукс за устройства с ниска мощност. Синхронизирането на данни с облачната услуга може да се извърши и в момента на стартиране на услугата OneDrive по желание на потребителя.
Тук в раздела за настройки е достъпна и функцията за изключване на услугата OneDrive от конкретен акаунт. След прекратяване на връзката между един акаунт и стартиране на пряк път OneDrive ще бъде възможно да конфигурирате друг акаунт за свързване към облачната услуга.
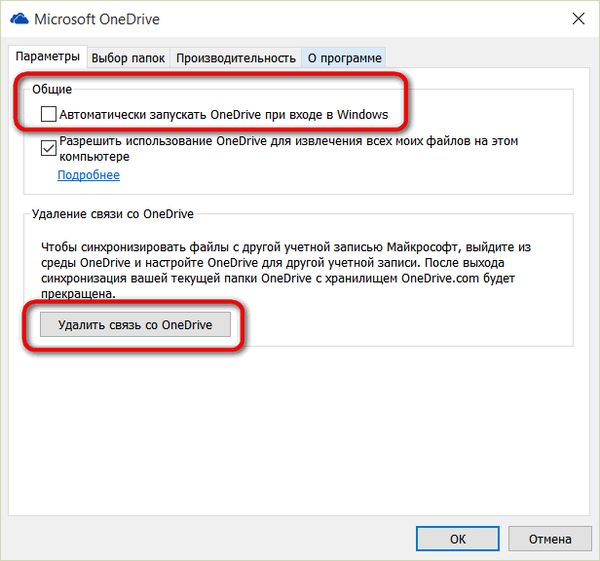
Във втория раздел на опциите можете да пренасочите папките на OneDrive за синхронизация - премахнете някои и добавете някои.
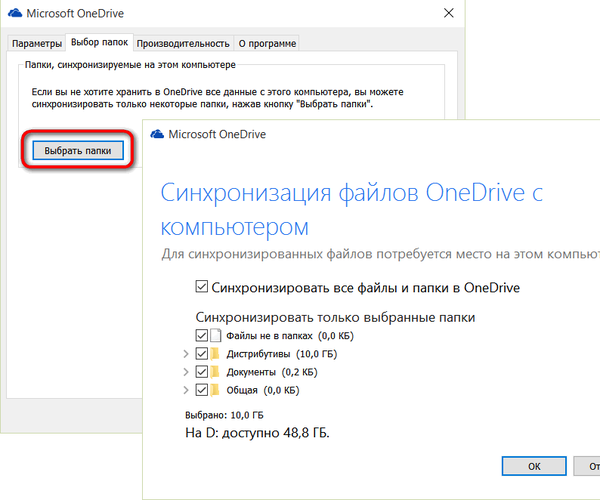
OneDrive вътре в Microsoft Office 2016
Рано е да се говори за всички предимства на интегрирането на софтуер за офис пакет Microsoft Office 2016 с OneDrive, тъй като самият пакет все още не е официално представен. Независимо от това, неговата версия за оценка вече има функция за споделяне, която ви позволява да записвате редактируеми документи в OneDrive директно в интерфейса на настолните програми на Microsoft Office 2016, както и да каните други потребители да работят заедно, както се случва в уеб интерфейса на Office Online.
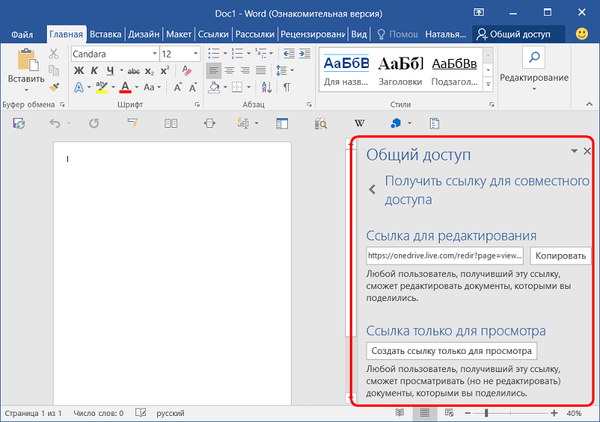
Друг потребител, на когото е изпратена връзка за споделяне или редактиране на документ на Microsoft Office, ще може да получи достъп до нея в прозорец на браузъра като част от едно от уеб приложенията на Office Online. Няма никакво значение дали той има акаунт в Microsoft или не.
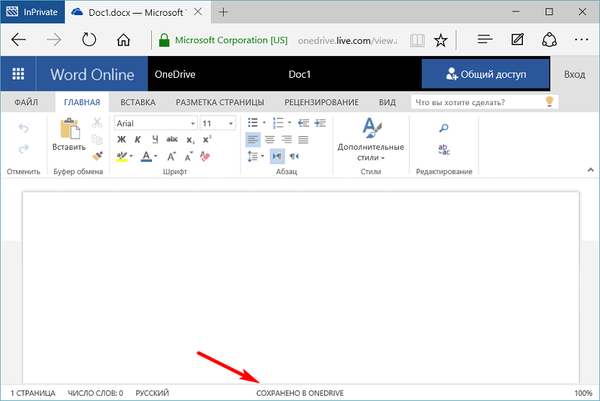
За справка
Облачната услуга OneDrive от началото на регистрацията предлага 15 GB безплатно пространство за съхранение на файлове, което може да бъде увеличено чрез заплащане на малка месечна такса в съответствие с разширяемия размер.
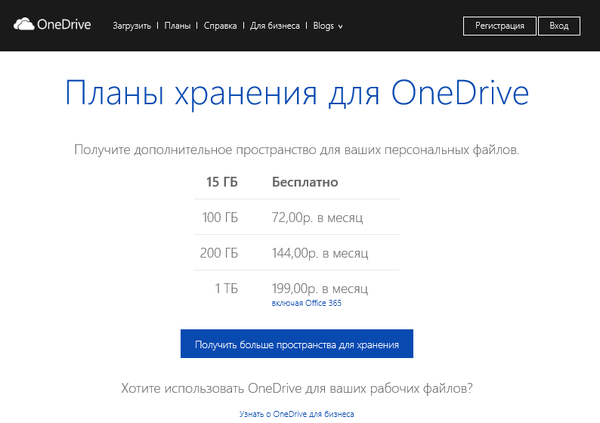
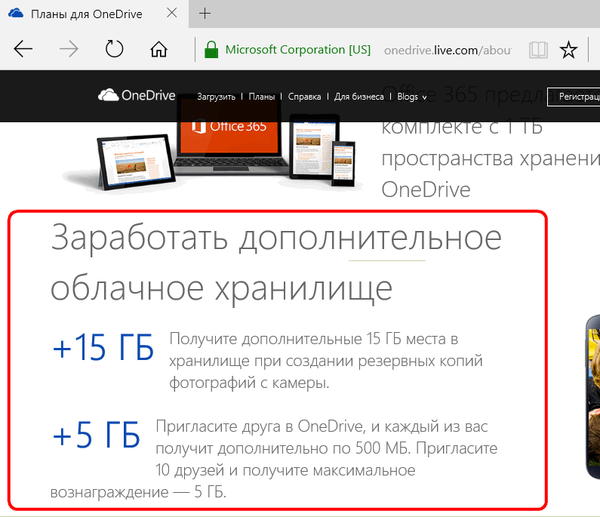
Можете да увеличите стартовите 15 GB пространство в OneDrive безплатно, като изпълните условията на Microsoft.
Приятен ден!