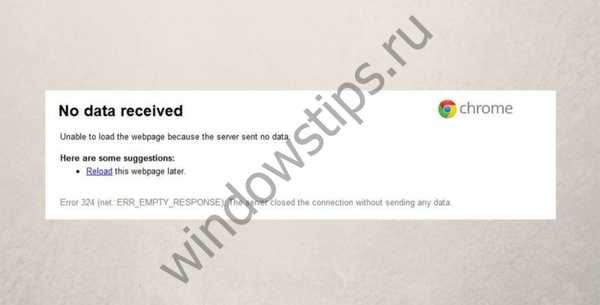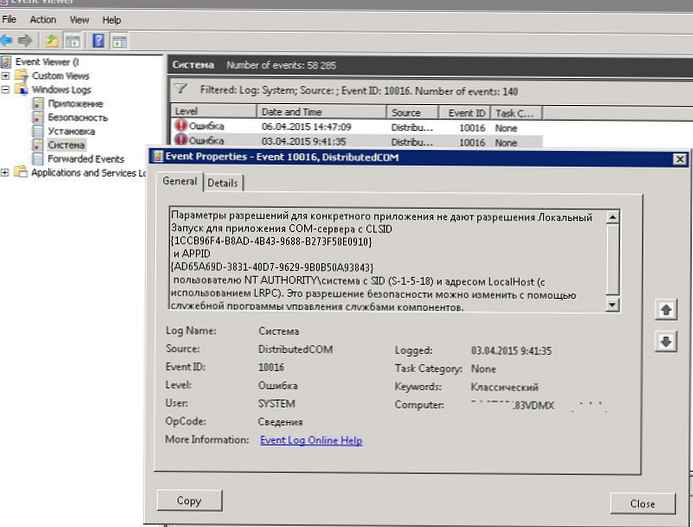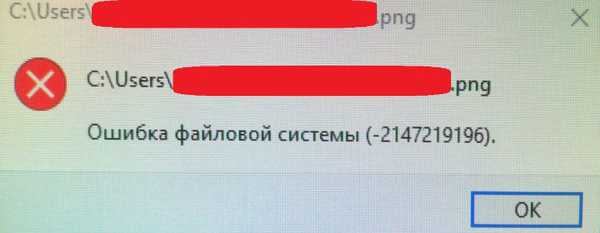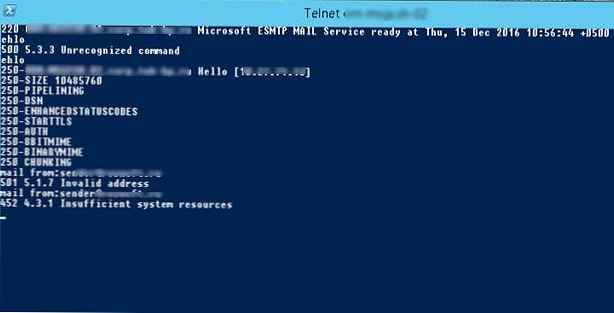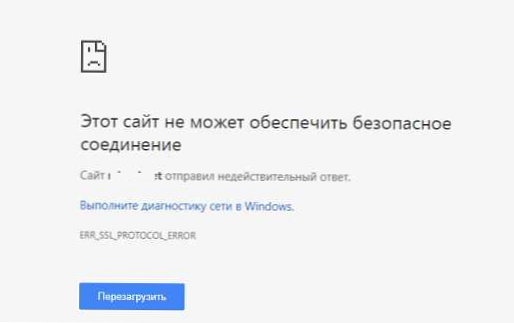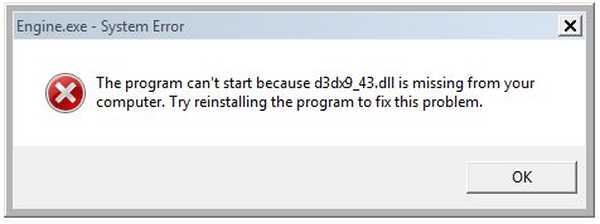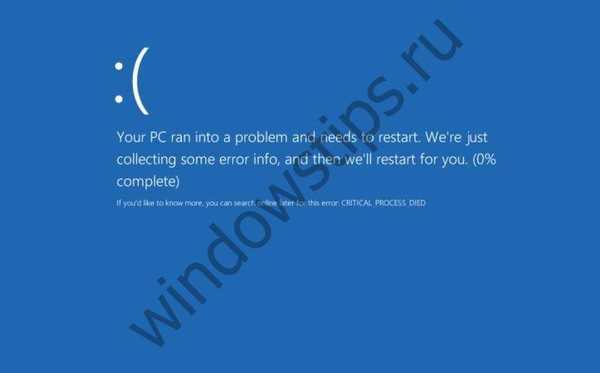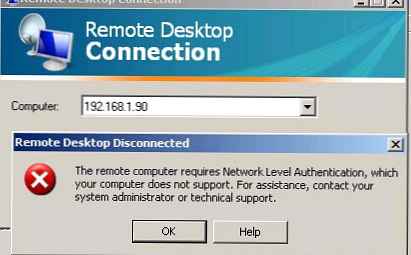Когато работите с операционната система Windows на всяка версия повече от 20 години, неизбежно възникват грешки, водещи до появата на син екран. Всеки потребител поне веднъж в живота си се натъкнал на това. Нарушаването на пазачите на DPC е едно от тях. За да научите как да коригирате тази грешка, трябва да разберете причините за нейното възникване..
Защо се случва нарушение на dpc watchdog нарушение на Windows 10?
Намирането на методи за справяне с кода за грешка при нарушаване на нарушенията на dpc ще отнеме известно време. Случаите, в които се случва, могат да бъдат следните:
- Неуспешно надграждане на системата до Windows 10.
- Неправилно завършване на актуализациите.
- Проблем със стари хардуерни драйвери.
- Конфликт на софтуера.
- Повредени системни файлове.
- Лоши сектори на твърдия диск.
- вирус.
- Физическа щета на RAM.
- Компютърно прегряване.
Както можете да видите, точките са напълно достатъчни. Но всички проблеми са разрешими. Освен това в много отношения те са свързани помежду си. Например, първата, втората и третата водят до едва петия вариант. Така че има малко методи за лечение и да ги направите с известна упоритост и търпение няма да е много трудно.
Как да коригира dpc нарушение на пазача Windows 10?
Нека разгледаме стъпка по стъпка различни начини.
Система за връщане назад
Често самата система се опитва да извърши възстановяването, но понякога това води до цикъл и постоянна поява на нарушение на dpc пазач. В този случай използвайте възстановяване от диск или флаш устройство. Повечето опитни потребители имат такова устройство, знаейки за възможни проблеми..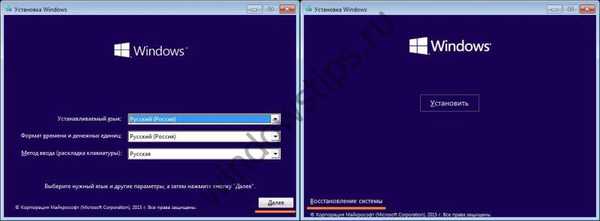
След това трябва да преминете през следните стъпки:


И следвайте указанията.
Деинсталиране на софтуера, причиняващ грешката
Опитайте се да запомните кои приложения последно сте инсталирали, преди да се появи нарушение за контрол на dpc. И след това ги изтрийте. За целта натиснете десния бутон (RMB) на бутона на главното меню и отидете на желаната услуга.
Ще видите списък на целия софтуер, който сте инсталирали. Тук, като натиснете RMB на пряк път на програмата, трябва да изберете изтриване.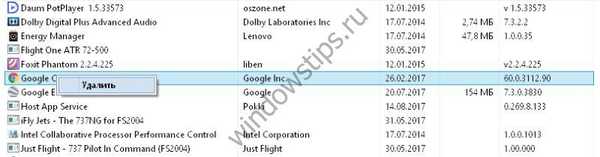
След това изчакайте, докато деинсталатора приключи.
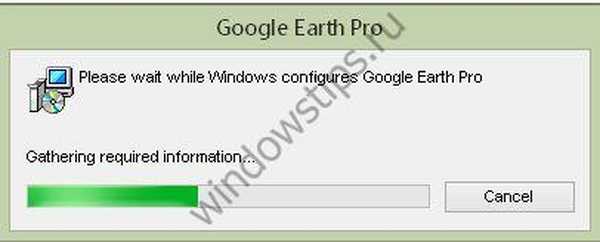
Рестарт. Грешка при нарушаване на нарушенията на Dpc трябва да изчезне.
Преинсталиране и актуализиране на драйвери
Ако горните стъпки не са отстранили нарушението на наблюдателя на dpc или не сте инсталирали нищо, проверете целостта на драйверите. По принцип това се прави най-добре ръчно. Щракнете върху RMB в главното меню и изберете "Диспечер на устройства".
Отваря се списък с всички драйвери..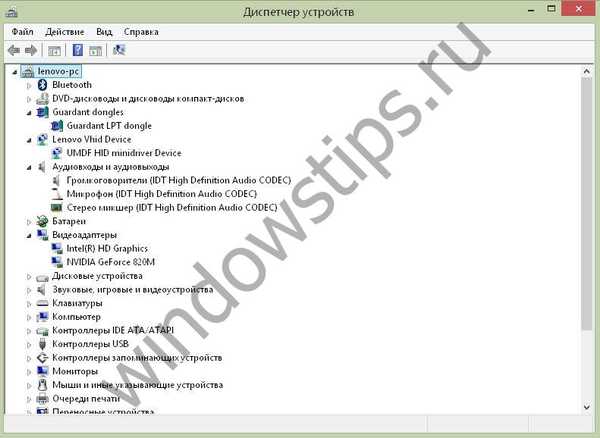
Започнете с ново инсталираните. За да актуализирате, щракнете върху RMB на устройството и изберете актуализиране.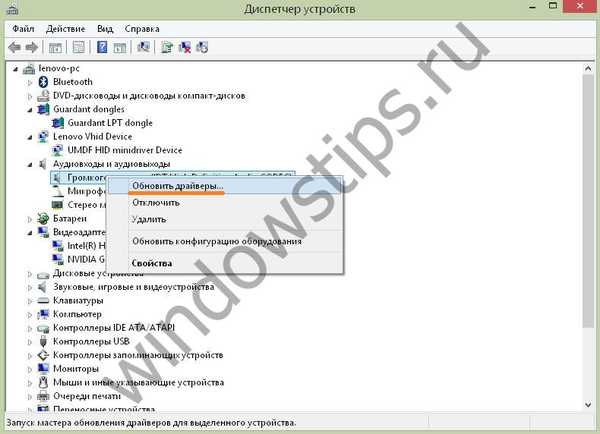
Често източникът на нарушението на наблюдателя на dpc е неизправността на видеоадаптера. Помислете как да преинсталирате драйвера напълно.
Първо трябва да изтеглите свеж. За всяка марка видеокарта трябва да отидете на уебсайта на производителите и да потърсите там. За NVIDIA отидете на
http://www.nvidia.ru/Download/index.aspx?lang=ru
Задайте параметрите на вашето оборудване във формата. Можете да ги намерите в диспечера на устройства.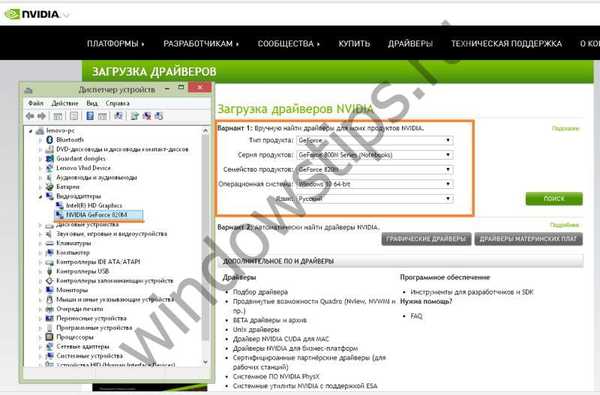
След това ще видите най-новата версия на софтуера. Сравнете я с вашата. За да направите това, изберете свойствата на видеокартата в диспечера на устройствата.
И ще видите версията в раздела "Драйвер".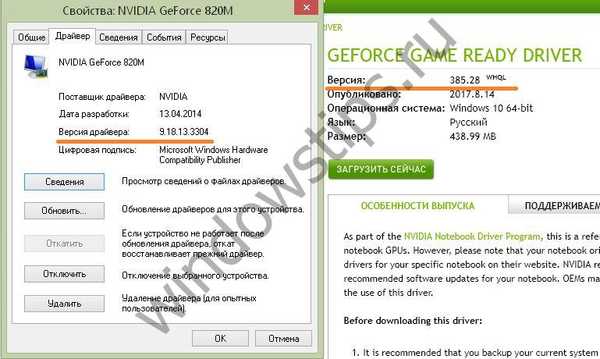
Трудно е да се сравняват по числа, но по датата е ясно, че шофьорът ни е остарял. Затова изтеглете новата.
Можете да използвате автоматично търсене със сканиране на системата.

Но това не винаги работи, тъй като може да бъдете помолени да инсталирате допълнителен софтуер.
Инсталирайте изтегления драйвер. Ще намерите окончателния файл в лентата за изтегляния или в лентата за изтегляния в долната част на браузъра. За Chrome изглежда така: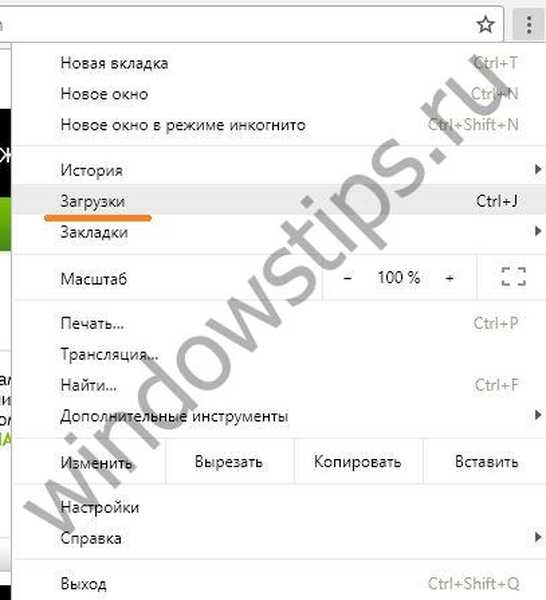
След това разархивирайте архива.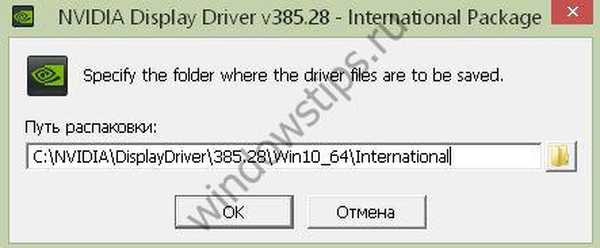
Докато това се случва, деинсталирайте стария драйвер.
След като проверите съвместимостта на новия драйвер и вашия хардуер, можете да започнете да действате.
Използвайте бутона "Инсталиране" и се съгласете с всички предложени действия. След рестартиране на компютъра промените ще влязат в сила и нарушението на наблюдателя на dpc ще изчезне с известна вероятност.
Актуализации на ОС
Ако кодът за спиране на нарушенията на dpc се появи отново и появата му е свързана с актуализации, опитайте се да го направите ръчно. Но първо създайте стартиращо USB флаш устройство или диск.
За да направите това, отидете на контролния панел и в режим на иконата щракнете върху "Възстановяване".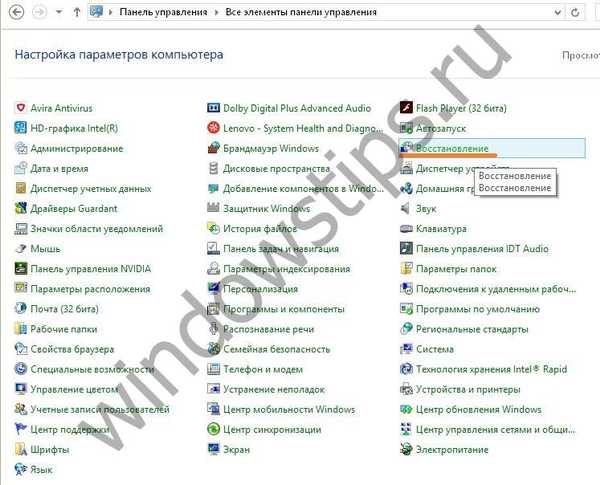
И изберете желания елемент.
Приемете опцията по подразбиране.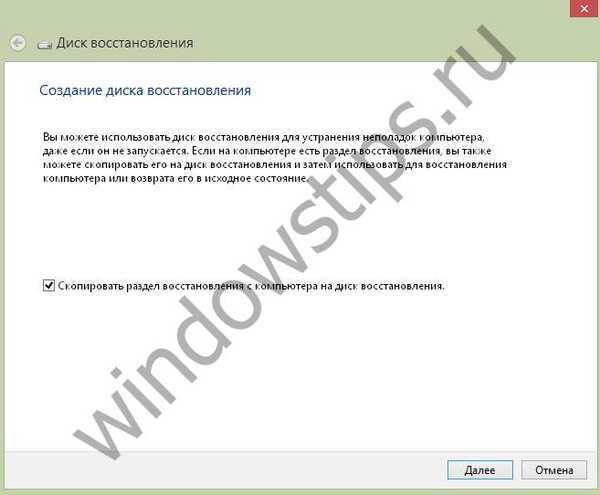
И изчакайте, докато започне процесът. Изисквания към диска - 16 GB в нашия случай. Може да имате по-малко или повече.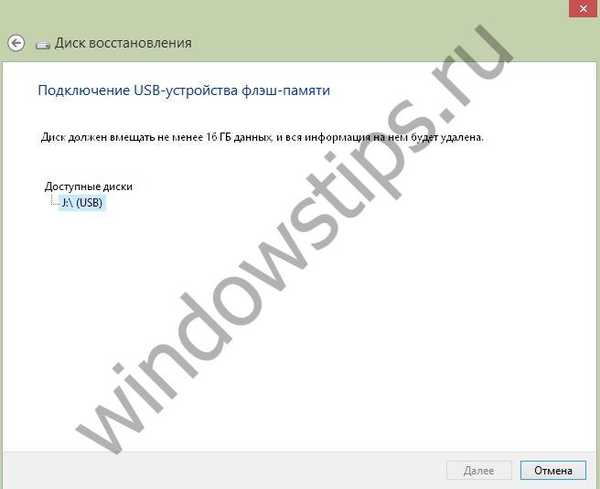
След това дискът ще бъде създаден..
Следващата стъпка е да създадете резервно копие на драйверите. Отворете командния ред като администратор.
Трябва да създадем папка за архивиране. Това може да стане чрез проводника. След това трябва да преминете към него с помощта на командата cd (cd ... - излизане на следващото ниво). Просто отиваме на диск D: и създаваме папката drivers_backup с командата md там. Проверете резултата с командата dir.
Сега нека напишем командата
dism / онлайн / драйвер за износ / дестинация: D: / drivers_backup
След като изпълните командата, ще видите резултата на екрана, а файловете ще се появят в папката.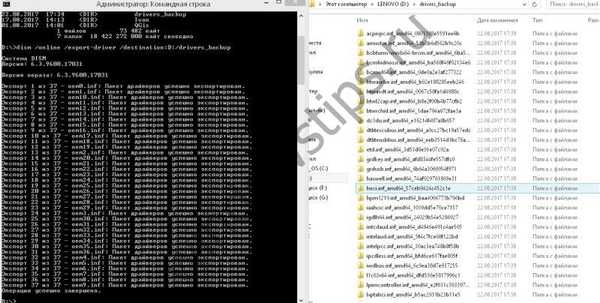
А сега нека да надстроим. Отидете на уебсайта
https://www.microsoft.com/ru-ru/software-download/windows10/
Щракнете върху Изтегли сега.
Изтеглете файла MediaCreationTool.exe. Пуснете го от изтеглянето на браузъра. Приемете лицензионното споразумение и актуализирайте.
Тогава всичко ще се случи без вашето участие. Едва в края ще въведете идентификационните си данни за вход и ще зададете настройките си за поверителност. След рестартиране на dpc проблемът с нарушение на наблюдателя трябва да изчезне.
Тестване на RAM
Понякога нарушаването на dpc наблюдател се случва поради проблеми с ОС. Проверете физическото състояние на RAM. Проблемът може да е повреда на щанците. За целта използвайте програмата Memtest86+.
https://www.memtest86.com/download.htm
Изтеглете от линка, посочен на екрана.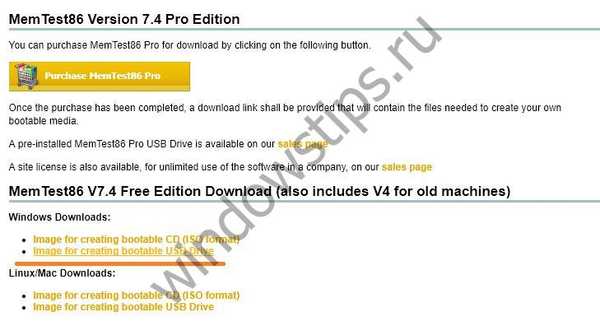
След това стартирайте и създайте стартиращо USB флаш устройство.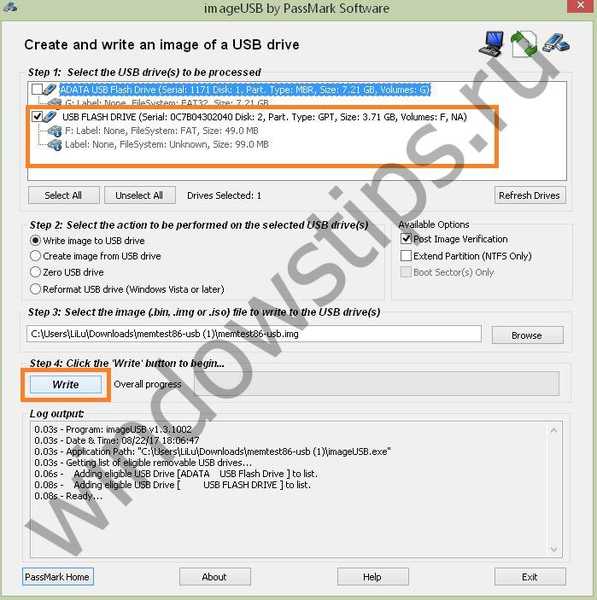
След това излезте и рестартирайте. Когато рестартирате, отидете на BIOS (F2 или DEL или специален бутон на лаптопа) и в секцията BOOT инсталирайте USB устройство като устройство за зареждане.
След запазване (F10), рестартиране ще започне отново, вече от флаш устройство. И ще видите резултата от полезността.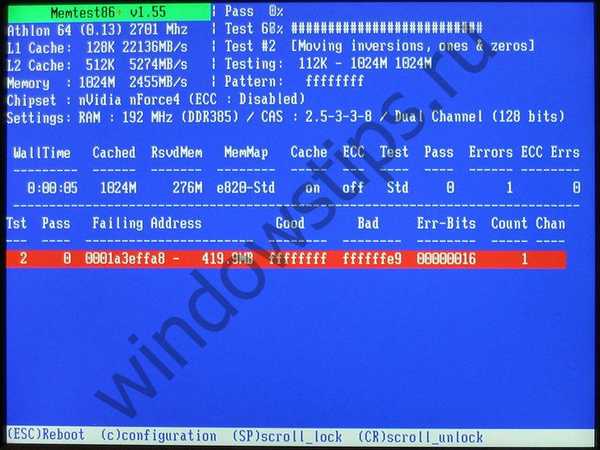
В края на работата можете да получите такъв отчет в HTML.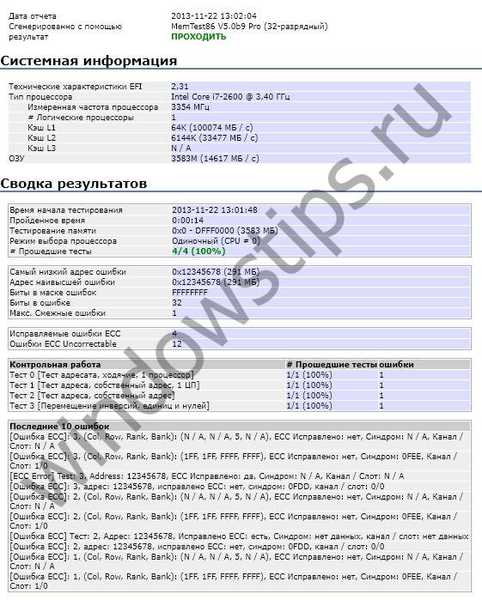
Ако тестът се провали, опитайте да извадите и да поставите отново заровете. Ако вторият тест се провали отново - сменете RAM паметта. Това ще се отърве от нарушаването на нарушения на dpc .
Проверка на твърдия диск
Следващата причина за появата на нарушение на dpc watchdog са лоши сектори на твърдия диск. За да проверите, отворете Explorer (Този компютър) и щракнете върху RMB на системното устройство.
Изберете услуга и проверка на диска.
Изчакайте резултатите от сканирането..
В този случай самата операционна система ще се опита да поправи грешките. Ако има твърде много от тях и лошите сектори не могат да бъдат възстановени - променете HDD.
Проверка на температурата на процесора
И последният начин да се отървете от dpc нарушение на надзорника е да проверите температурата на компютъра. Това може да се направи в BIOS, но не е ефективно. Когато току-що стартирате, ефективността може да е ниска и да не е вярна. Затова използваме помощна програма на трети страни. Използваме програмата AIDA64.
Можете да го изтеглите тук.
https://www.aida64.com/downloads
По принцип се плаща, но пробната версия е достатъчна за нас..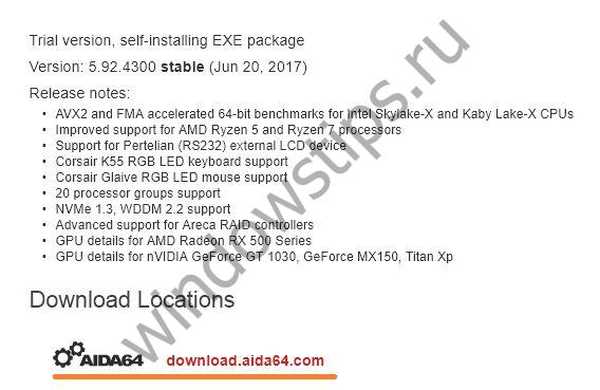
След изтеглянето стартирайте от изтеглянето и инсталирането. Приемете условията на лиценза и щракнете върху „Напред“ навсякъде. Изпълнете след инсталирането.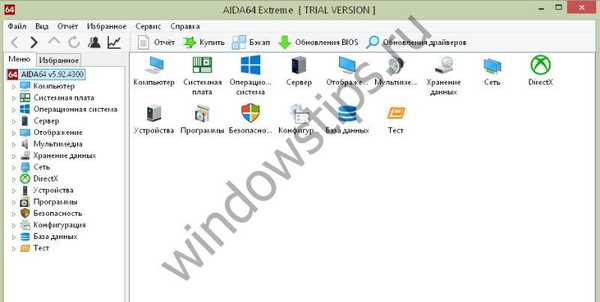
За да проверим температурата, имаме нужда от „Сензори“ в компютърната опция.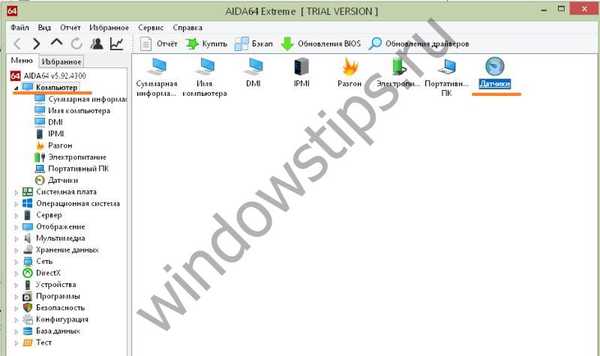
Индикаторите се показват на екрана..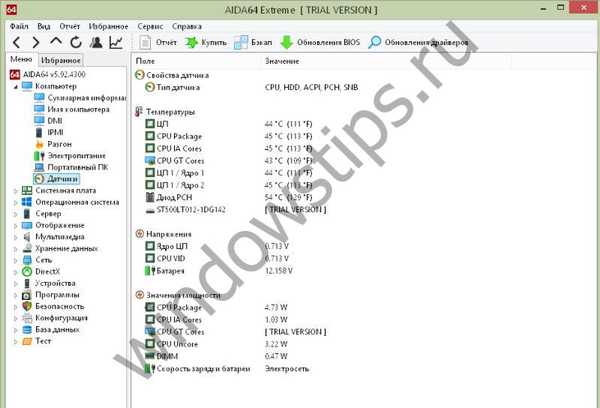
Нормалната температура е между 45 - 65 градуса. Ако бъде надвишена, може да се появи грешка при нарушаване на нарушенията на dpc. Ако показателите ви са по-високи - изключете компютъра, проверете вентилатора. Можете да го вакуумирате. Или ще трябва да се промени, ако работи периодично.
Това са всички поправки. Ако се интересувате от това как да поправите dpc нарушение на пазачите на Windows 8, тогава и отговорът е прост. Всички методи работят еднакво във всички версии. Само типовете прозорци могат да варират. Надяваме се, че тази информация ще ви помогне да установите безпроблемната работа на вашия компютър и операционна система..
Приятен ден!