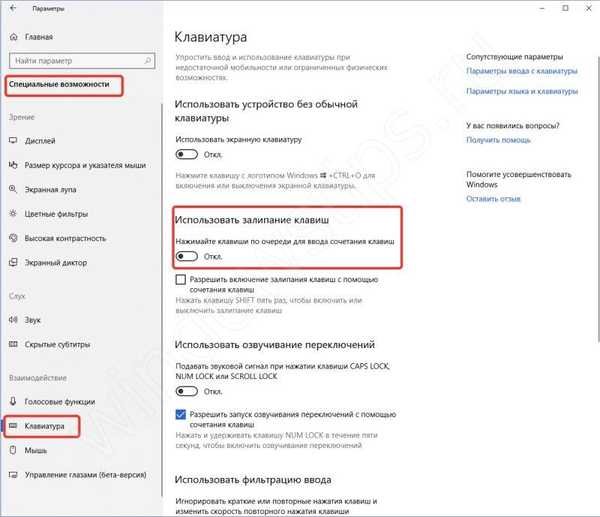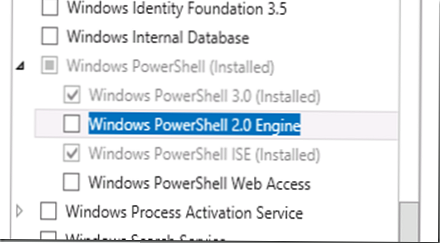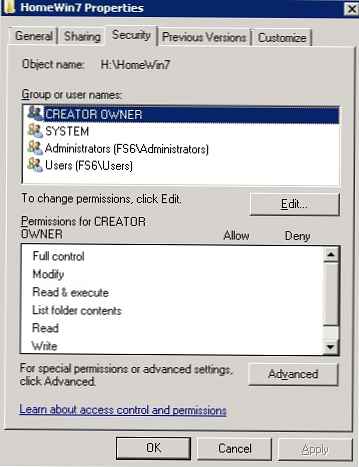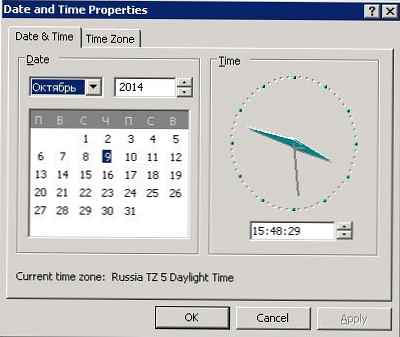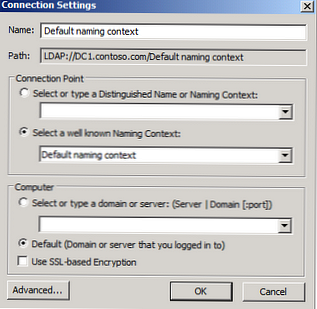„Как да промените оформлението на клавиатурата в Windows 10?“ - Този въпрос се задава доста често. В тази статия ще се опитаме да опишем подробно и да отговорим на основните въпроси за промяна на езика, подредбата на клавиатурата и клавишните комбинации.
Как да превключите оформлението на клавиатурата в Windows 10
По време на инсталирането или първия път, когато включите устройството с Windows 10, на потребителя се дава избор на език на клавиатурата. Най-често избираме езика, съответстващ на инсталираната система - руски. Той става първичен, а английският става вторичен. За да добавите ново оформление на езика, трябва да го добавите към системата.
За да направите това, изпълнете следните стъпки:
- отворите параметри Windows.
- Отидете в менюто Време и език.
- Кликнете върху Добавете език.
- Избираме необходимия пакет и го инсталираме.

Изберете оформление на клавиатурата
В системата комбинацията по подразбиране на клавишите е Shift + Alt. Можете също да промените комбинацията от клавиши в Windows 10, за да промените подредбата на клавиатурата на Ctrl + Shift. За да направите това, отворете параметри и следвайте тези стъпки:
- Отваряне на опции устройства и изберете раздела влизане
- Изборът Допълнителни опции на клавиатурата
- След това отидете на Опции за езикова лента
- След това се отваря прозорецът, познат на всички нас Езици и услуги за въвеждане на текст, където вече можете да промените клавишните комбинации.

Преди това можеше да се извърши промяна на клавишната комбинация Контролни панели, но, както всички знаем, Microsoft се е заела да мигрира всичко от Контролни панели в параметри Windows и успешно реализира част от плана си в монтаж 1803. От една страна, мнозина не харесват подобни промени, тъй като старият интерфейс беше удобен, логичен и лесен за запомняне. От друга страна, системните разработчици не само прехвърлят, но добавят и обработват предварително създадени опции за развитието на системата.
забележка! Независимо от вашия избор, има алтернативен пряк път за клавиатура, който винаги е на разположение - Win + Space. Когато задържите клавиша печалба и щракнете празнина, ще се появи малък панел, където можете да видите превключването на езика.
Настройте автоматично превключване на оформлението на клавиатурата на Windows 10
Често въвеждаме текст и след това поглеждаме към монитора и забелязваме, че сме забравили да превключим оформлението. Трябва да отпечатам всичко отново. Можете да конфигурирате автоматично превключване за всеки прозорец.
Например в Google Chrome пишете писмо на английски и в същото време попълвате електронна таблица в Excel на руски език. За да промените езика при превключване между Windows, следната настройка ще ви помогне.
За да направите това, в предишния прозорец просто трябва да поставим отметка в квадратчето Позволява ви да изберете метод на въвеждане автоматично.

Също така, ако искате езикът да бъде променен интелектуално, в зависимост от въведения текст, ще ви помогне едно чудесно приложение - Punto Switcher. Няма повече ghbdtn! Приложението автоматично ще коригира съобщението и ще промени езика на необходимия. Много е удобно, ако текстът съдържа заместен чужд език.
Изтеглете Punto Switcher от официалния сайт безплатно.
И винаги има алтернатива под формата на приложения - Keyboard Ninja и Orfo Switcher.
Липсва икона за оформление на клавиатурата в Windows 10
Ако иконата за оформление на клавиатурата изведнъж изчезне, тогава в този случай си струва да проверите настройките персонализация. За да направите това, изпълнете следните стъпки:
- Отворете параметри
- Отидете на Персонализация и отворете раздела лентата на задачите
- Кликнете върху Включване и изключване на иконите на системата
- Включете Индикатор за вход

Разположението на клавиатурата на Windows 10 не се променя
Има няколко причини, поради които е невъзможно да промените оформлението:
-
- Струва си да се обърне внимание Лепкави ключове. Деактивирането на тази опция помага да се реши проблема..
-
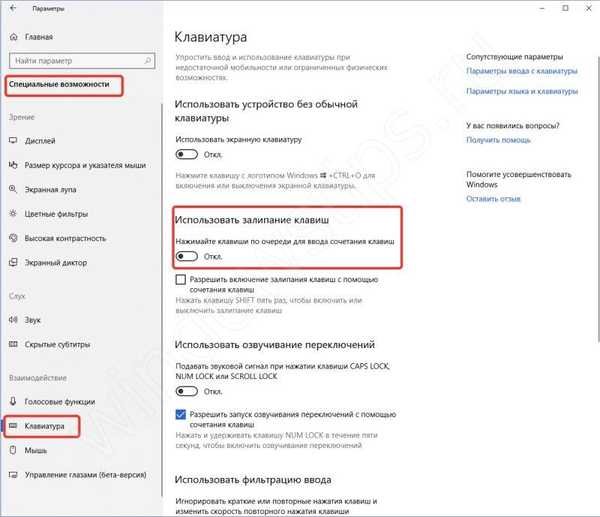
- Уверете се, че комунални услуги или софтуер на трети страни не пречат. Извършете чиста система за зареждане
- Проверете дали услугата на сензорната клавиатура и ръкописния панел пречи на системата. Опитайте да спрете услугата. За целта отворете команден ред или прозорец на PowerShell като администратор и въведете следната команда - net спирка TabletInputService

Липсва оформление на клавиатурата в Windows 10
Ако системата е повредена, някои опции изчезват или отказват да работят правилно. Приложението ctfmon.exe, което се намира в директорията Windows / System32, отговаря за езиковия панел в системата. Понякога поради повреда на системата това приложение може да бъде изгубено или може да спре да започне със системата. За да разрешите този проблем, изпълнете следните стъпки:
- Корекция или възстановяване на целостта на системата. Как да възстановите системата можете да намерите в тази статия..
- Понякога, когато обикновено възстановяване (SFC / scannow или DISM) не помогне, можете да опитате да създадете нов профил, в който може би всичко ще работи правилно.
- Като друга опция, стартирайте ctfmon.exe.
За да добавите услугата ctfmon в стартовия списък, отворете командния ред или прозореца PowerShell като администратор и въведете командата:
reg добави "HKCU \ Софтуер \ Microsoft \ Windows \ CurrentVersion \ Run" / v CTFMON.EXE / t REG_SZ / d C: \ WINDOWS \ system32 \ ctfmon.exe

След това рестартирайте компютъра и проверете системата.
Приятен ден!