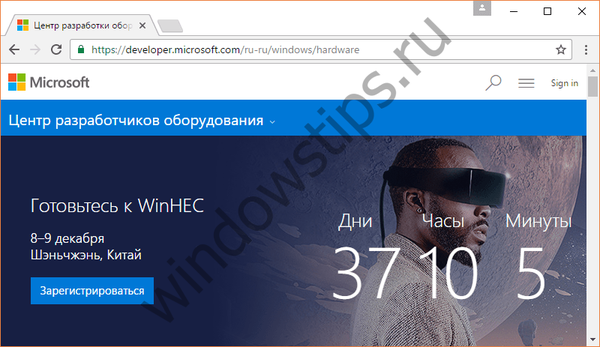В новия Windows 10, заедно с радикална трансформация на интерфейса, ще намерите някои промени в спецификата на работа в облачната операционна система OneDrive. Клиентското приложение OneDrive изчезна и услугата на пълен работен ден започна да работи на различен принцип за осигуряване на достъп до данни. В Windows 10, когато са свързани с OneDrive чрез разрешение в акаунта за съхранение, папките за данни, избрани за синхронизация, се изтеглят от Интернет и се съхраняват локално на компютъра. Този подход осигурява ефективност при достъп до файлове на OneDrive, но естественият му страничен ефект ще бъде използването на ресурси на твърдия диск..
Имате ли нужда от всички данни, съхранявани на OneDrive локално на вашия компютър? В повечето случаи е малко вероятно. Когато се свързвате с OneDrive, можете да се ограничите в синхронизиране на няколко от най-често използваните папки.

Пълен достъп до всички данни на облачната услуга може да бъде получен както чрез неговия уеб интерфейс в прозореца на браузъра, така и вътре в Windows чрез изследовател или файлов мениджър на трети страни, ако OneDrive е свързан като мрежово устройство чрез протокола WebDAV.

Windows 10, подобно на своя предшественик, ви позволява да свързвате облачни услуги, използвайки протокола WebDAV. Всички файлове ще бъдат физически поставени в Интернет, без да заемат ненужно място на компютъра, а достъпът до тях ще бъде реализиран в рамките на операционната система, като всеки друг мрежов ресурс. Достъпът чрез протокола WebDAV ви позволява да работите напълно с файлове, разположени на свързан мрежов ресурс, като използвате всеки софтуер, който показва структурата на данните на системата. Файловете на OneDrive могат да се копират и преместват на диска на компютъра и обратно - да се прехвърлят от компютъра в хранилището, преименувани на файлове и папки. Както при всеки друг мрежов ресурс, OneDrive използва WebDAV ще определи скоростта на интернет и производителността на твърдия диск на компютъра.
За да свържете OneDrive като мрежово устройство, изберете „Този компютър“ в областта за навигация на Windows Explorer, преминете към хоризонталния раздел „Компютър“ и кликнете върху „Свързване на мрежово устройство“ (наличен е и в контекстното меню).

В прозореца, който се показва, изберете буквата на устройството, която ще бъде зададена, проверете дали квадратчето за отметка за повторно свързване при вход е зададено и в полето „Папка“ въведете адреса на мрежовия ресурс на OneDrive по тип:
\\ docs.live.net@SSL \ ID_code
Или алтернативен адрес:
https://docs.live.net/Код_идентификатора

Вместо стойността "Identifier_code", трябва да замените, съответно, своя идентификационен код. Това е код на числови и азбучни стойности в латински знаци, показани в уеб интерфейса на облачната услуга. Той се появява в адресната лента на прозореца на браузъра, когато отворите някой от файловете, съхранявани в OneDrive, и следва стойността "id =".

След това попълнете полетата на формуляра за упълномощаване в OneDrive. За да не въвеждате постоянно данните за вход и парола на облачното хранилище в бъдеще, можете да зададете опцията да запомните данни за разрешение.

След като свържете OneDrive като мрежов ресурс, той ще стане достъпен сред устройствата и устройствата в секцията "Този компютър". За да не развалите изгледа на системния изследовател с нечетливи символи на мрежовия адрес, можете да преименувате новосвързаното устройство, като извикате контекстното меню в него и изберете подходящата команда или просто натиснете клавиша F2.

Сред функциите на контекстното меню, което се извиква на мрежовото устройство OneDrive, има команда "Деактивиране".

Съответно, той ще деактивира показването на облачно хранилище в Explorer и достъп до него, ако това вече не е необходимо.
Приятен ден!