
Проверката на системните файлове на Windows за цялост, извършена с помощта на командата "sfc scannow", ще открие грешки в операционната система и след това ще възстанови повредените системни файлове. По различни причини има проблеми с Windows, в тежки случаи системата не се зарежда на компютъра.
Поради повреда на системните файлове някои функции и компоненти не работят в Windows или операционната система се срива. Проблемите възникват при излагане на вируси, софтуер на трета страна, който променя системните файлове или неправилни действия на потребителя.
Съдържание:- Проверка на целостта на системните файлове в SFC
- Проверка на системните файлове в безопасен режим на Windows
- Как да започнете сканиране на системни файлове от Windows средата за възстановяване на 10
- Ръчно подмяна на системен файл в Windows
- Изводи на статията
В случай, че Windows се срине и не работи, е необходимо да се провери целостта на системните файлове, за да се види дали операционната система го засяга.
Има няколко начина за решаване на проблеми, възникнали в системата:
- възстановяване на операционната система от резервно копие;
- Възстановете Windows с помощта на точки за възстановяване
- възстановяване на регистъра;
- нулиране на Windows до първоначалното му състояние (Windows 10, Windows 8.1, Windows 8);
- преинсталиране на Windows;
- възстановяване на системни файлове с помощта на помощната програма sfc.exe;
Проверка на системни файлове, помощната програма SFC.exe (проверка на системните файлове) е вградена в операционната система Windows, полезната програма е предназначена за проверка и възстановяване на важни системни файлове. След откриване на проблема, sfc.exe ще замени повредения защитен файл с оригиналното копие на системния файл от магазина за компоненти на Windows на компютъра.
Принципът на работа на проверката на системните файлове е следният: помощната програма SFC сравнява системните файлове с копия на оригиналните файлове в магазина за компоненти на Windows, разположен в папката WinSxS, и след това автоматично заменя повредения файл с кеширано копие от магазина на компоненти. Ако няма файл, инструментът ще добави загубения файл към системата.Този метод ще ви помогне да решите някои проблеми, свързани с неизправности в системата и сривове. Sfc.exe ще провери системните файлове за цялост, ако е възможно, автоматично ще замени повредените компоненти или ще добави липсващи файлове в системата, ако някакви файлове са били изгубени в Windows.
Проверката на системните файлове за цялост е най-лесният начин за решаване на проблем без използване на различни режими за възстановяване на системата.
В тази статия ще обсъдим използването на инструмента sfc.exe, както и начин за ръчна подмяна на повредени файлове. Инструкциите са подходящи за потребители на Windows 10, Windows 8.1, Windows 8, Windows 7. Примерите в тази статия използват операционната система Windows 10.
Преди да използвате инструмента SFC, препоръчвам да направите пълно резервно копие на системата или да създадете точка за възстановяване на Windows.Проверка на целостта системни файлове в SFC
Инструментът Sfc.exe работи от команден ред, който работи като администратор. Командата за проверка на системните файлове "sfc" има няколко клавиша за извършване на необходимите действия.
Някои полезни команди:
- SFC / SCANNOW - проверка и автоматична поправка на повредени или липсващи файлове;
- SFC / verifyonly - проверка на целостта на системни файлове не могат да бъдат възстановени;
- sfc / scanonce - проверете и оправете системните файлове след рестартиране;
- SFC / scanfile = polnyy_put_i_imya_fayla.
В зависимост от ситуацията, потребителят може да изпълни "sfc / scannow" на Windows по няколко начина:
- от работеща операционна система;
- след зареждане на ОС в безопасен режим;
- зареждане от средата за възстановяване на Windows.
В нашата ситуация трябва да стартираме "sfc / scannow", за да проверим и автоматично да поправим защитените файлове. Ще изпълним командата в работеща операционна система Windows 10.
Изпълнете командния ред като администратор.
В прозореца на интерпретатора на командния ред въведете командата, натиснете клавиша "Enter":
sfc / scannow
Сканирането на системата започва, този процес ще отнеме известно време. Изчакайте, докато операцията приключи до 100%.

След приключване на проверката "sfc / scannow", системата ще информира потребителя за резултата от операцията. В този случай системата откри повредени файлове и успешно ги възстанови. Подробна информация се съдържа във файла "CBS.log".
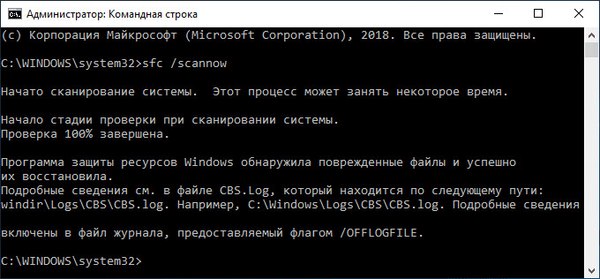
Лог файлът се намира на пътя: "C: \ Windows \ Logs \ CBS \ CBS.log". За да видите получените данни, отворете лог файла с помощта на Notepad.
Според резултатите от сканирането на операционната система ще получите четири възможни резултата:
- Защитата на ресурсите на Windows не разкри нарушения на целостта - компютърът работи без проблеми, не трябва да се предприемат действия.
- Програмата за защита на ресурсите на Windows откри повредени системни файлове и успешно ги възстанови - повредени файлове бяха открити, Windows SFC възстановени и заменени файлове.
- Защитата на ресурсите на Windows не може да завърши заявената операция - SFC не може да работи. Изпълнете теста отново, като въведете безопасен режим на Windows. Първо се уверете, че в папката WinSxS, намираща се в папката на Windows, в подпапката Temp има папки PendingDeletes и PendingRenames.
- Защитата на ресурсите на Windows откри повредени файлове, но не може да възстанови някои от тях - повредени файлове бяха открити в операционната система, SFC не може да ги замени или поправи. Трябва да проверите лог файла, да видите повредените файлове и след това да ги замените от инсталационния носител.
Ако не е възможно да възстановите повредени файлове в SFC, има два начина за решаване на проблема: ръчна подмяна на отделни системни файлове от инсталационния носител или възстановяване на повредено хранилище на компоненти на Windows.
В тежки случаи Microsoft препоръчва да се поправят повредени системни файлове до три пъти..
Възстановяване на повредени системни файлове с помощта на "sfc" е възможно само ако целостта на съхранението на системни файлове. Ако компоненти на съхранение е повреден, трябва първо да се възстанови компоненти за съхранение на Windows, а след това изпълнете теста отново и да се възстанови повредени системни файлове.
Проверка на системните файлове в безопасен режим на Windows
С този метод ще трябва да влезете в безопасен режим на Windows, да изберете една от предложените опции за вход. Изпълнете командния ред като администратор и след това изпълнете командата "sfc / scannow".
Как да стартирате сканиране на системни файлове от среда за възстановяване на Windows 10
Инструментът sfc не може да възстанови файловете, които в момента се използват в работеща операционна система Windows, така че трябва да използвате Safe Mode или среда за възстановяване на Windows (Windows RE), за да проверите и възстановите.
Има няколко начина за влизане в средата за възстановяване на Windows:
- От работещ Windows.
- Зареждане от диск за възстановяване на Windows.
- Зареждане от външен носител (зареждащо се USB флаш устройство или DVD), на което се записва Windows.
В работеща операционна система Windows 10, преминете през следните стъпки:
- Стартирайте приложението Настройки, отидете на Актуализация и защита.
- Отворете секцията „Възстановяване“, в опцията „Специални опции за зареждане“ кликнете върху бутона „Рестартиране сега“.
- В прозореца, който се отваря, сред предложените опции изберете "Отстраняване на неизправности".
- В прозореца "Диагностика" кликнете върху "Разширени настройки".
- В следващия прозорец, кликнете върху "командния ред".
- След рестартиране на компютъра, изберете вашия акаунт, въведете паролата (ако е използвана), след което на екрана ще се отвори прозорецът на интерпретатора на командния ред..
За да стартирате от диска за възстановяване на Windows или от инсталационния диск на Windows, изпълнете следните стъпки:
- Свържете стартиращото USB флаш устройство или DVD устройство към компютъра.
- Веднага след включване на компютъра, влезте в менюто за стартиране, като натиснете един от клавишите на клавиатурата, който отговаря за въвеждането на вашето устройство. Прочетете статията за влизане в менюто за зареждане на моя уебсайт.
- Изберете зареждане от стартиращ носител.
- В прозореца "Инсталиране на Windows" изберете езика, кликнете върху бутона "Напред".
- В следващия прозорец в долния ляв ъгъл кликнете върху "Възстановяване на системата".
- В прозореца "Избор на действие" кликнете върху "Отстраняване на неизправности".
- В прозореца "Диагностика" кликнете върху бутона "Разширени настройки".
- В прозореца Разширени опции изберете опцията Команден ред.
- Компютърът ще се рестартира, в прозореца, който се отваря, изберете акаунта, в следващия прозорец въведете паролата (не въвеждайте нищо, ако не използвате парола), след това командният ред се отваря.
След въвеждане на командния ред, по-нататъшната процедура е идентична и за двата случая..
Първо трябва да открием буквата - името на системния диск, тъй като името на диска от командния ред, работещ в средата за възстановяване, може да се различава от името на диска, показан на компютъра.
За целта използвайте помощната програма Diskpart, за да стартирате следните команди:
Обем на списъка с дискови части

За да излезете от приложението Diskpart, въведете командата:
изход
В нашия случай устройството на компютъра и в командния ред има същото име ("C:").
За да стартирате сканиране и възстановяване на системата, изпълнете командата:
sfc / scannow / offbootdir = C: \ / offwindir = C: \ Windows
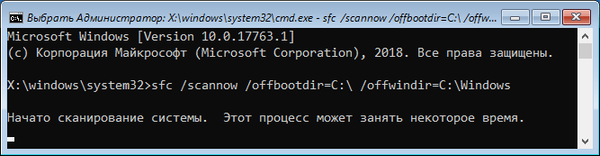
В тази команда „offbootdir“ е местоположението на офлайн зареждащата директория за офлайн възстановяване, а „offwindir“ е местоположението на офлайн директория на Windows за възстановяване офлайн..
Подмяна на файла с ръчна система в Windows
Ако не можете да възстановите повредения файл с помощта на sfc.exe, опитайте да замените повредения файл ръчно. Първо, намерете информацията за неуспешния файл, която се съдържа във файла "CBS.log".
За ръчна подмяна на файла се нуждаем точно от тази версия на Windows, откъдето трябва да копирате гарантиран работен файл на вашия компютър.
Поставих работния файл от друг компютър в корена на локалното устройство C: (можете да използвате друго устройство или друго място) на моя компютър. Местоположение на файла: "C: \ winml.dll", ще ни трябва за изпълнение на командата.
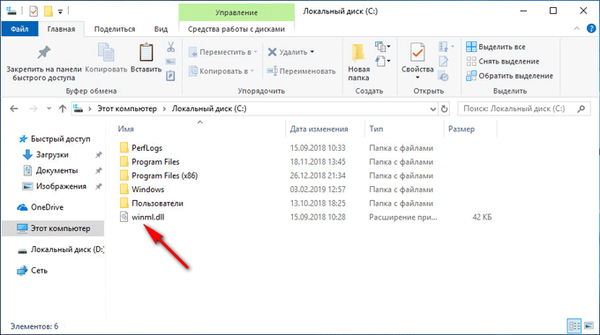
Изпълнете командния ред като администратор.
За да поемете собственост върху файл, въведете командата:
takeown / f C: \ full_path_and_file_name
В моя случай, ако файлът "winml.dll" е повреден на компютъра, пътят ще бъде такъв:
takeown / f C: \ Windows \ System32 \ winml.dll
Сега трябва да получа пълен достъп до файла:
icacls C: \ full_path_and_file_name / Администратори на безвъзмездна помощ: F
За това въвеждам командата:
icacls C: \ Windows \ System32 \ winml.dll / Грант администратори: F
Сега трябва да замените повредения файл с работно копие. За да направите това, въведете командата:
копирайте path_and_operable_file_name path_and_failure_file_name
Изпълних следната команда:
копирайте C: \ winml.dll C: \ Windows \ System32 \ winml.dll
За да потвърдите подмяната на файл, въведете: „Да“.
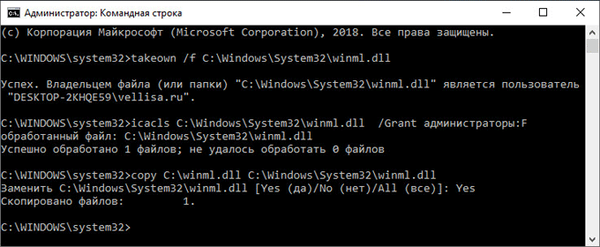
Ако не можете да възстановите системните файлове с помощта на помощната програма sfc.exe, инсталирайте отново Windows.
Изводи на статията
Ако срещнете проблеми в работата на операционната система Windows, потребителят трябва да провери компютъра за повредени системни файлове с помощта на вградения инструмент sfc.exe. SFC помощната програма работи в командния ред. След изпълнение на командата "sfc / scannow", инструментът сканира операционната система и, ако е необходимо, автоматично възстановява повредените системни файлове на Windows на компютъра.
Свързани публикации:- Хибернация на Windows: как да активирате или деактивирате
- Task Scheduler: Задачи за поддръжка на системата за планиране
- Команди на командния ред на Windows: Списък
- Възстановяване на Windows чрез командния ред
- Изпълнете команди в Windows: пълен списък











