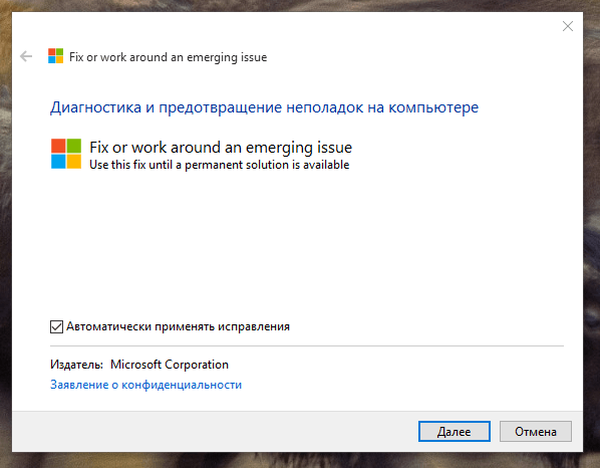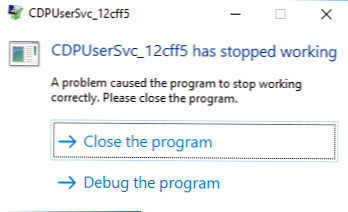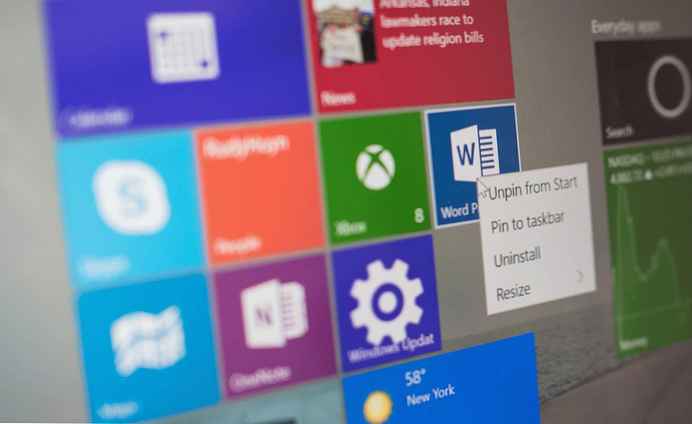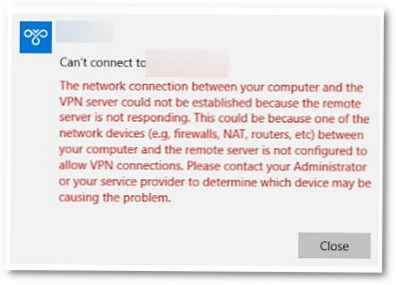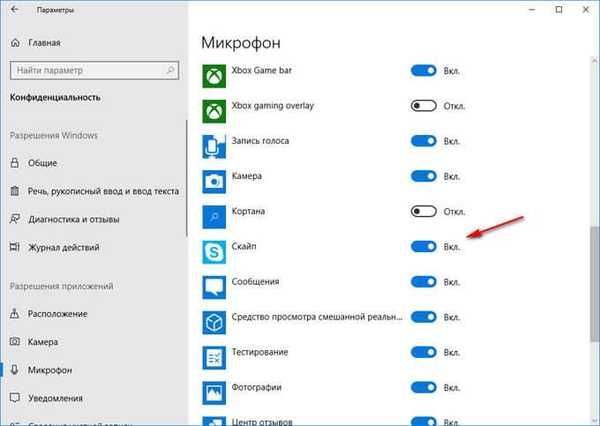
Понякога се случва, че компютрите на потребителите изпитват проблеми след последната актуализация на Windows 10. Операционната система извърши така наречената „голяма“ актуализация на Windows 10. След зареждане на системата потребителят открива, че в резултат на инсталирането на актуализацията някои функции на системата са се променили, някои компоненти не работят правилно, както обикновено.
Срещнах някои проблеми на компютъра си, след като надстроих операционната система до Windows 10 1803 (Актуализация на Windows 10 април 2018 г.). Затова реших да напиша тази статия, за да ви кажа как да отстраните някои проблеми. Тези ситуации не се случват на всички компютри; може да не се налага да правите нищо..
Съдържание:- В Explorer се показва раздел за възстановяване
- Микрофонът не работи в инсталирани програми на компютъра
- Камерата не работи в програми на компютъра
- Изводи на статията
Веднага след официалното пускане на голямата актуализация на Windows 10, извърших актуализацията на моите компютри. Прочетете за различните начини за инсталиране на актуализацията до новата версия на Windows 10 тук. Инсталирането на системна актуализация премина без проблеми.
В резултат на прилагането на актуализации, Microsoft добавя или премахва някои функции в операционната система и променя настройките. В тази статия ще разгледаме някои ситуации, които срещнах на моя компютър.
Ще се спра на начини за решаване на проблеми, които са възникнали след последната актуализация на системата:
- Скритият дял за възстановяване получава буквата на диск в Explorer.
- Микрофонът не работи в приложения.
- Камера не работи в приложения.
В Explorer се показва раздел за възстановяване
Веднага след актуализирането на компютъра, отворих Explorer и видях, че там се появи нов 450 MB диск. Свойствата на диска показват, че това е "Секция на производителя на оборудване (OEM)".
Странно е, че този раздел се появи на настолния компютър, а на двата ми лаптопа допълнителна секция не се появи. Такъв раздел на настолен компютър, за разлика от лаптоп (което би било логично), по принцип не би трябвало да бъде, тъй като системният блок е бил сглобен от отделни части и не е купен в сглобено състояние от производителя на компютър.
Отваряйки приспособлението за управление на дискове, разбрах, че това е дял за възстановяване, който се създава на твърдия диск с таблицата с дялове GPT по време на инсталирането на операционната система. След актуализиране на Windows 10, системата по някаква причина възложи писмо на този дял, направи диска отворен и го нарече „OEM секция“.
Това е сервизен скрит дял, така че ще бъде правилно да скриете дисковия дял в Explorer, тъй като там той абсолютно не е необходим. В тази статия вече описах подробно как да скриете дисковия дял по различни начини. Моля, обърнете внимание, че няма да можете да премахнете буквата на проблемния диск от щрака за управление на дискове.
Ще дублирам работния начин тук:
- Изпълнете командния ред като администратор. Прочетете тук как да стартирате командния ред на Windows
- Въведете командите последователно (след въвеждане на всяка команда натиснете клавиша "Enter"):
Обем на списъка с дискови части
- Прозорецът на интерпретатора на командния ред показва всички дискове, свързани към този компютър. За да изберете правилния диск, съсредоточете се върху буквата и размер на диска, които се показват в Explorer.
- Въведете командата (номер на звука - номера на диска, показан в командния ред, срещу буквата на устройството):
изберете том X (където X е силата на звука)
- Изберете буквата на устройството, присвоена на дяла за възстановяване на вашия компютър. В този случай е избрана буквата "D", може да имате различна буква. Изпълнете командата:
премахнете буквата = D (където D е буквата на устройството)
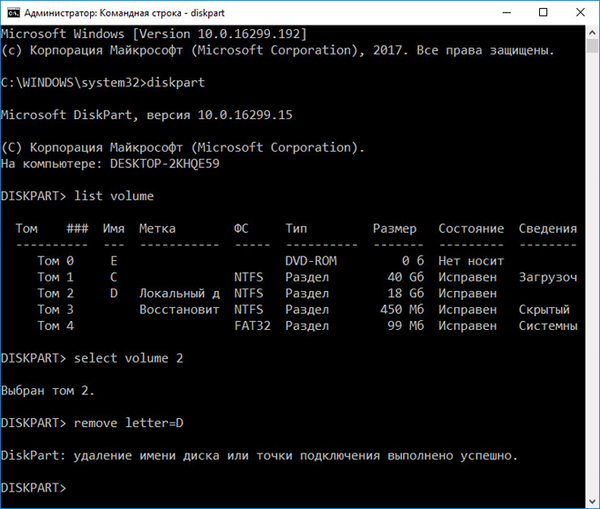
Затворете командния ред. Отворете Explorer, уверете се, че секцията за възстановяване е изчезнала от секцията „Устройства и дискове“..
Микрофонът не работи в инсталирани програми на компютъра
Следващата неизправност беше счупен микрофон. Този проблем беше открит случайно. Инсталирах Skype на смартфона на съпруга си. Тогава реших да демонстрирам приложението: Обадих се от друга стая от Skype на компютър в Skype на мобилен телефон.
Оказа се, че те не ме чуват, но аз чувам всичко. Преди обновяването на Windows 10 микрофонът в Skype работеше както обикновено.
По време на разговор надпис в Skype сигнализира, че програмата не може да открие звуковата карта. Проверих настройките за звука в системата и в програмата: всичко е конфигурирано според очакванията. Показател за микрофон работи, аз се чуват в динамиката и програмата не работи.
Първо пуснах инструмента за отстраняване на неизправности в системата, но инструментът не откри проблем със звука. След това преинсталирах аудио драйвера, но не доведе до нищо. Търсенето в Интернет не даде нищо. За пореден път се убедих, че на компютъра и в програмата правилните настройки. В настройките на Windows в секцията "Звук" микрофонът работи както обикновено, но по някаква причина Skype не може да намери звуковата карта.
За да тествам микрофона в друга програма, стартирах Camtasia Studio и се опитах да запиша кратко видео. Програмата веднага предупреди, че има проблеми със звука на компютъра. Оказва се, че приложенията на трети страни нямат нищо общо, проблемът възникна в операционната система. Междувременно микрофонът в Windows работи.
Започнах да разглеждам всички настройки за настройките на Windows 10. Ключът към решаването на проблема лежи в секцията „Поверителност“.
В секцията „Поверителност“ в параметъра „Разрешения за приложения“ изберете „Микрофон“ и след това променете някои настройки:
- Поставете отметка в „Разрешаване на достъп до микрофон на това устройство“, за да активирате достъпа до микрофона.
- В настройката „Разрешаване на достъп до микрофон“, преместете превключвателя в положение „Включено“.
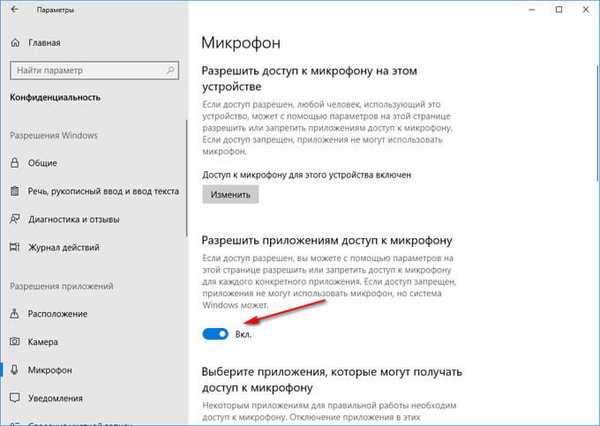
- В секцията „Избор на приложения, които имат достъп до микрофона“, намерете Skype (или друга програма), преместете превключвателя в положение „Включено“.
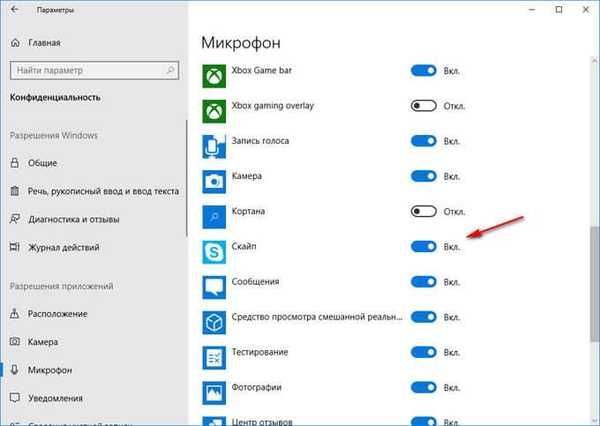
След това проблемът с неправилно функциониращия микрофон в инсталираните на компютъра програми е решен. Оказва се, че след обновяване до новата версия операционната система е изключила достъпа до микрофона за програми за защита на поверителността.
Камерата не работи в програми на компютъра
Ако след актуализирането на системата възникне проблем с камерата, можете да я разрешите по описания по-горе метод.
Следвайте тези стъпки:
- От менюто "Старт" въведете приложението за настройки.
- Отворете секцията „Поверителност“, в настройката „Разрешения за приложения“, отворете настройката „Камера“.
- Уверете се, че достъпът до камерата е разрешен на този компютър. В параметъра „Разрешаване на приложенията за достъп до камерата“ преместете превключвателя в положение „Включено“.
- В настройката „Изберете приложения, които имат достъп до камерата“, разрешете достъп до камерата за желаните програми.
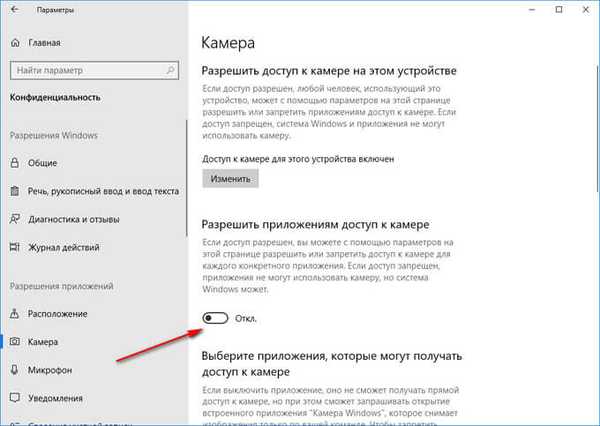
Изводи на статията
Ако възникнат проблеми след последната актуализация на Windows 10, потребителят може да промени някои системни настройки. По-специално можете да скриете секцията за възстановяване от Explorer, да разрешите проблема с неработещите устройства: микрофон и камера.
Свързани публикации:- CHKDSK - проверка на твърдия диск за грешки
- Как да проверя RAM за грешки
- Как да разберете версията DirectX на вашия компютър - 4 начина
- Бърз старт на Windows 10
- Сравнение на версиите на Windows 10: табл





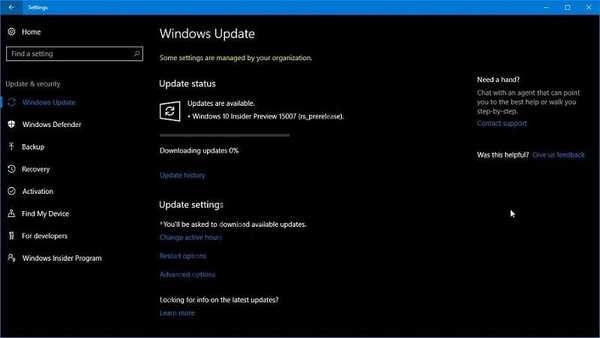
![[SOLVED] Слайдшоуто на заключения екран на Windows 10 не работи](http://telusuri.info/img/images_1/[resheno]-ne-rabotaet-slajd-shou-na-ekrane-blokirovki-windows-10.png)