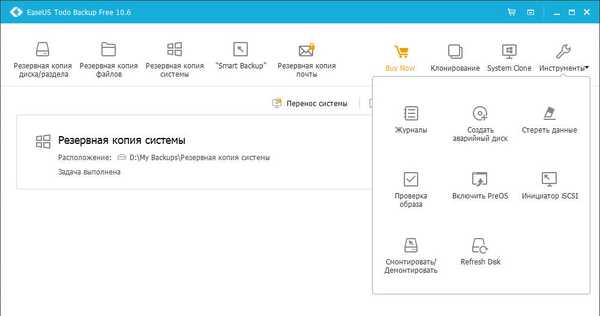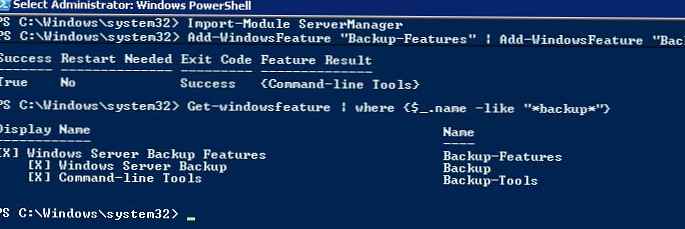Редовната функционалност за връщане на Windows към живот в критични ситуации, ако системата се срине или дори изобщо не се зарежда, не е много популярна. Самият Microsoft неволно допринесе за това, че обикновените потребители не са намерили този инструмент сред нещата на системните настройки. Дори във версията на Windows 10, където са направени важни системни настройки в приложението Настройки, в раздела Актуализация и защита ще видите само възможността да върнете компютъра в първоначалното му състояние и режим със специални опции за зареждане, който ви позволява да възстановите Windows от системното изображение, всъщност от архивиране. Но функцията за създаване на това много изображение на системата трябва да се търси вътре в контролния панел и за предпочитане под ръководството на стъпка по стъпка инструкции. Това ще бъде дадено по-долу. В тази статия ще разгледаме как да архивирате Windows 10 с неговата функционалност на пълен работен ден и как протича процесът на възстановяване на системата..
1. Стандартната функционалност на архивирането на Windows 10
Стандартната функция за архивиране е наследена от Windows 10 от Windows Vista. Подобно на програми за архивиране на трети страни, възстановителното архивиране на Windows, създадено с помощта на вградената функционалност, е моментна снимка на системата с всички нейни настройки, сектор за зареждане, инсталирани програми и потребителски файлове, съхранявани на системния диск.
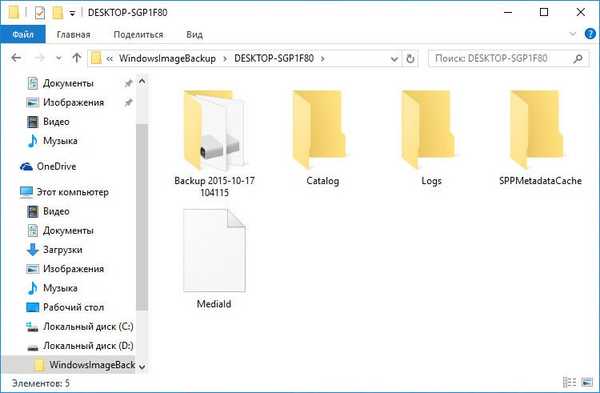
Всичко това може да бъде възстановено от резервно копие, ако Windows не успее. Дори ако системата спре да се зарежда, можете да я върнете в работоспособност от средата за възстановяване, извикана от клавиша F8, когато компютърът се стартира. В тази среда можете да стартирате процеса на възстановяване на системата в състояние от резервното копие. Можете да влезете в средата за възстановяване на unbootable Windows 10, ако не, като натиснете клавиша F8, то по два други начина. Средата за възстановяване на Windows 10 е включена в инсталационния диск на системата. За критични случаи можете специално да подготвите диск за възстановяване на Windows, това е предвидено от стандартната системна функционалност.
От гледна точка на опции за извикване на среда за възстановяване за unbootable Windows, стандартната функционалност като инструмент за архивиране превъзхожда програми за архивиране на трети страни. Но това е единственият му печеливш момент. Във всички останали аспекти, естествената функционалност, уви, далеч не е перфектна.
Например, програмата Acronis True Image - стартер на пазара на софтуер за архивиране и възстановяване на компютърни данни - създава архивиране на Windows много по-бързо, отколкото прави обикновената функционалност. За съхранение на системни архиви, създадени с помощта на вградената функционалност, е необходимо приблизително два пъти повече дисково пространство, отколкото е необходимо за Acronis True Image архивиране.
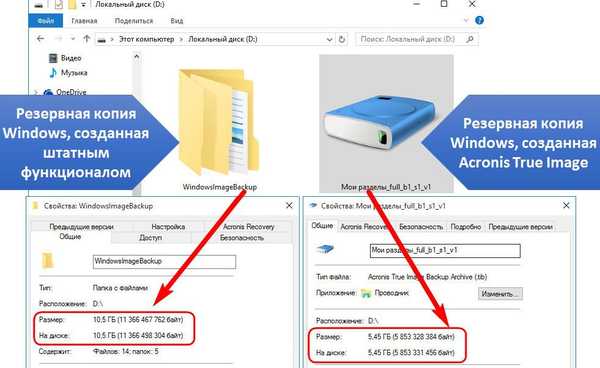
В процеса на създаване на резервно копие на системата с редовна функционалност, няма да получите възможност да конфигурирате този процес автоматично по график или по време на прекъсване на компютъра, както може да предложи Acronis True Image. В Windows това може да се постигне само с помощта на планировчик на задачи.
Независимо от това, създаването на резервно копие на Windows и възстановяването му чрез стандартна функционалност е основата за тези, които искат да използват потенциала на операционната система Microsoft.
2. Създаване на системно изображение
В самия Windows терминът „архивиране“, както в програми за архивиране на трети страни, не се използва, но се използва понятието „системно изображение“. За функцията за създаване на това много изображение, нека да отидем на контролния панел. За целта използвайте контекстното меню на бутона "Старт".

В секцията на контролния панел „Система и сигурност“ се нуждаем от подраздела „Архивиране и възстановяване на Windows 7“.

Можете също така директно да влезете в този подраздел - като използвате системното търсене.

Кликнете върху „Създаване на системно изображение“.
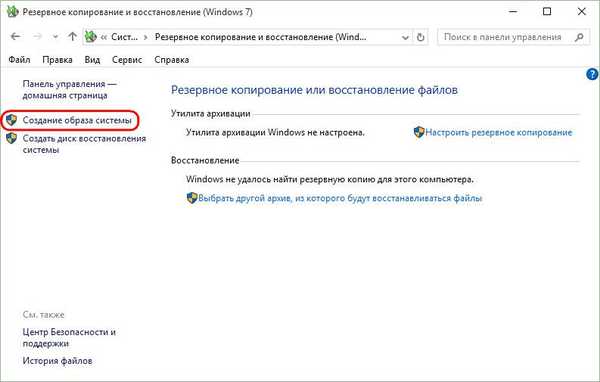
Тогава ще следва прозореца за избор на местоположение за съхранение на изображения. Това може да е несистемен дял, друг твърд диск (вътрешен или външен), както и мрежови ресурси. Има дори възможност за запаметяване на системно изображение на множество DVD. В нашия случай е избран дялът на втория свързан твърд диск. Това е добър вариант за избор на къде да съхранявате важни данни, като например архивиране на операционната система. В бъдеще Windows ще може да се възстанови, дори ако основният твърд диск не успее да хоства системния дял. Кликнете върху „Напред“.

Редовната функционалност предвижда не само копиране на системния дял с Windows, копията на съществуващи несистемни дялове на диска могат да бъдат включени в изображението. Създаването на резервни копия на несистемни данни с използване на нативна функционалност на Windows не е най-добрият начин да се гарантира, че тези данни са безопасни поради неправилно разпределение на дисковото пространство. Независимо от това, за архивиране на потребителски данни е по-добре да прибягвате до софтуер на трети страни. Следователно в нашия случай съставът на системното изображение ще включва предварително дефинирана конфигурация - дял с Windows и пространство, запазено от системата. Кликнете върху „Напред“.
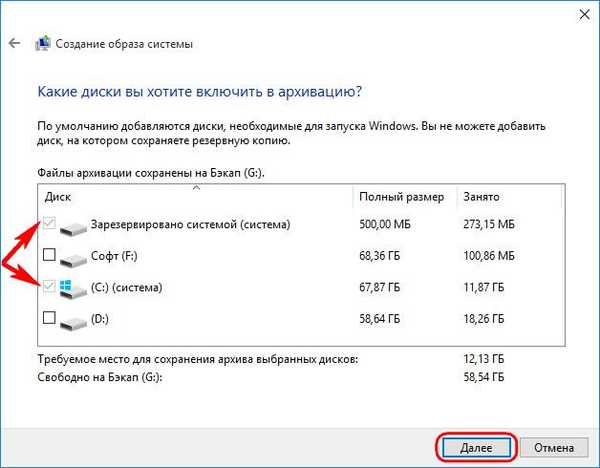
В прозореца за потвърждение на параметрите за архивиране щракнете върху „Архивиране“.
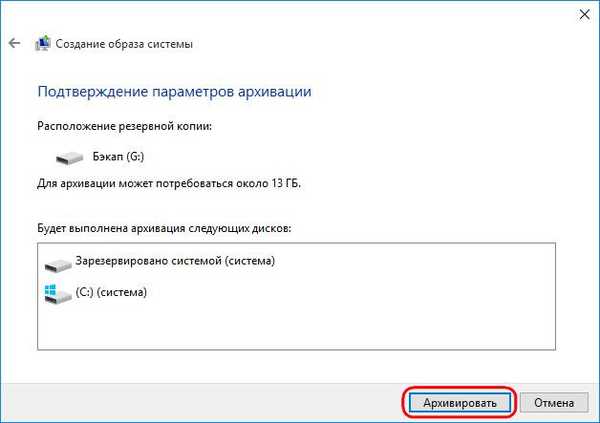
Когато процесът на създаване на изображение завърши, самият Windows 10 ще предложи да се подготви за бъдещия диск за възстановяване.

Тази оферта не трябва да се отказва, ако имаме работа с компютърно устройство с CD / DVD устройство. И, разбира се, ако има празен CD или DVD диск. Ако възникнат сериозни проблеми със системата, ще бъде по-лесно да заредите от диска за възстановяване, отколкото да използвате клавиша F8, когато компютърът се стартира. Времето за отговор на този ключ е трудно да се улови поради намаленото време за стартиране на Windows 10. Тази функция е наследена от версия 10 от версия 8.
След като поставите празен CD / DVD-ROM в устройството, щракнете върху "Създаване на диск".

Можете да се върнете към процеса на създаване на диск за възстановяване на Windows по всяко време. В прозореца на контролния панел, от който стартирахме процеса на създаване на системно изображение, има бутон „Създаване на диск за възстановяване на системата“.
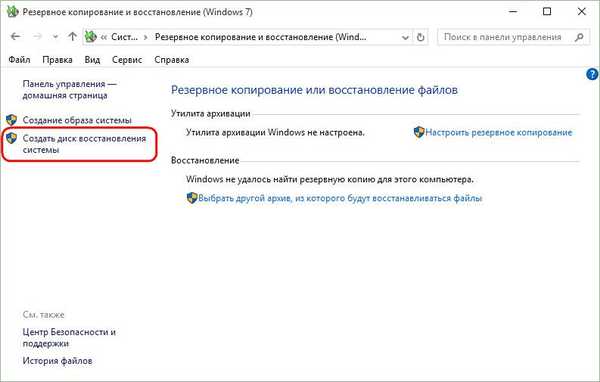
Затворете прозореца за създаване на системно изображение.
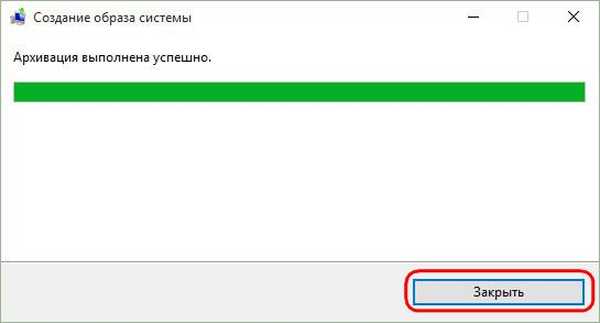
Това е всичко - сега изображението на системата ще бъде безопасно съхранявано за себе си дотогава, когато няма нужда от реанимация на Windows 10.
Ако има проблеми със системата, първото нещо, което ще трябва да стигнете до нейната среда за възстановяване. Именно в тази среда ще се появи възможността за прилагане на току-що създаденото изображение.
3. Пътеки към средата за възстановяване на Windows
Работна система
Ако срещнете проблеми с Windows 10, но те не са повлияли на способността му да се зарежда, можете да влезете в средата за възстановяване с помощта на приложението Settings. В „Опции“ изберете „Актуализация и сигурност“.
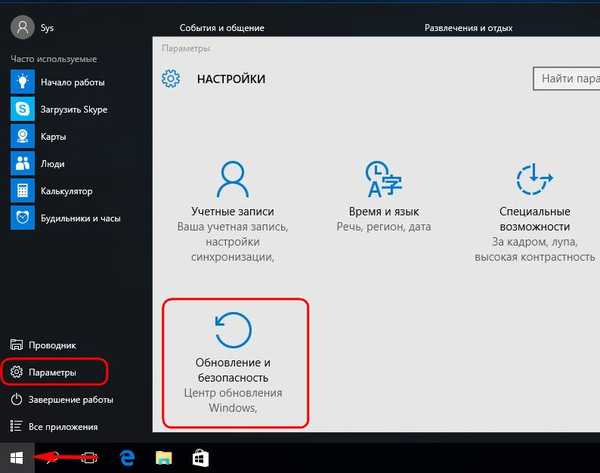
След това преминете към секцията "Възстановяване". В колоната "Специални опции за стартиране" кликнете върху "Рестартиране сега".
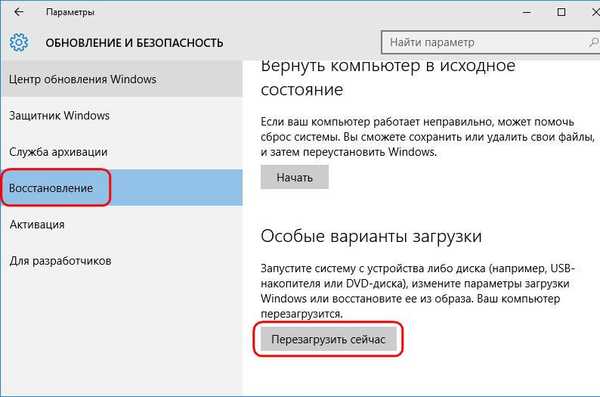
Клавиш F8
Ако Windows не се зарежда, можете да опитате да влезете в средата за възстановяване, както е описано по-горе, като използвате клавиша F8. Ключът трябва да бъде натиснат, преди да се появи логото на Windows.
Инсталационен диск на Windows 10
Средата за възстановяване на текущата система е предоставена като част от инсталационния й диск. Естествено, ние говорим за официалния инсталационен диск на Windows 10. Инсталационните дискове със „самостоятелно направени“ сглобки на Windows могат да бъдат предназначени само за чиста инсталация на нова система и не съдържат текущата функционалност за възстановяване на системата. След зареждане от USB флаш устройство или DVD с дистрибуция на Windows 10, минаваме през прозореца за приветствие.
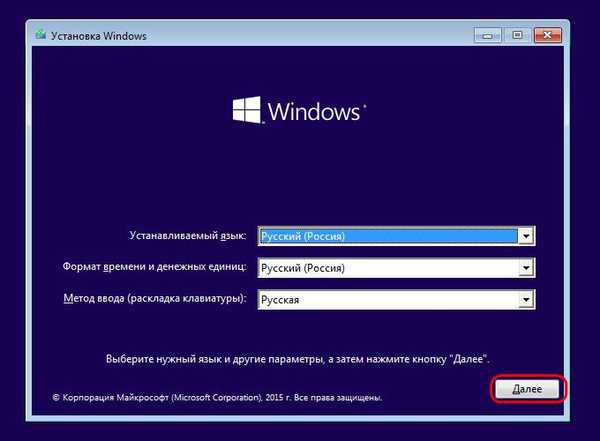
След това, без да натискате бутона за инсталиране на системата, изберете "Възстановяване на системата".
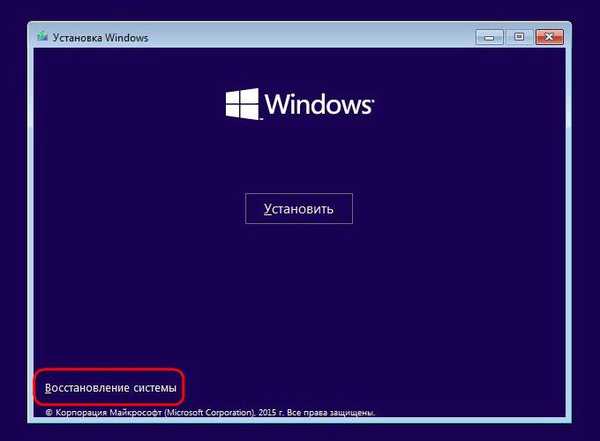
Диск за възстановяване
Отказът за зареждане на Windows 10 е случай на използване на споменатия по-горе диск за възстановяване. Стартираме от него и натискаме всеки клавиш, за да продължим зареждането от CD / DVD-ROM.
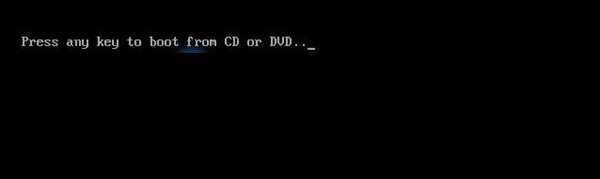
Избор на оформление на клавиатурата

4. Възстановяване на Windows
По някой от горните методи ще стигнем до менюто за избор на действия. В това меню изберете секцията "Диагностика", а в нея - "Разширени настройки".

Следващата стъпка е "Възстановяване на системното изображение." Това е стандартният инструмент за възстановяване за Windows 10 от архивиране.
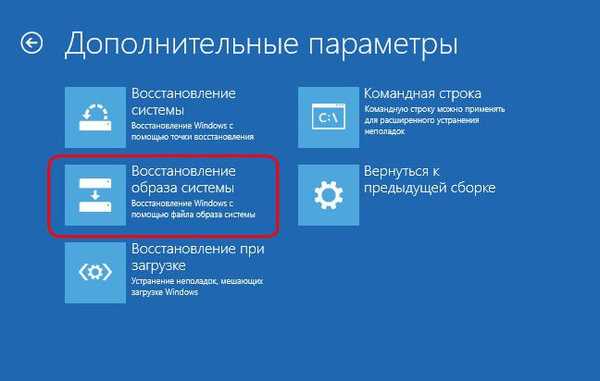
Системата се подготвя за процеса на възстановяване..

След това изберете акаунт, ако не е такъв на компютъра, влезте в него, като въведете парола, ако е, и щракнете върху „Продължи“.
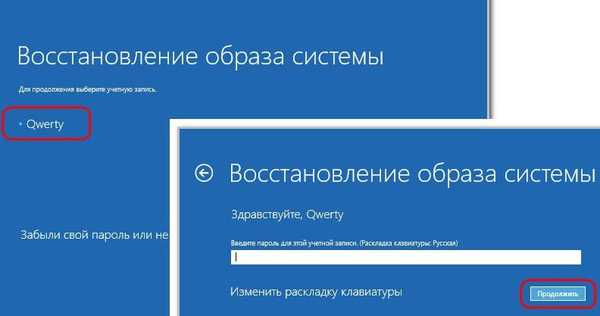
Това ще стартира стъпка по стъпка съветника за възстановяване на Windows от системно изображение. По подразбиране ще бъде избрано последното създадено изображение. Но ако системата трябва да бъде възстановена от по-ранно изображение, трябва ръчно да посочите пътя към нея. Кликнете върху „Напред“.
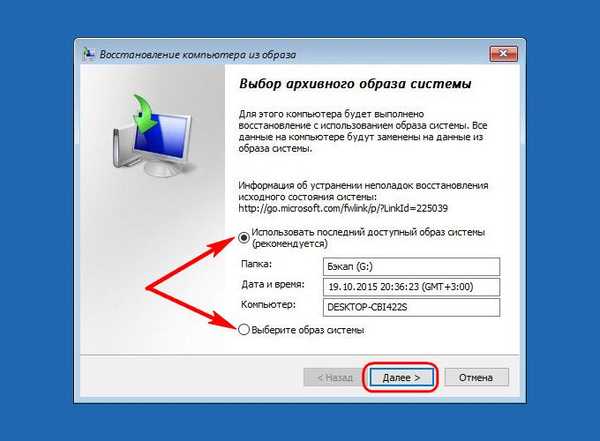
Отново „Напред“.

Сега щракнете Finish.

Потвърждаваме старта на процеса на възстановяване на Windows и чакаме неговото приключване.
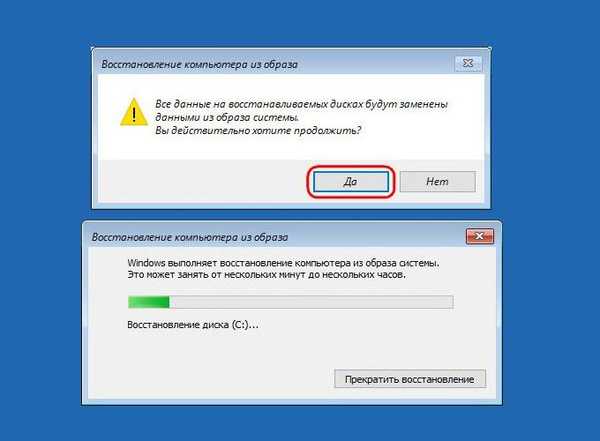
След успешното завършване рестартирайте компютъра.
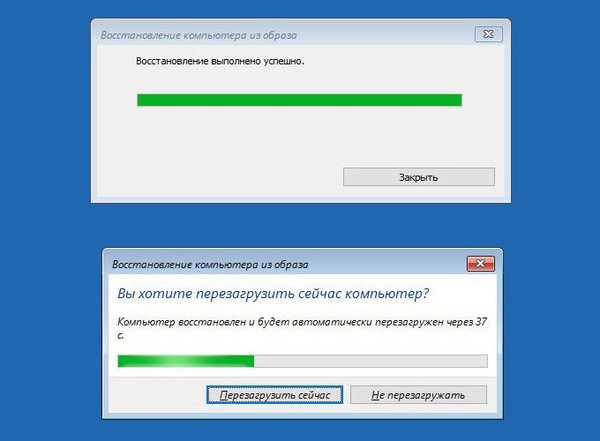
Всичко - Windows 10 ще се върне в състоянието, в което е било в момента на създаване на изображението. Системата ще има същите настройки, същите инсталирани програми, същите потребителски файлове на диск C.
Приятен ден!