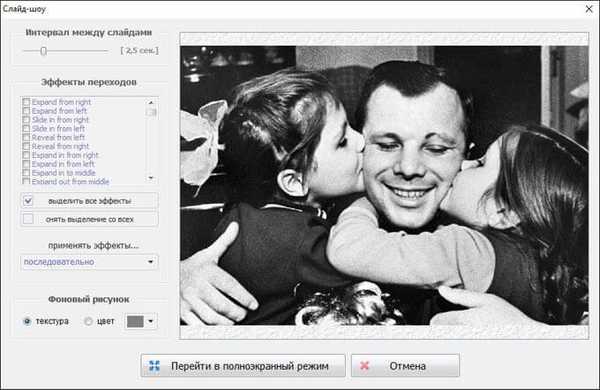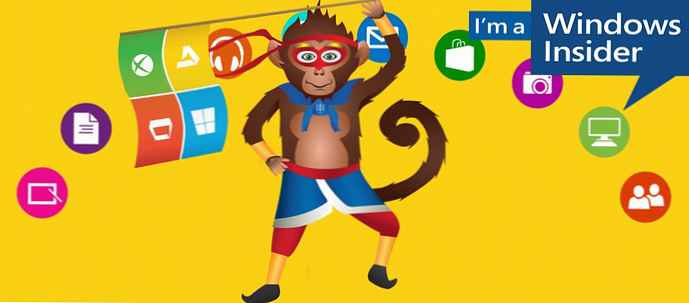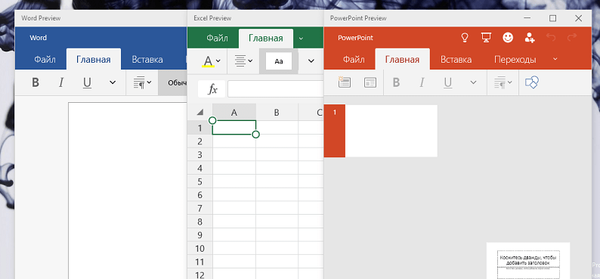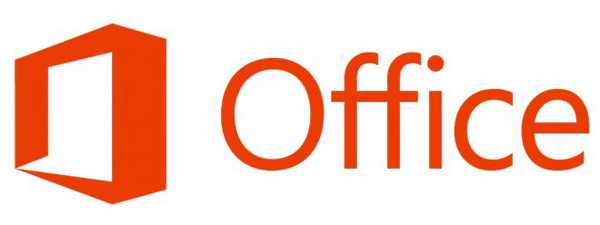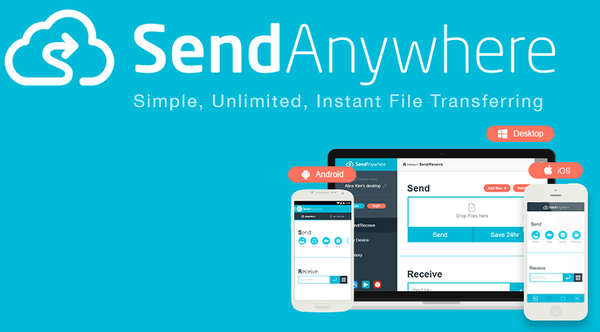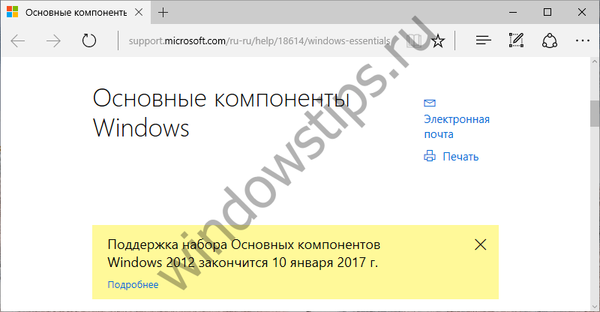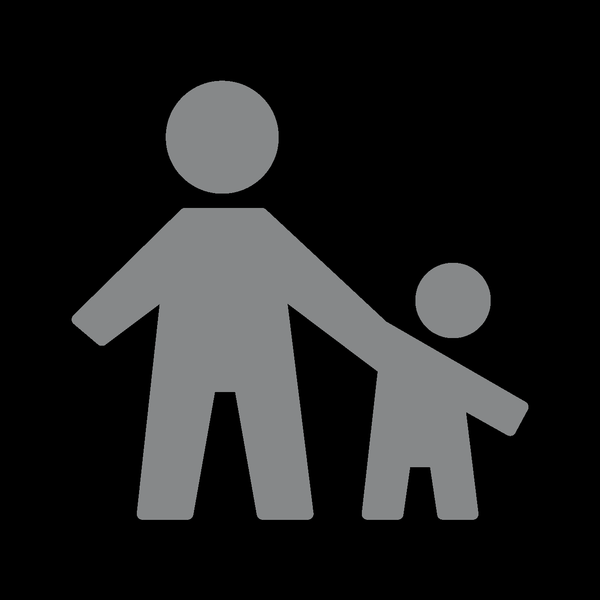
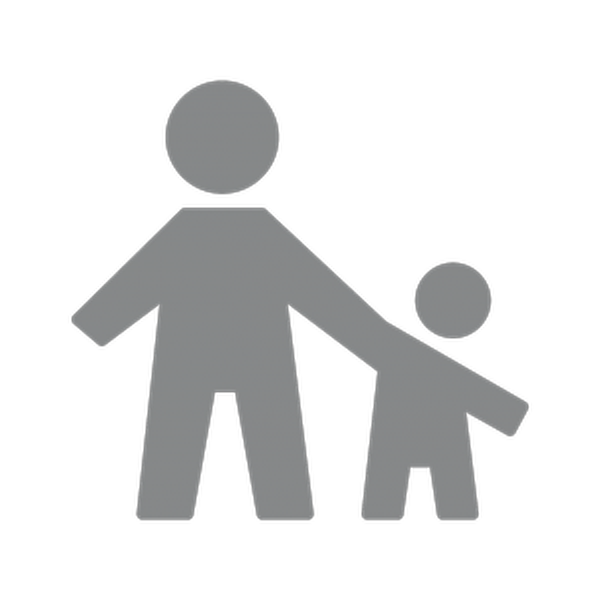
Версия 10 продължи традицията за зачитане на виртуалното операционно пространство на всеки потребител от операционната система Windows и предложи модерни инструменти не само визуално, но и технически за работа с няколко души с компютър. Разделяйки потребителите на приятели и врагове, Windows 10 съвместно с акаунт на Microsoft предлага на своите потребители - членове на семейството - повече възможности. Повече не означава по-добро за някои, но със сигурност по-изгодно и по-удобно за други. Тъй като Windows 10 осигурява контрол на функцията за родителски контрол в уеб интерфейса на акаунт на Microsoft, родителите, независимо колко далеч са от децата си, могат бързо да променят предварително установените условия - да ги отслабят или засилят, до блокиране на достъпа до системата. Но за всичко по-подробно: по-долу разглеждаме спецификата на създаването на фамилни акаунти и управлението им, както и работата на функцията за родителски контрол в Windows 10.
Съдържание:
- Семейни акаунти в Windows 10;
- Създаване на акаунт за възрастен член на семейството;
- Създайте детски акаунт;
- Създаване на акаунти за членове на семейството в уеб интерфейса на акаунта на Microsoft;
- Управление на акаунта за член на семейството;
- Родителски контрол в Windows 10.
1. Семейни акаунти в Windows 10
В Windows 10 част от системните настройки мигрира към приложението Settings и техните аналози в контролния панел се дублират или елиминират. Контролният панел все още предоставя функции за промяна на типа, името и изтриването на потребителските акаунти, но Windows 10 позволява създаването им само в приложението Настройки. Само в приложението Настройки има опции за създаване на нови акаунти, преминаване от локални към акаунти с жартиера към акаунт на Microsoft, задаване на параметри за синхронизация, промяна на парола, задаване на ПИН код, свързване към ресурси от място на работа или обучение. И така, стартираме приложението "Параметри".
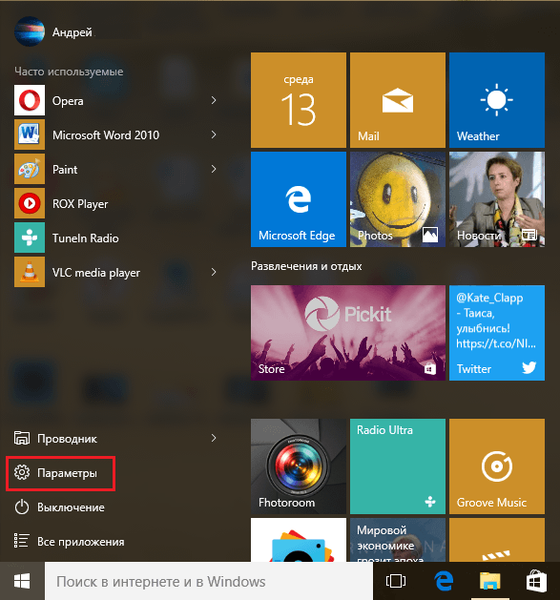
И изберете "Акаунти".
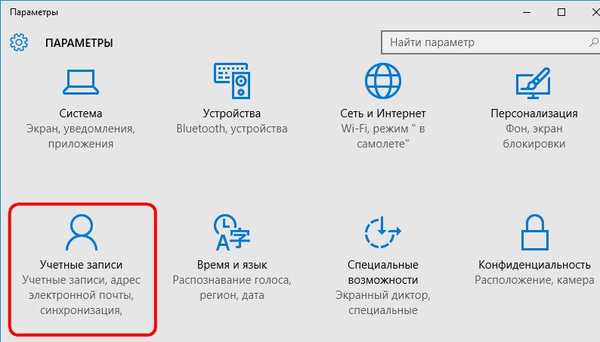
След това се нуждаем от раздела „Семейство и други потребители“. Какво съдържа този раздел?
Графата „Други потребители“ не е нищо друго освен функционалността за добавяне на редовни акаунти - както локални, така и такива, които се свързват с вашия акаунт в Microsoft. Несемейният потребител може да бъде или стандартен потребител, или администратор. Windows 10 акаунти са създадени за деца само като част от работата с фамилни акаунти.
За да създадете акаунти от семейния кръг, първата колона е „Вашето семейство“. Можете да работите с тази графика, при условие че текущият акаунт в Windows 10, освен че има администраторски права, задължително е свързан с акаунт на Microsoft и всеки член на семейството трябва да го има. Защото в него е цялата същност на семейните сметки. Ако конфигурирате работа с фамилни акаунти на един компютър, техните данни ще бъдат синхронизирани на други компютри. И за това трябва да свържете акаунта на Microsoft само на един от членовете на семейството. Единственото условие е всички компютри, използвани от семейството, да имат инсталиран Windows 10, а не по-ранна версия на системата.
Семейните акаунти са разделени на сметки за възрастни и деца. Всеки възрастен член на семейството има достъп до настройките на родителския контрол в уеб интерфейса на своя акаунт в Microsoft. Децата могат да използват това равенство на родителите в образователния процес за свои собствени цели - нещо, което например таткото не е позволил, може да бъде разрешено от майката, ако детето успее да постави ситуацията в правилната светлина или да окаже натиск върху съжалението.
2. Създайте акаунт за възрастен член на семейството
За да създадете акаунт за член на семейството, в колоната "Вашето семейство" кликнете върху "Добавяне на член на семейството".
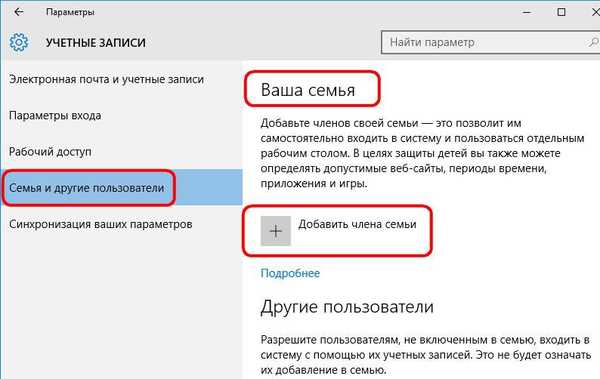
В този случай ние избираме възрастен, въвеждаме имейл адреса му в полето за формуляра, той е потребителското име на своя акаунт в Microsoft и кликваме върху „Напред“.
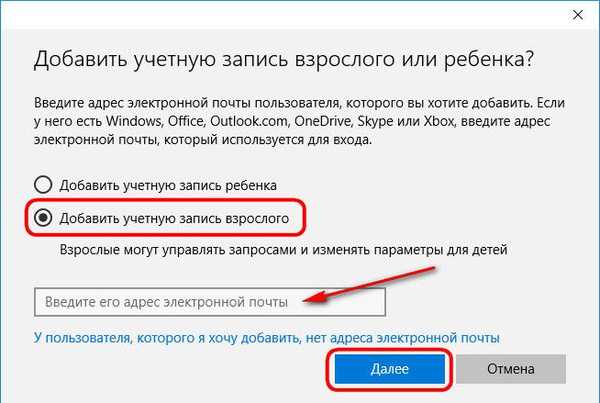
Кликнете върху „Потвърди“.
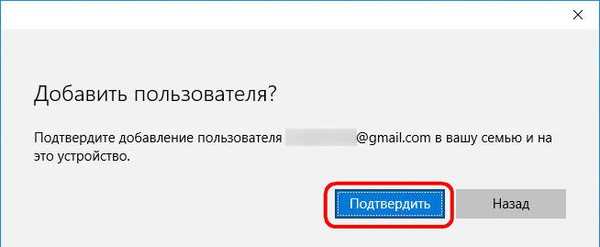
Ще видим известие, че на този потребител е изпратена покана за присъединяване към семейството по имейл.
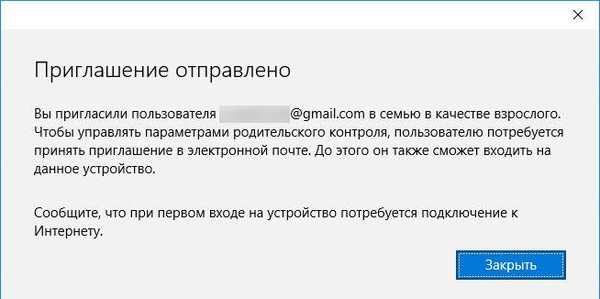
За да завърши процеса, този потребител трябва да отиде до пощата, да отвори писмо от Microsoft Family и да натисне бутона „Приемете поканата“, съдържащ го.
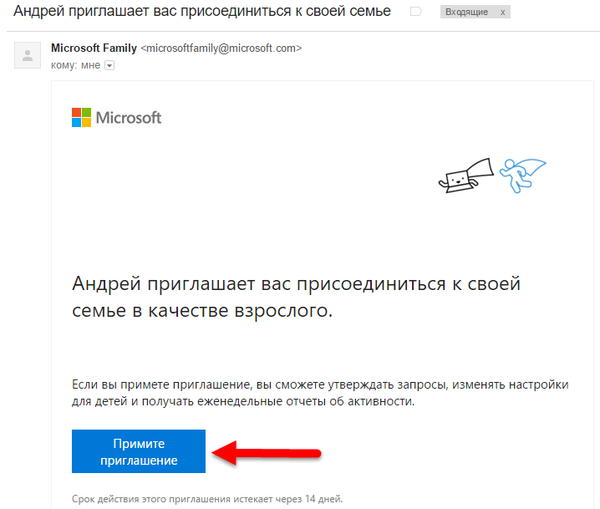
Бутон на връзката ще доведе до уеб интерфейса на неговия акаунт в Microsoft, където трябва да потвърдите още веднъж желанието да се присъедините към семейството, като щракнете върху вход „Влезте и се присъединете“.
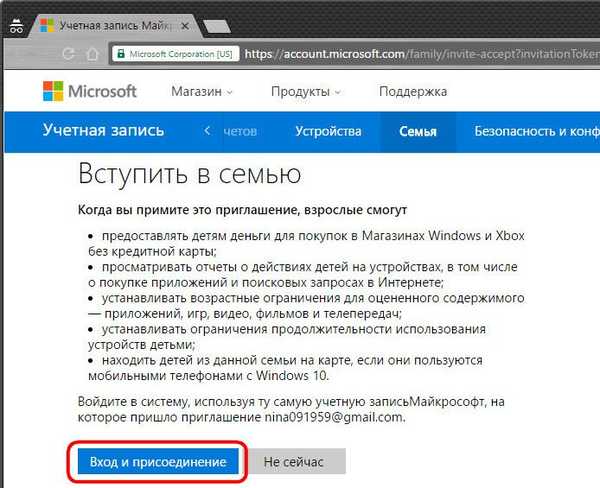
3. Създайте детски акаунт
Както в предишния случай, за да добавите детски акаунт, в колоната „Вашето семейство“ натискаме бутона за добавяне на нов член на семейството. В прозореца, който се отваря допълнително, изберете детето и въведете неговия имейл адрес в полето за формуляр. Кликнете върху „Напред“.
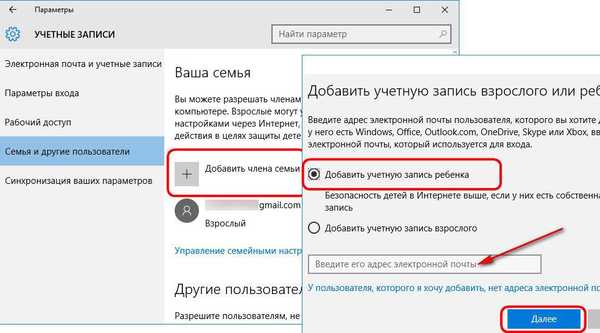
Потвърдете добавянето на потребителя.
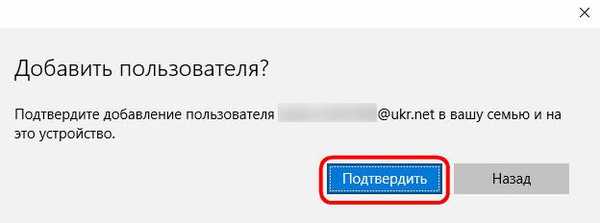
Чакаме поканата на пощата на детето.
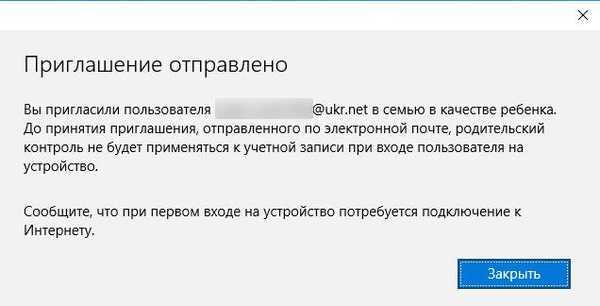
Поканата ще бъде изпратена на електронната поща на детето, както в случая на създаване на акаунт за възрастен член на семейството, от Microsoft Family, която трябва да бъде приета.
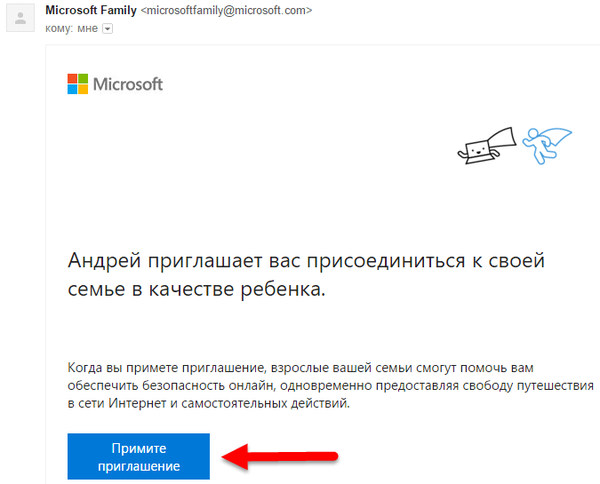
4. Създаване на акаунти за членове на семейството в уеб интерфейса на акаунта на Microsoft
Друго предимство на функционалността на семейните акаунти в Windows 10 е възможността да ги добавите към уеб интерфейса на вашия акаунт в Microsoft. Като въведете такъв в прозореца на браузъра, всеки възрастен член на семейството може да добави друг член - възрастен или дете. Освен това възрастните могат да добавят нови членове на семейството, независимо от това чийто акаунт в Microsoft е свързан с компютрите, използвани с Windows 10. В секцията „Семейство“ натиснете „Добавяне на възрастен“ или „Добавяне на дете“.
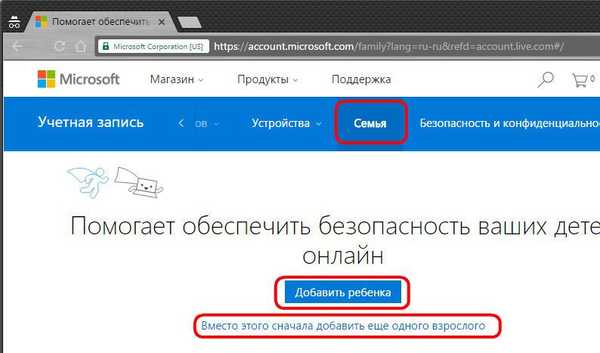
След това в полето за формуляр въведете имейл адреса на възрастен или дете и кликнете върху „Изпращане на покана“.
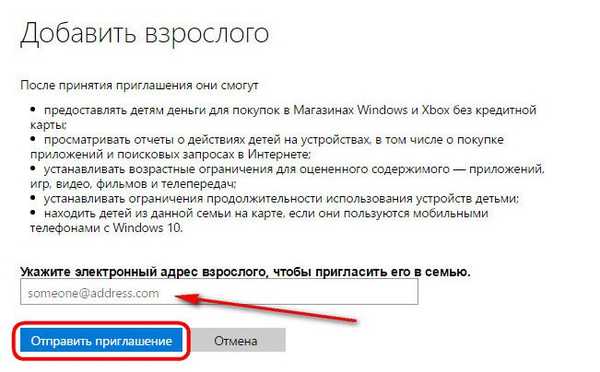
Възрастен или дете, чийто акаунт току-що е добавен, трябва да отиде във входящата си поща и да приеме поканата в писмо от Microsoft Family. След това на всички синхронизирани компютри с Windows 10 ще се появи нов акаунт за възрастни или деца. Но влизането в него ще бъде забранено. Разрешаване на достъп само до администратора на всеки отделен компютър, използван в семейството. За да направите това, администраторът трябва да отиде в секцията с акаунти, да отвори раздела "Семейство и други потребители" и да натисне бутона "Разреши" до акаунта на добавения член на семейството.
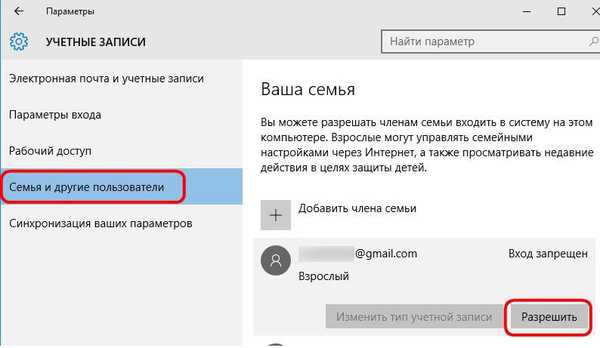
Разрешението се потвърждава допълнително с права на администратор.

5. Управление на семейните акаунти
Някои действия с фамилни акаунти, както и с обикновени акаунти, са достъпни в контролния панел на Windows 10. Можете да изтриете акаунти и да промените типа от администратор на стандартен потребител и обратно. Единственото предимство на контролния панел в това отношение е функцията за изтриване на акаунта, тъй като това не може да се направи в приложението Настройки.
Използвайте контролния панел на Windows, изтрийте акаунта на детето или възрастния. Натиснете клавишите 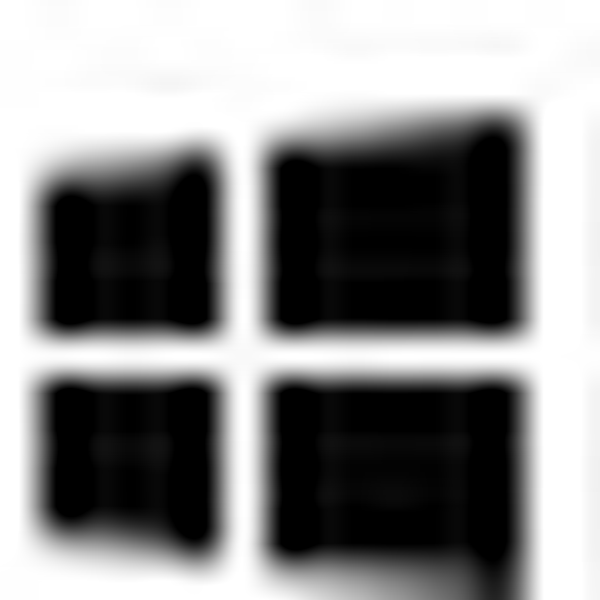 +X, изберете "Контролен панел", отидете на раздела "Потребителски акаунти".
+X, изберете "Контролен панел", отидете на раздела "Потребителски акаунти".
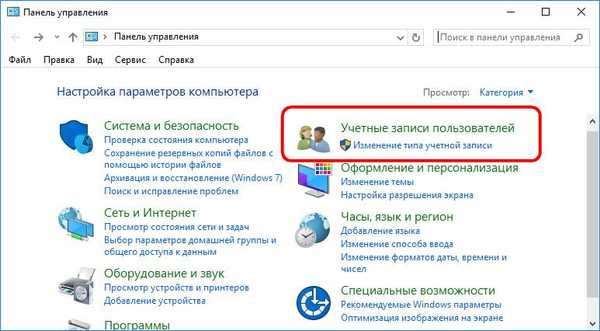
Изберете „Изтриване на потребителски акаунти“.
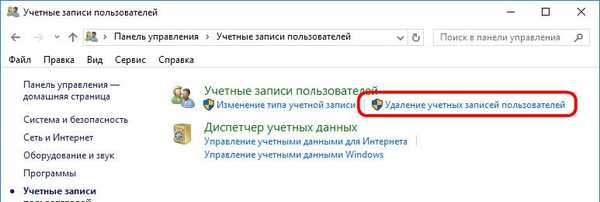
От списъка на съществуващите акаунти щракнете върху този, който да бъде изтрит, и всъщност го изтрийте ...
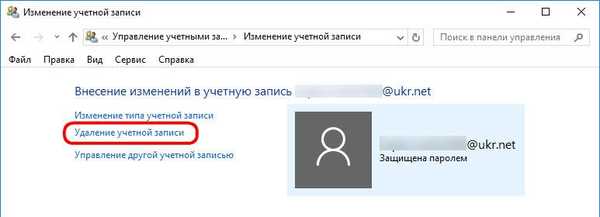
изцяло или със запазване на данните в папката на потребителския профил.
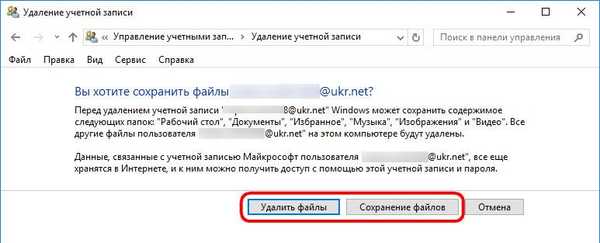
Изтриването на фамилни акаунти в приложението Настройки не се предоставя, тъй като тази функция е изпратена до уеб интерфейса на акаунта на Microsoft на всеки член на семейството. Ще се върнем към този момент, но за сега нека да разгледаме възможностите на раздела Семейство и други потребители.
Както в контролния панел, и тук можете да промените типа акаунт от администратор на стандартен потребител и обратно.
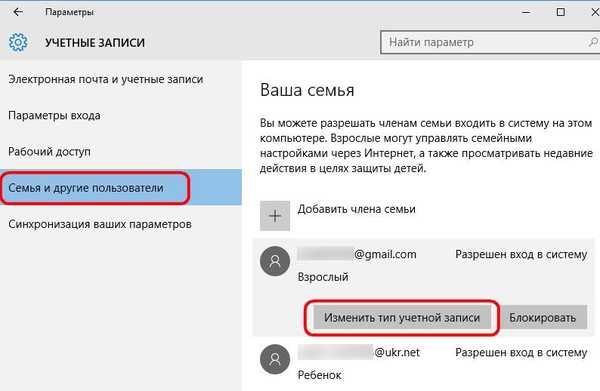
Вместо да изтрие акаунт от семейния кръг, администраторът може временно (или за постоянно) да го блокира - т.е. предотвратяване на влизане на възрастен или дете на текущия компютър с Windows 10.
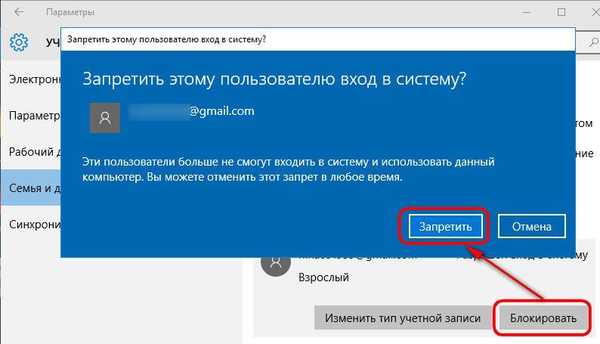
По всяко време същият администратор може да премахне забраната за влизане в системата и да позволи на възрастен или дете да използва компютър.
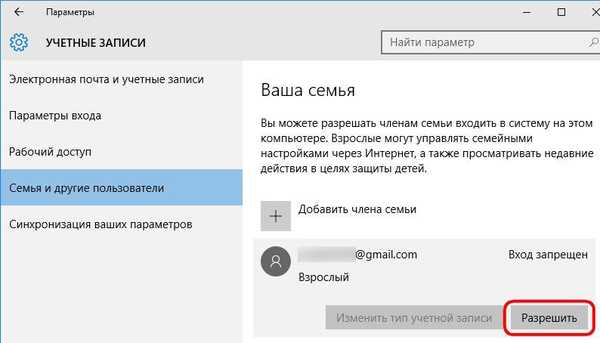
Ще получим повече контрол върху семейните акаунти в уеб интерфейса на акаунта на Microsoft, в секцията „Семейство“. Компютърният администратор може да стигне до този раздел чрез директна връзка в долната част на раздела „Семейство и други потребители“.
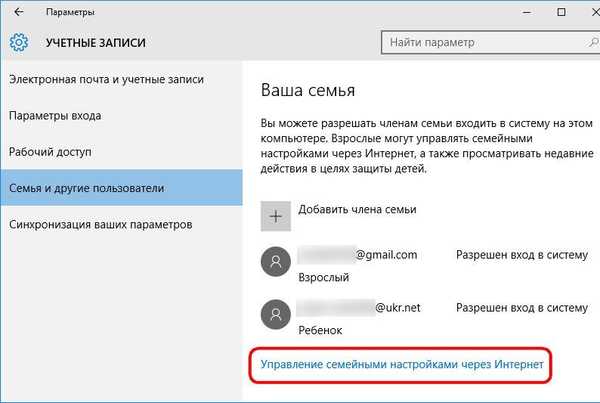
Член на семейството, ако той вече не е такъв или просто не е дошъл в съда, може да бъде изтрит, като кликнете върху опцията „Премахване от семейството“.
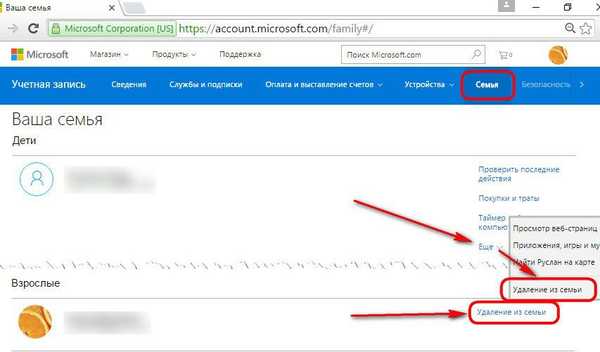
След това акаунтът за възрастни или деца ще бъде изтрит на всички компютри с Windows 10, синхронизирани със семейството.
За възрастните възможностите за семейни акаунти приключват дотук. Но за децата всъщност тепърва започват. В крайна сметка основната особеност на това семейно единство е родителският контрол върху децата.
6. Родителски контрол в Windows 10
Предимството на родителския контрол в Windows 10 е, че родителите ще имат достъп до него навсякъде по света, където има достъп до Интернет. В този случай не е необходимо да инсталирате никакви допълнителни компоненти като Windows Live в системата, както беше по време на разцвета на Windows 7. В същото време функцията за родителски контрол при липса на интернет ще бъде абсолютно безполезна. Локално родителите могат да ограничат акаунта на детето само по общ принцип, като променят типа администратор на стандартен потребител.
С интернет нещата ще бъдат по-добри. В секцията „Семейство“ на уеб интерфейса на своя акаунт в Microsoft всеки от родителите ще може да вижда акаунтите на всички добавени деца, като всяко от тях може да прегледа данните и да направи настройки в работата си с компютъра.
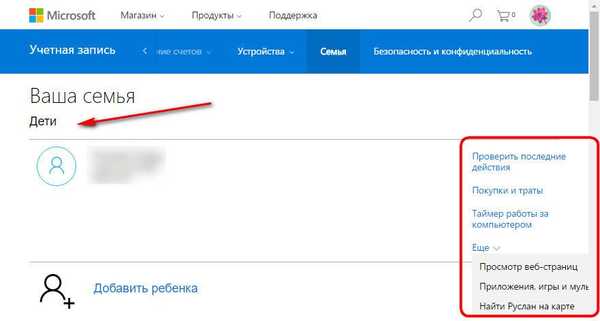
„Последни дейности“ - в този раздел бутонът за отчетите за дейността е активиран, така че родителите да могат периодично да виждат кои сайтове посещава детето им. Детето не може да използва режим на поверителност на браузъра.
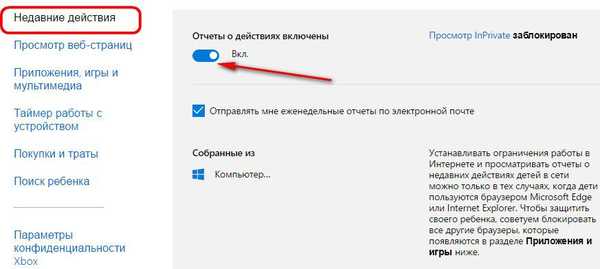
Разделът Уеб сърфиране е филтър на сайта. В допълнение към факта, че акаунтът на детето вече осигурява филтриране с блокирането на уеб ресурси за възрастни, родителите могат да блокират определени нежелателни сайтове. Като въвеждат своите уеб адреси в таблицата „Винаги блокирайте тези“, възрастните ще попречат на детето да има достъп до такива отделни сайтове. Контролът на затягането може да се зададе с помощта на таблицата "Винаги разрешавайте това. Сайтовете, въведени в тази таблица, ще бъдат разрешени за преглед, но всички други сайтове ще бъдат блокирани..
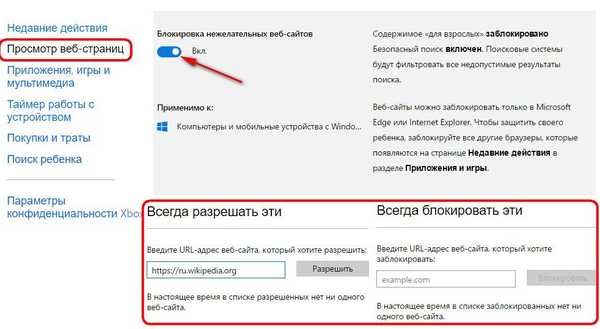
Единственото предупреждение е, че системата за проследяване на активността на детето и блокиране на сайтове е проектирана само за два стандартни браузъра Windows 10 Microsoft Edge и Internet Explorer. Всички браузъри на трети страни ще трябва да бъдат блокирани заедно с нежелани програми и игри. И за тези цели току-що е предназначен разделът „Приложения, игри, мултимедия“, който предвижда блокиране на забранени за дете програми и игри. В този раздел можете също да зададете възрастта на детето и той ще трябва да се задоволява със съдържание от магазина на Windows според системата за оценка на възрастта.
„Таймер за устройства“ е раздел, в който родителите могат да ограничат работата на детето си с компютър. За всеки ден от седмицата се определя определен брой часове, които детето може да използва в удобно за него време, но например не по-рано и не по-късно от определено време. Като наказание компютърът може да бъде заключен за целия ден..
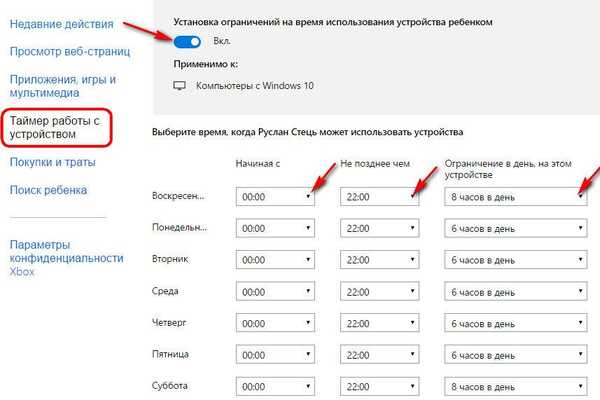
Microsoft предостави механизъм за отдалечаване от правилата. Децата могат да поискат от родителите си допълнително време, работещо с компютъра. Щом видят известие на екрана, че времето им е изтекло, в същото известие те могат да използват бутона „Вземете допълнително време“.
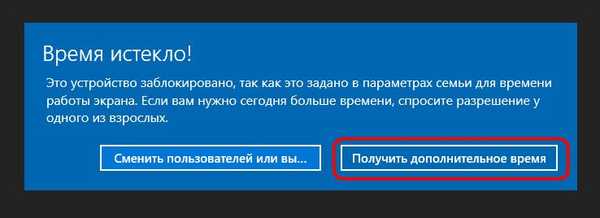
Възрастните ще получат писмо от Microsoft Family в пощата със съобщение, че детето иска повече време за работа с компютъра. Това писмо ще предложи и готови опции с време за удължаване на сесията..
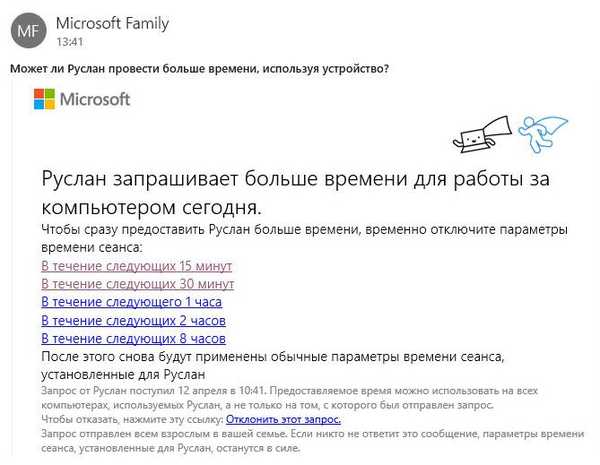
След връзката с избраната опция, родителят ще отиде в своя акаунт в Microsoft, където ще може да получи разрешение за удължаване на работната сесия на детето с компютъра.
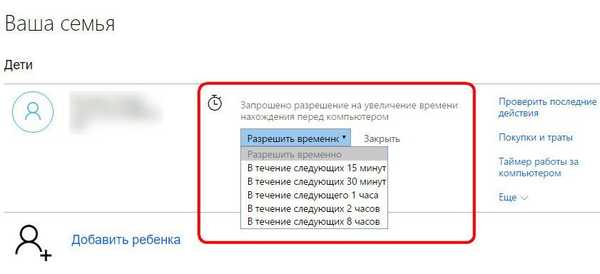
Сред другите функции на родителския контрол в уеб интерфейса на акаунт в Microsoft е разделът „Журнал за пазаруване“ за проследяване на покупките в магазина на Windows, който дете направи, и функцията „Намери бебе“. Функцията за търсене на деца работи съвместно с мобилни устройства, базирани на Windows 10 Mobile. Ако те са влезли с помощта на един и същ акаунт на Microsoft на детето, родителите ще могат да контролират движението му на картата или да определят къде е оставил телефона си.
Както можете да видите, Microsoft предлага много добър набор от функции за родителски контрол. Такива възможности вече биха могли да изтръгнат платени програми на трети страни за родителски контрол, ако не за едно „но“. Microsoft все още работи за подобряване на функционалността на родителския контрол и към момента на писането на тази статия само функцията на таймера за работа с дете се оказа напълно функционална. Е, нека изчакаме окончателния формат на усилията на Microsoft.
Приятен ден!