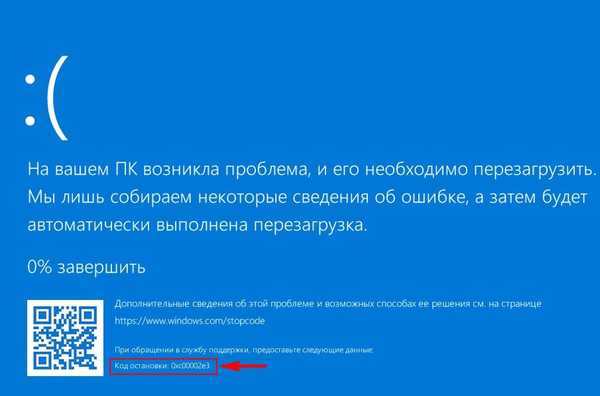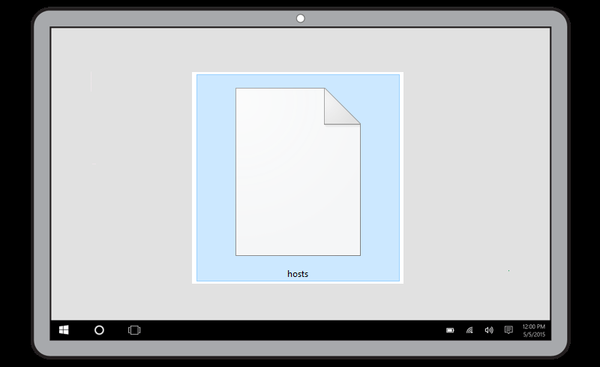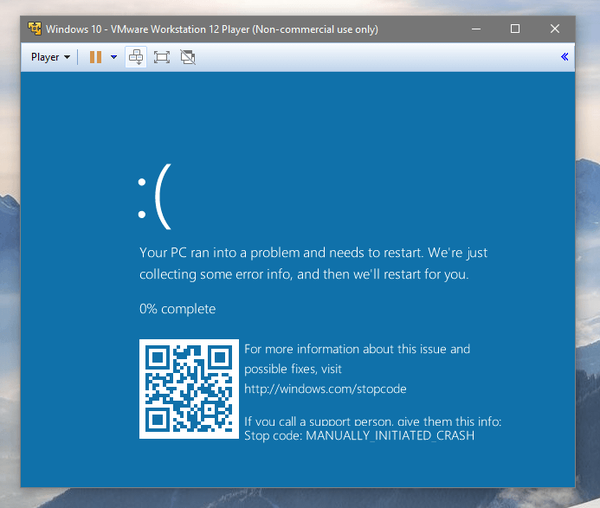Приятели, подготвих ви статия за това как в някои случаи на практика да премахнете синия екран на Windows BSoD (или, както го наричат професионалистите, синя смърт). Син екран се появява в случай на критична грешка, при която по-нататъшната работа на Windows е невъзможна! Какво да направите, когато се появи син екран, как да дешифрирате кода за грешка, как да помогнете на приятели, ако имат същия проблем, в нашата статия.
Син екран на Windows
- Писмо. Въпрос към вас, скъпи администрато, не мога да премахна синия екран на компютъра. Не е наличен безопасен режим, има същия син екран. Зададен въпрос в един от форумите в Интернет, те ме питат за код за грешка в син екран. Казвам, че не мога да прочета кода за грешка, синият екран се появява за секунда и компютърът отново се рестартира, и ми казват - Е, тогава не знаем.
- В друг форум казват, че имам конфликт с водача, съветват актуализиране или преинсталиране на проблемни драйвери. Първо, как мога да разбера кой драйвер е виновен за появата на син екран, ако не мога да вляза в системата.
- Отидох в третия форум и ме питаха със син екран, какво да правя скъпа? Те ми отговарят - Стартирайте компютъра от всеки CD на живо, след това премахнете вашите файлове от диска (C :) и инсталирайте отново системата. Отговарям им - Това е само въпросът, че не работи. Зареждам компютъра от Live CD и просто няма диск (C :). И знаете какво ми отговориха - Това не се случва.
- Той се обади на съветника, казва той, файловата система на диска (C :) е прелетяла, което означава ново форматиране и преинсталиране. И като цяло, кога син син екран , най-добрият изход е да инсталирате системата отново и естествено загубата на данни от системния дял (C :), вторият дял на твърдия диск (D :) няма да бъде повлиян от преинсталиране на операционната система. По принцип вече съм съгласен да преинсталирам, имам всички важни файлове и папки (D :), но трябва поне да премахна снимките и документите си от диска (C :), разположен на работния плот C: \ Документи и настройки \ Име Потребител \ Desktop. Възможно ли е? Александър.
- Забележка на администратора: Доста често грешките на файловата система могат да бъдат поправени, дори когато операционната система не се зарежда, прочетете статията "Chkdsk program".
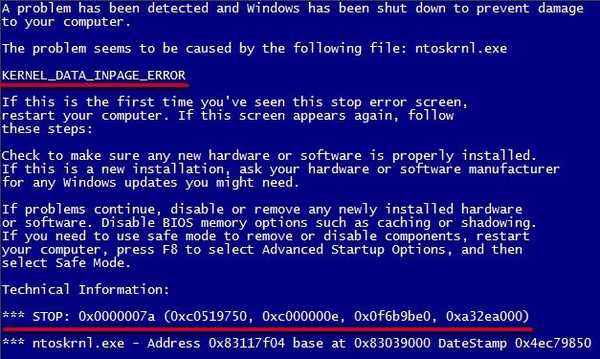 Грешката KERNEL_DATA_INPAGE_ERROR или STOP: 0x0000007a (0xc0519750, 0xc000000e, 0x0f6b9be0, 0xa32ea000) е причинена от грешка в контролера на твърдия диск или невъзможност за четене на данни поради повреден блок на самия твърд диск, как да разрешите проблема в края на проблема!
Грешката KERNEL_DATA_INPAGE_ERROR или STOP: 0x0000007a (0xc0519750, 0xc000000e, 0x0f6b9be0, 0xa32ea000) е причинена от грешка в контролера на твърдия диск или невъзможност за четене на данни поради повреден блок на самия твърд диск, как да разрешите проблема в края на проблема!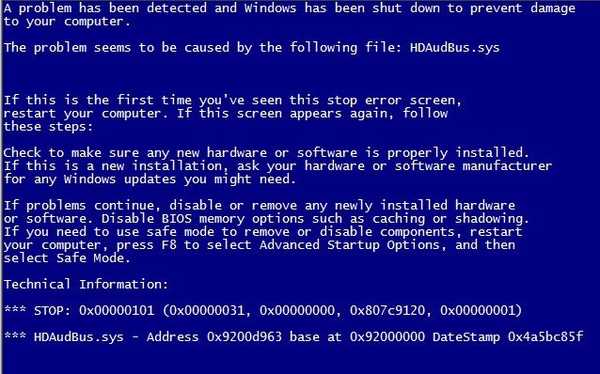 (Този син екран показва грешка в компилирания HDAudBus.sys файл, отговорен за звука)
(Този син екран показва грешка в компилирания HDAudBus.sys файл, отговорен за звука)
Има няколко начина да ви помогна, но те са. Приятели, съветвам ви да прочетете цялата статия, тъй като тази тема е много сериозна. Ще анализираме всичко с конкретни примери, които са се случвали в живота. Искам да кажа, че дори опитните потребители на компютър често не винаги могат да определят причината за синия екран и дори преинсталирането на системата не винаги помага за решаването на проблема. Синият екран се появява отново. Това се доказва от многобройните форуми, посветени на синия екран на Windows, където причината за синия екран много успяват да инсталират с голяма трудност.
Всъщност авторът на писмото, дошло до нашата поща, има повредена файлова система или има много грешки на твърдия диск, това се случва в повечето случаи от неправилно изключване на компютъра, той виси малко с нас и го рестартираме чрез бутона Reset или дори изключен. Разбира се, може да има проблеми с прекъсване на тока в дома ви. Един от резултатите от горното ще бъде син екран с грешка 0x000000E3 или код за грешка 0x00000024, наречен NTFS_FILE_SYSTEM, което показва проблем с файловата система и твърдия диск.
- Информация за това как решихме проблема със синия екран на нашия четец и няколко други подобни проблеми в края на статията, но първо ще анализираме защо се появява синият екран, как да декриптираме кода за грешка на синия екран и как да действаме, ако кодът на грешката изобщо не е дешифриран..
Синият екран, вместо работния плот при зареждане на Windows, показва критична грешка в операционната система, при която по-нататъшната работа е невъзможна. Дори ако синият екран се появява в моменти, когато системата се стартира, това все още е причина да се търси възможна грешка.
Най-честите причини за син екран на Windows:
- Драйверите не работят правилно; инсталирали сте неправилно или сте написали с грешка в системата или може би старият драйвер не работи правилно с нито едно устройство. Или с други думи, драйверът се опитва да извърши невъзможна операция на системата (много драйвери могат да направят промени дори в ядрото на системата) и Windows, защитавайки се от тежки нарушения на системата, блокира какво ще се направи и преминава в рестартиране, създавайки запис в системния дневник и отлагайки Dump файл в папката C: \ Windows \ Minidump, с който можете да определите причината за синия екран (не винаги се създава сметище, повече подробности по-долу).
- На компютъра са инсталирани софтуерен конфликт, например, повреда на файловата система или най-простият пример, две антивирусни програми и защитна стена. Естествено възниква проблем при стартиране, една програма възприема друга като вирус и я блокира, резултатът е син екран, когато компютърът се стартира. Или програма често противоречи на операционната система, например много потребители понякога се опитват да инсталират 64-битово приложение на 32-битова система.
- Ако вкъщи има малки деца, те вероятно често натискат червения бутон за изгаряне на мрежовия филтър или големия бутон POWER на системния блок, след което компютърът естествено се изключва, в резултат на което структурата на някакъв системен файл може да бъде нарушена, което е и причината за появата на синия екран. Ако това се случи доста често, просто трябва да извадите филтъра и да изключите бутона POWER „Контролен панел-> Захранване-> Действие на бутона за захранване-> изберете Когато натиснете бутона за захранване-> Не е необходимо действие“. И вашият компютър, когато щракнете върху него, ще се включи, но не и да се изключи. В този случай операционната система, например Windows XP, може да бъде върната към живот чрез възстановяване на системата или актуализиране в менюто за инсталиране на XP. В по-сложни случаи файловата система е повредена и трябва да бъде възстановена (подробно по-долу).
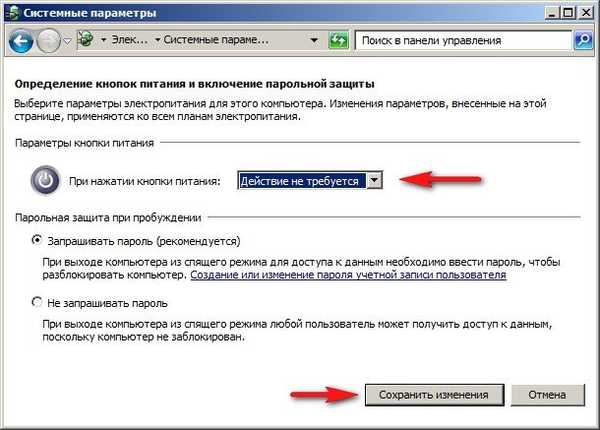
- Конфликт на желязо или с други думи, неизправността на един от компонентите на компютър, например RAM, видеокарта или твърд диск. Веднъж, дълго време не можах да определя причината за синия екран и най-важното, преинсталирането на системата не помогна. Започнах да питам какви действия са извършени наскоро с компютър. Оказва се, че в навечерието на добавения блок RAM, който не само работи на различна честота от останалите, но и има различно захранващо напрежение.
- Рядко вирусите причиняват син екран.
Разбира се, за да разрешим проблема със синия екран на нашия компютър, е много добре първо да разберем причината за появата му. За да направите това, операционната система ни показва съответната информация на син екран, която по принцип е една и съща, с изключение на два малки елемента - името на грешката и кода за грешка.
Как да дешифрирате грешка в син екран. Нека разгледаме два случая, които може да имате..
- Син екран се появява, когато компютърът се стартира и остава на екрана за дълго време, което ни дава възможност да прочетем името и кода за грешка.
- Син екран се появява, когато компютърът се стартира за секунда и изчезва, докато компютърът отново се рестартира, така че нямаме време да четем нищо (за тази трудна опция по-долу).
Невъзможно е да се разчита на решаването на проблема със синия екран, само декодиране на грешки. Същата грешка, например 0x0000008E, може да показва неизправност в RAM паметта и в същото време инфекция с rootkit и друга грешка 0x0000000A IRQL_NOT_LESS_OR_EQUAL, може да посочи десетки причини. Но преинсталирането на Windows веднага, когато се появи син екран, също не си струва, все пак трябва да се опитате да разберете какво е.
За да може компютърът ви да не се рестартира постоянно в случай на критична грешка и да можете да прочетете кода за грешка на синия екран, първото нещо, което трябва да опитате е, когато включите компютъра, натиснете клавиша F-8 на клавиатурата и отидете в менюто Допълнителни опции за зареждане, след което изберете Деактивирайте автоматично рестартиране при отказ на системата,

ако това не помогне, няма да е излишно да знаете такава информация. Искам да кажа, че операционната система е в състояние да запише информация за грешката в синия екран в специален файл, наречен - dump memory, той ще бъде разположен в папката C: \ Windows \ Minidump. Но за това трябва да активирате записа на информацията за отстраняване на грешки в Windows. Направете го веднага.
В Windows XP:
Щракнете с десния бутон върху My Computer, след това Properties-> Advanced-> Boot and Restore Settings-> System Failure-> Изключете опцията Изпълнение на автоматичното рестартиране. Изберете Малък демпфер на паметта (64K) и щракнете върху OK..
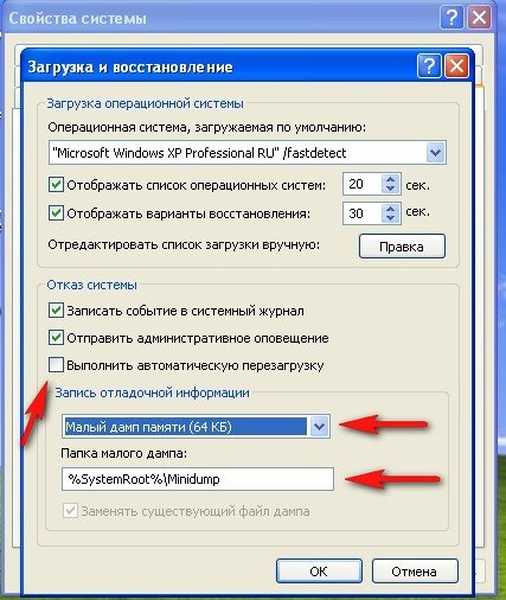
За Windows 7:
Старт -> Контролен панел -> Система и сигурност -> Система -> Разширени системни настройки -> Раздел Разширени “-> Стартиране и възстановяване-> Настройки премахнете отметката от опцията Извършете автоматично рестартиране. Изберете Малък демпфер на паметта (128 KB) и натиснете OK..
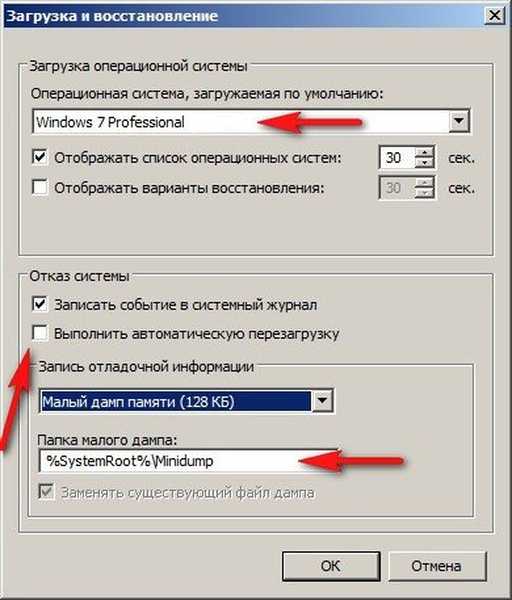
Сега да преминем към конкретни примери (които всъщност трябваше да реша), за да премахна проблема със синия екран..
Така че първият вариант. Записът на информацията за отстраняване на грешки е включен. След като инсталира най-новата игра, звукът изчезна на компютъра, след актуализиране на аудио драйверите, компютърът влезе в рестартиране и изхвърли син екран с такава грешка. Изписваме името и кода за грешка, декодирането на почти всички кодове за грешки е дадено на уебсайта http://bsod.oszone.net/. Можете също да търсите информация за вашия код за грешка в Интернет, чрез която и да е търсачка. За никого тя вече се е натъкнала и за нея е приложимо някакво решение.
В нашия случай името на грешката директно показва системно съставения файл HDAudBus.sys. принадлежи към софтуера на Microsoft UAA Bus Driver за High Definition Audio, голям процент от нашия син екран поради проблем с драйвера на аудио системата. Код на грешката:
СТОП: 0x00000101 (0x00000031, 0x00000000, 0x807c9120, 0x00000001)
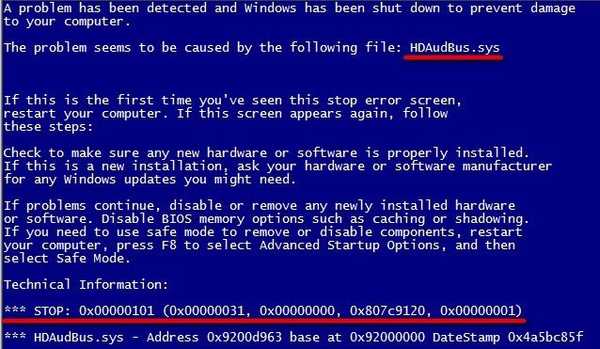
В този случай можете да опитате да инсталирате отново драйверите на звуковата карта. А какво ще стане, ако на синия екран няма името на дефектния файл. В този случай можете да изтеглите помощната програма BlueScreenView на Ozone - за по-точно идентифициране на драйвера или файла, причинил синия син BSOD екран. Как да използвате програмата BlueScreenView, сега ще ви кажа. Програмата е много проста, стартирайте BlueScreenView и тя незабавно сканира папката за изхвърлящия файл памет, която припомня, се намира на C: \ Windows \ Minidump и изглежда така:
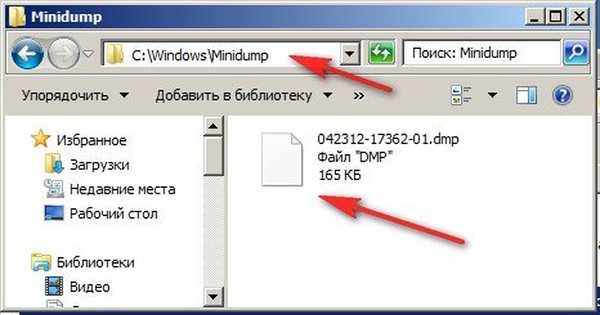
Изберете демпфера на паметта с левия бутон на мишката в горния прозорец на програмата ни и веднага погледнете долния прозорец, определено ще се появи информация за грешки.
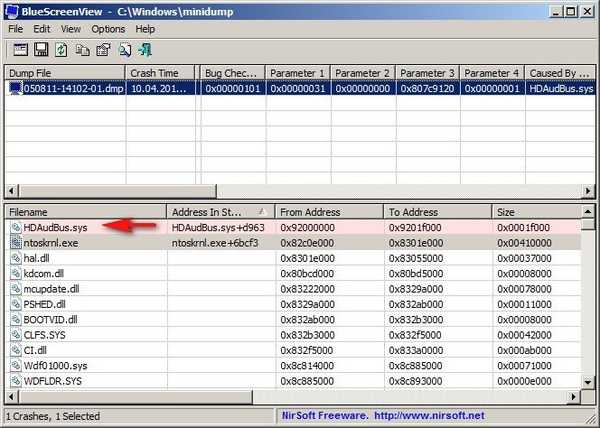
Между другото, ако натиснете F-8, когато програмата работи, тогава синият ни екран ще се появи в долния прозорец.
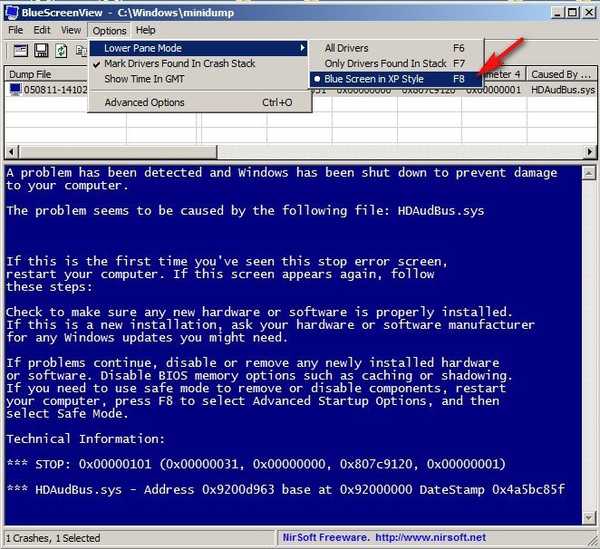
Microsoft има собствен инструмент за отстраняване на грешки Windows Инструменти за отстраняване на грешки, връзка
http://www.microsoft.com/whdc/devtools/debugging/default.mspx
но бих казал, че помощната програма BlueScreenView работи по-лесно и резултатът не е по-лош.
Може да попитате, компютърът не се зарежда с нас, как да преинсталирам аудио драйверите? Първо, трябва да опитате да върнете определен период от време, използвайки точките за възстановяване на системата, това може да стане в безопасен режим или в менюто за отстраняване на проблеми на Windows 7 (при зареждане на F-8) или от седемте диска за възстановяване. За да премахнете проблемния драйвер, в случай на син екран можете да опитате да влезете в безопасен режим с поддръжка на командния ред и въведете devmgmt.msc и ще бъдете отведени до мениджъра на устройствата.
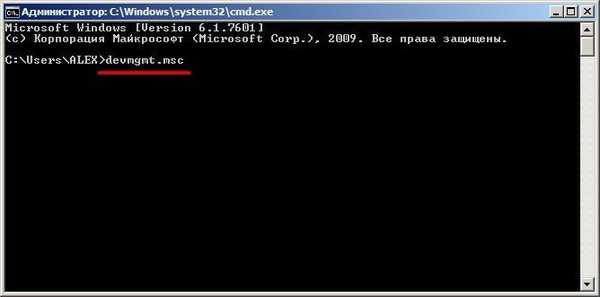
След като премахнете проблемния драйвер, трябва да инсталирате актуализирани драйвери, за предпочитане взети от официалните уебсайтове на производителите на устройства. Или обратното, инсталирайте стар и стабилен драйвер.

Сега се обръщаме към по-сложен въпрос. Какво да направите, ако за секунда се появи син екран и не е възможно да се прочете името и кода за грешка?
- Знайте, че ако имате работа с компютъра на някой друг, често няма да можете да видите кода за грешка, син екран ще се появи за секунда, когато включите компютъра и изчезне. Тъй като не всеки премахва отметката от опцията Деактивиране на автоматичното рестартиране в случай на повреда в системата. Сега знаете какво да правите, така че синият екран да остане на монитора и компютърът да не влиза веднага в рестартиране, можете да го прочетете по-горе.
В тази ситуация не се колебайте да питате в различни форуми и не забравяйте особено интересни случаи. Ако дори знаете кода за грешка, но не можете да поправите ситуацията, просто поговорете с хората, попитайте кои програми или драйвери са били инсталирани последно, преди да се появи син екран. Какви са последните стъпки, извършени с компютъра.
Какво друго можете да направите, ако Windows ви покаже син екран? Нека вземем интересен случай на нашия читател, още повече, че много често трябваше да решавам подобен проблем.
- Действителни корекции на син екран за Windows XP и Windows 7.
Компютърът на работа се повреди, системата Windows 7 се рестартира редовно, екранът е син, появява се за секунда, грешката не може да бъде прочетена, въпреки че не трябва да бъде така, защото проверих квадратчето за Извършване на автоматично рестартиране (вижте по-горе). На компютъра има много важни данни, всички те се появиха на компютъра през последните няколко часа и всичко на диска (C :), на работния плот, трябва да получите всичко по всякакъв начин и след това можете да възстановите работата на системата, например, просто да възстановите то от резервното копие, което беше направено снощи, но че ако нищо не помогне.
Първото нещо, което правя, се опитвам да вляза в Отстраняване на неизправности, натискам, когато зареждам F-8, мисля, че ще опитам Възстановяване на старта, или може би ще успея да се върна назад, използвайки точката за възстановяване, но Safe mode и Safe mode с поддръжка на командния ред, както и VGA режим (може би видеокарта дефектен) до без резултат. Отворих системния блок, всичко не е прахови частици, смених оперативната памет, после видеокартата, не помогна. Мисля, че да заредим компютъра от диска за възстановяване на Windows 7 (винаги имам два 32-битови и 64-битови диска със себе си), може да е възможно да стигна до възстановяване на системата.
Е, стартирах с грех наполовина от диска за възстановяване на Windows 7, но не можах да намеря една система

Избирам възстановяването на системата, без резултат
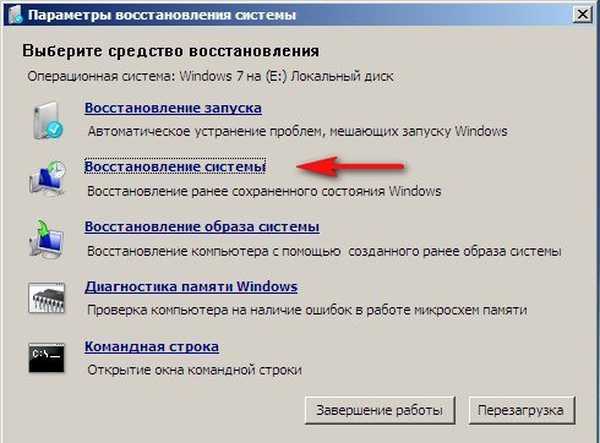
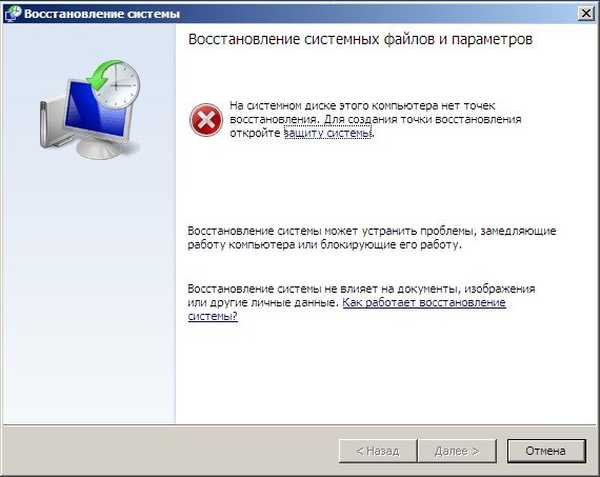
команден ред
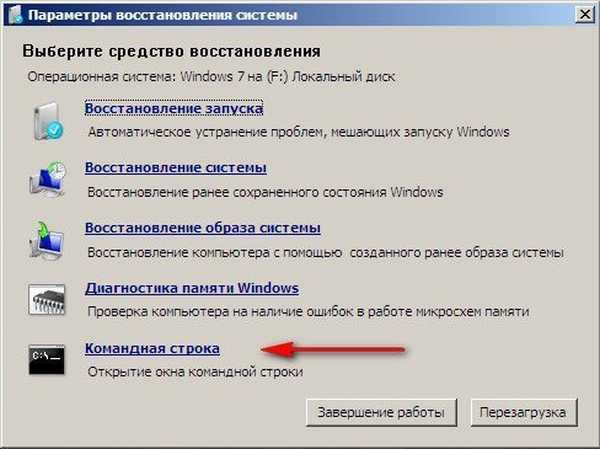
Пишем бележник, отваря се тефтерчето, след това File и Open, появява се прозорецът Computer,
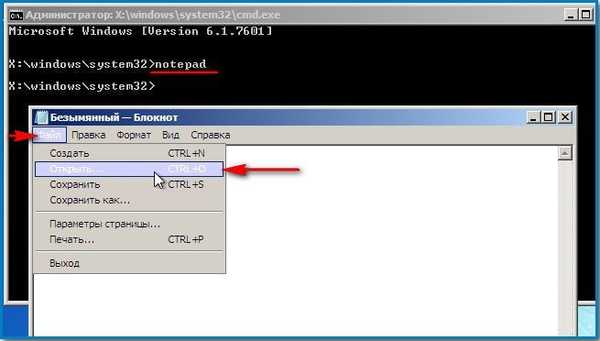
Отварям го, мисля, че сега ще отида на диска (C :) на работния плот, ще копирам необходимите файлове на USB флаш устройството и ще инсталирам отново системата, вижте, но няма диск (C :). Има диск (D :), но няма дял, на който е инсталиран Windows 7, което означава, че на работния плот няма необходими файлове C: \ Документи и настройки \ Потребителско име \ Desktop, не.
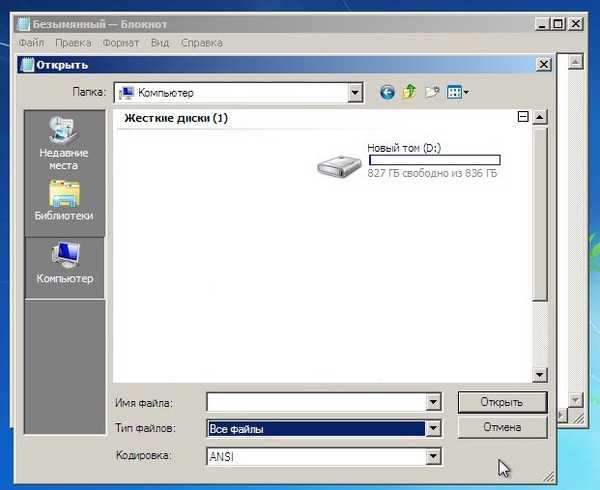
Стартира се от обикновен компактдиск на живо и има едно и също нещо, няма диск (C :).
Влизам в Acronis Disk Director 11, дискът ми (C :) е видим и данните върху него са непокътнати, но нищо не може да се направи с тях, по време на каквато и да е операция с дяла, Acronis веднага дава грешка. Файловата система е повредена!
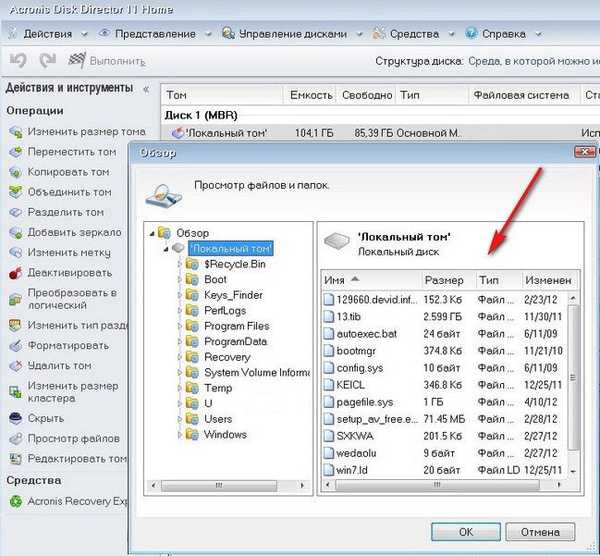
Нищо да направя, реших да извадя твърдия диск и да свържа твърдия диск към друг компютър с инсталиран Windows 7.

Помощната програма за проверка на твърдия диск CHKDSK, съществуваща в Windows 7, веднага откри проблемния диск със счупена файлова система и започна да го проверява за грешки на пет етапа: проверка на файлове, проверка на индекси, проверка на дескриптори на сигурността, проверка на данни във файлове и проверка на свободно пространство!
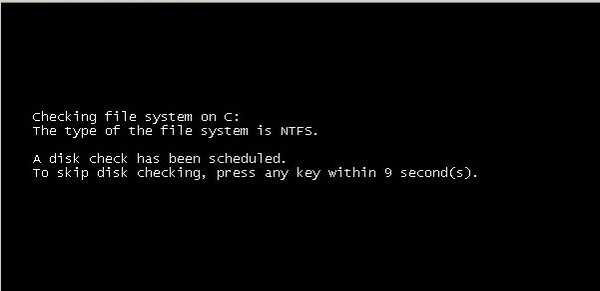
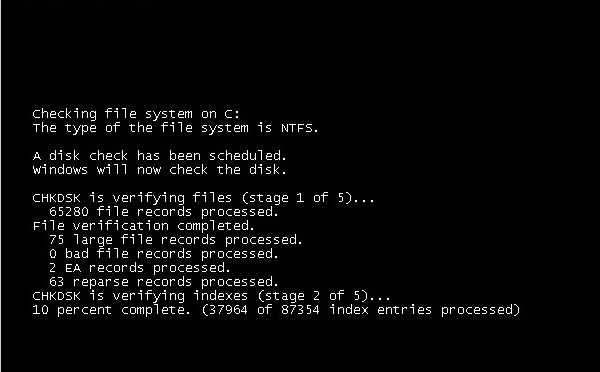
Трябваше да чакам три часа, след това да рестартирам и системата ми се стартира безопасно, липсващата секция на свързания твърд диск също стана достъпна. Като цяло приятелите са първият знак, че твърдият диск скоро ще стане безполезен и трябва да бъде проверен със специални програми, като Victoria или HDDScan, за лоши сектори и лоши блокове (лоши или лоши сектори). Ако всичко е по-малко или по-малко успешно, за да използвате такъв твърд диск, в идеалния случай той трябва да бъде напълно форматиран и операционната система да бъде инсталирана отново на него.
Приятели, когато вашата операционна система не се зарежда поради грешки на твърдия диск, не е необходимо да се премахва, за да проверите помощната програма Chkdsk, можете да стартирате компютъра от инсталационния диск на Windows 7 или диска за възстановяване, след това въведете средата за възстановяване, изберете командния ред, след това въведете командата:
chkdsk c: / f, което означава, стартирайте проверката на системния диск (C :) с параметрите / f - проверява грешките на файловата система на диска и ги поправя. Подробности в нашата статия: Chkdsk Program.
- Друг пример: един мой стар приятел Сергей, дълго време търсеше причината за синия екран на един компютър. Наскоро инсталираната операционна система, с инсталирани драйвери на всички устройства, след 5-10 минути работа на всяко активно приложение (например игра), отиде на синия екран със грешката на стоп: 0x00000019. Тестовете бяха проведени върху почти всички компоненти, включително тестовата програма Mem, успешно тествана 512 MB RAM, което в крайна сметка се оказа виновно. Факт е, че на компютър със сравнително слаба конфигурация имаше мощна гигабайтова графична карта, а оперативната памет беше само 512 MB. Той замени 512 MB RAM лентата с 1 GB и синият екран спря да се появява, докато старата RAM лента все още работи на друг компютър с интегрирана графична карта.
- Приятелите ми купиха компютър, минаха две години и периодично по време на игри започна да се появява син екран. Решихме да преинсталираме системата. Преинсталирайте и започнахте да инсталирате драйвери на всички устройства, когато инсталирате драйвера на видеокартата, системата премина в син екран. Актуализирането на драйвера на официалния уебсайт не даде резултат, проблемът беше решен само чрез подмяна на видеокартата. Между другото, на друг компютър тази видеокарта се държеше по същия начин..
- Същият случай беше с мрежова карта, която се поставя под формата на разширителна карта в слота за PCI. Преминахме всички възможни и невъзможни драйвери, при инсталирането на драйвера за Windows той показа син екран с грешка и веднага влезе в рестартиране, предотвратявайки четенето на името и кода за грешка. Мрежовата карта беше подменена и всичко започна да работи добре.
- Понякога хората търсят причина за син екран дълго време, преинсталират системата, драйверите и въпросът е банално прегряване на процесора, струва си да премахнете страничната стена на системния блок, да погледнете капачката за прах на охладителя на процесора и всичко ще стане ясно.
- Овърклокът на процесора, който често причинява син екран, се третира чрез нулиране на BIOS.
- След като приятели много ме помолиха да спася системата на Windows 7 от синия екран, те не ограничаваха времето, дадоха ми целия ден. Кодът за грешка не можа да бъде намерен, ОС постоянно се рестартира. На първо място, за всеки случай направих резервно копие на неизправната система, а именно системния дял, диска (C :). Ако повредата не се получи, ще разгърна резервното копие и ще върна компютъра без промени, може би някой друг ще успее.
Опитах почти всичко, което може да се направи в този случай, последното, което опитах, беше по този начин - замених всички файлове в системния регистър SAM, SEKURITY, SOFTWARE, DEFAULT, SYSTEM от папката C: \ Windows \ System32 \ config със същите файлове от папката C : \ Windows \ System32 \ config \ RegBack, в него на всеки 10 дни планировчикът на задачи създава резервно копие на ключовете в системния регистър - дори ако сте деактивирали възстановяването на системата и Windows 7 се е зареждал успешно. Ще намерите подробна информация за това как да приложите това и много по-интересно в нашата статия Как да премахнете банер.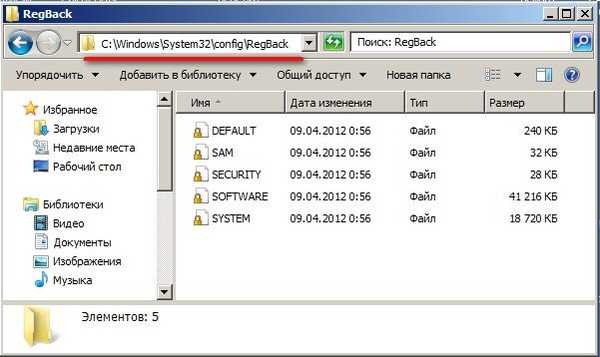
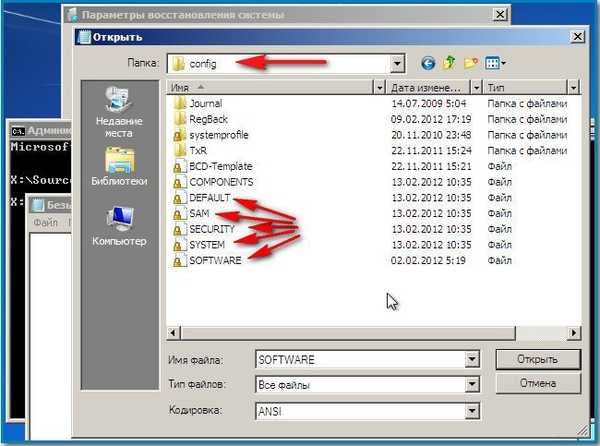 Приятели, какво искам да кажа накрая: Ако ви е грижа за нормално функционираща система с всички инсталирани програми за повече от един ден, не пренебрегвайте да архивирате компютъра си.
Приятели, какво искам да кажа накрая: Ако ви е грижа за нормално функционираща система с всички инсталирани програми за повече от един ден, не пренебрегвайте да архивирате компютъра си.
Етикети на статии: Windows 10 Windows 8.1 Функции на Windows 7




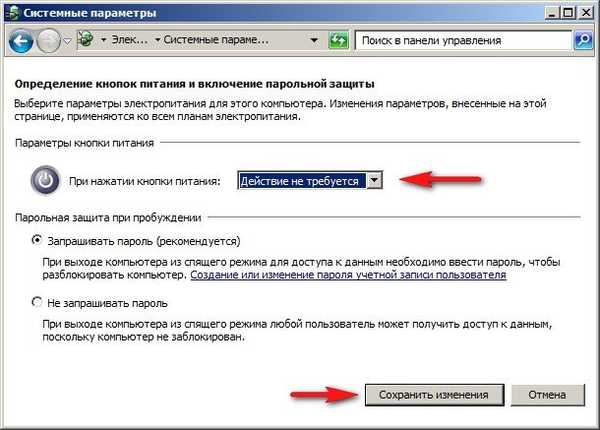
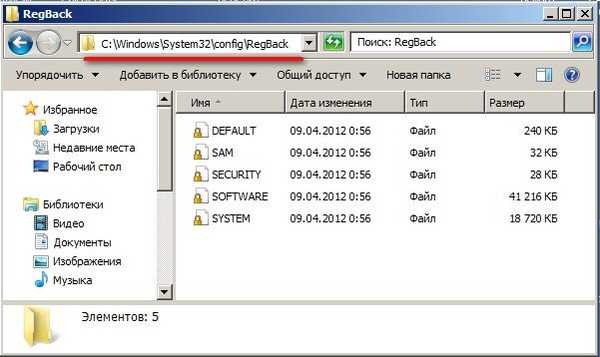
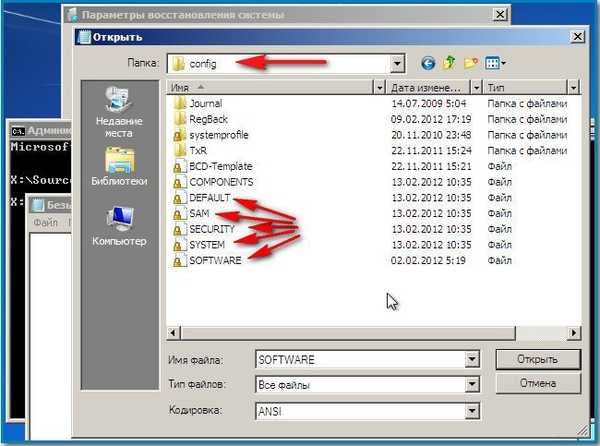 Приятели, какво искам да кажа накрая: Ако ви е грижа за нормално функционираща система с всички инсталирани програми за повече от един ден, не пренебрегвайте да архивирате компютъра си.
Приятели, какво искам да кажа накрая: Ако ви е грижа за нормално функционираща система с всички инсталирани програми за повече от един ден, не пренебрегвайте да архивирате компютъра си.