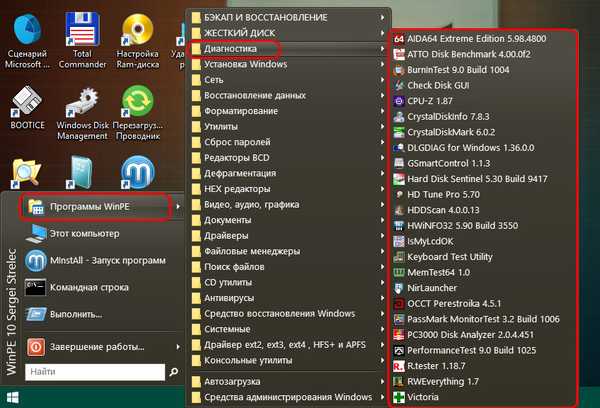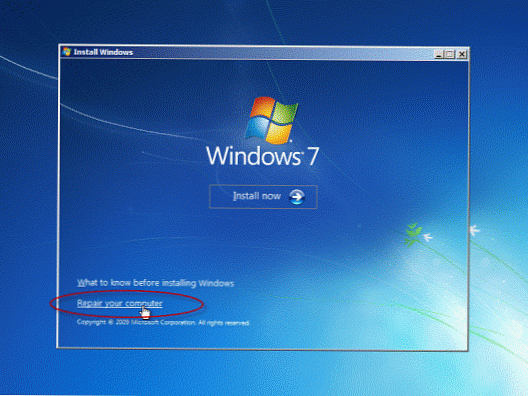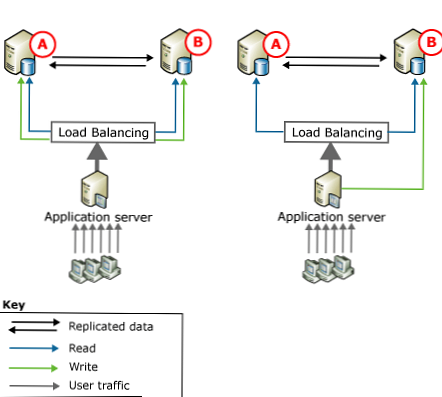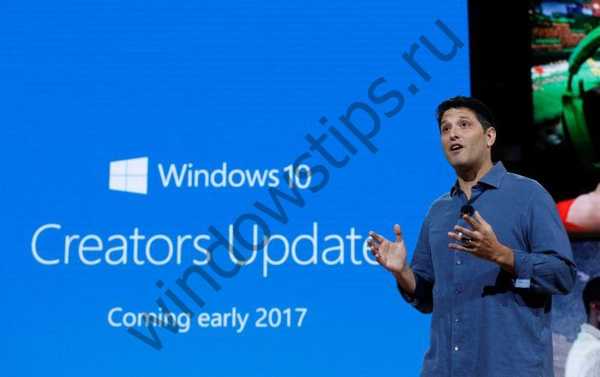Windows RE (Windows Recovery Environment) е инструмент за операционна система на Windows за решаване на проблеми с зареждането на операционната система и премахване на сериозни проблеми с операционната система. След зареждане на компютъра в WinRE, потребителят ще получи достъп до инструментите за среда за възстановяване, които ще помогнат за решаване на проблемите.
Средата за възстановяване на системата в много случаи ще помогне на потребителя да реши проблеми, възникнали на компютъра. Особено това се отнася за случаите, когато Windows работи неправилно или операционната система не може да се зарежда с компютъра.
Съдържание:- Как да стартирате среда за възстановяване на Windows
- Windows 10 среда за възстановяване - стартиране на WinRE от работеща система
- Въведете среда за възстановяване в Windows 10 от стартиращ носител
- Windows 8.1 среда за възстановяване (Windows 8) - зареждане от твърд диск
- Стартиране на Windows 8.1 среда за възстановяване (Windows 8) от USB флаш устройство или CD / DVD
- Windows 7 Recovery Environment - зареждане от твърд диск
- Изтегляне на Windows RE в Windows 7 от диск за възстановяване, инсталационен диск, стартиращо USB флаш устройство
- Команден ред в Windows RE
- Достъп до файлове на компютърни дискове от средата за възстановяване на Windows RE
- Изводи на статията
Средата на Windows RE се основава на средата за предварително инсталиране на Windows (Windows PE). Windows Recovery Environment е част от дистрибуцията на операционната система.
Околната среда за възстановяване на Windows RE влиза в RAM на компютъра. Потребителят решава възникналите проблеми: стартира процеса на възстановяване на Windows, възстановява стартирането, коригира проблемите с bootloader, проверява оперативната памет, прави промени в системния регистър, използвайки командния ред и т.н..
Как да стартирате среда за възстановяване на Windows
Можете да влезете в средата за възстановяване на WinRE от работеща операционна система или чрез зареждане от специално създаден стартиращ носител: флаш устройство или CD / DVD диск.
В първия случай потребителят ще бъде прехвърлен в средата за възстановяване от Windows. Във втория случай трябва предварително да създадете диск за възстановяване на Windows или да имате стартиращо USB флаш устройство или инсталационен DVD на Windows..
Ако системата не може да се зареди, влизането в Windows RE по първия начин ще се провали. Ето защо, за всеки случай, препоръчвам да имате USB флаш устройство или диск с Windows, от който винаги можете да стартирате компютъра си и след това да влезете в средата за възстановяване на WinRE.
Разликите между диска за възстановяване и инсталационния носител на Windows са, че на диска за възстановяване е записан само носител за възстановяване на Windows RE, а изображението на операционната система, включващо WinRE, се записва на оптичния диск или на зареждащо се USB флаш устройство.След като стартирате на компютъра от диска за възстановяване на Windows, ще стане достъпна само средата за възстановяване на системата, а от инсталационния DVD диск или зареждащо USB флаш устройство, в допълнение към влизането в средата за възстановяване, можете да инсталирате операционната система на компютъра.
За да създадете диск за възстановяване, е подходящо малко флаш устройство, CD или DVD диск. За да създадете зареждащо се флаш устройство на Windows, трябва да използвате по-голямо USB флаш устройство и ще ви е необходимо DVD за зареждане на системното изображение от устройството.
Може да се интересувате също от:- Windows 10 диск за възстановяване
- Диск за възстановяване на Windows 8.1 (Windows 8)
- Диск за възстановяване на Windows 7
На моя сайт има голям брой статии, които описват различни начини за създаване на стартиращи флаш устройства и как да запишете инсталационния DVD.
В инструкциите ще намерите информация за стартиране и използване на средата за възстановяване в операционните системи Windows 10, Windows 8.1, Windows 8, Windows 7.
Windows 10 среда за възстановяване - стартиране на WinRE от работеща система
Първо, помислете за стартиране на среда за възстановяване на Windows 10 от работеща операционна система..
1 начин:
- Отидете в менюто "Старт", стартирайте приложението Настройки.
- Кликнете върху "Актуализация и сигурност".
- Отворете секцията „Възстановяване“, в опцията „Специални опции за зареждане“ кликнете върху бутона „Рестартиране сега“.
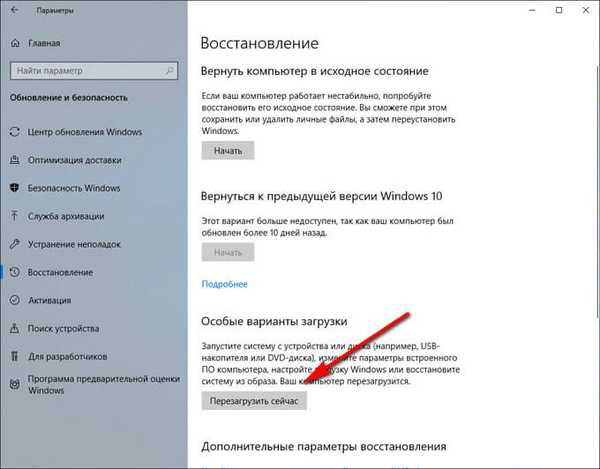
2 начина:
- Щракнете с десния бутон върху менюто "Старт", след което натиснете и задръжте клавиша Shift на клавиатурата си.
- Първо изберете „Изключване или излизане“ и след това „Рестартиране“.
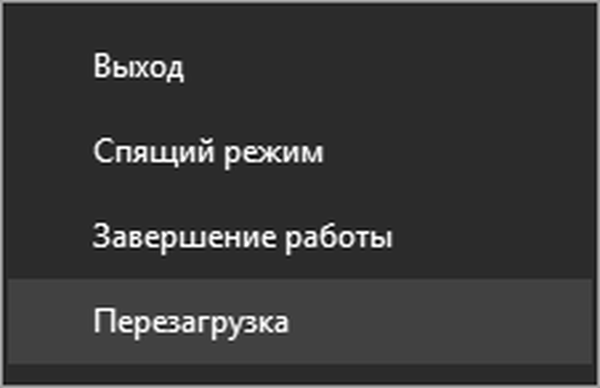
3 начина:
- Изпълнете командния ред.
- В прозореца на интерпретатора на командния ред въведете командата и натиснете "Enter":
изключване / r / o / t 0
След извършване на рестартиране ще последват следните действия:
- След рестартиране на компютъра ще се отвори прозорецът "Избор на действие". Кликнете върху бутона "Отстраняване на неизправности".
- В прозореца "Диагностика" кликнете върху "Разширени настройки".
- Прозорецът за допълнителни настройки показва основните компоненти на средата за възстановяване на Windows RE:
- Възстановяване на системата - Възстановяване на Windows с помощта на точки за възстановяване.
- Деинсталиране на актуализации - премахнете инсталираните актуализации и системни корекции от Windows.
- System Image Recovery - възстановяване на Windows с помощта на предварително създадено изображение на системата.
- Ремонт при стартиране - Поправете Windows Bootloader.
- Команден ред - Стартирайте команден ред за отстраняване и отстраняване на неизправности.
- Настройки на фърмуера на UEFI - Достъп до настройките на UEFI BIOS.

Кликнете върху връзката „Преглед на други опции за възстановяване“, за да получите достъп до други инструменти:
- "Опции за зареждане" - конфигуриране на опции за зареждане на Windows.

Изберете подходящата опция за извършване на необходимите действия..
Въведете среда за възстановяване в Windows 10 от стартиращ носител
Този метод се използва, когато поради повреда на Windows операционната система не се зарежда на компютъра.
- В първия прозорец на програмата за настройка на Windows 10 щракнете върху бутона "Напред".
- В следващия прозорец кликнете върху "Възстановяване на системата".
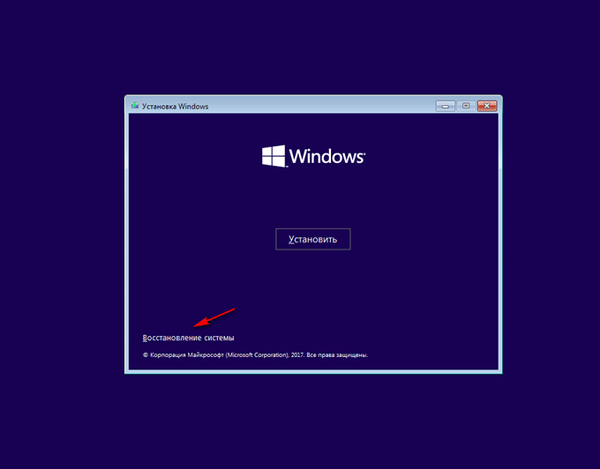
- В прозореца "Избор на действие" кликнете върху "Отстраняване на неизправности".
- Отваря се прозорецът за допълнителни настройки, в който виждате настройките за средата за възстановяване на Windows RE.
- Възстановяване на системата.
- Назад към предишната версия.
- Възстановяване на системно изображение.
- Възстановяване на обувки.
- Команден ред.
- Опции за фърмуер на UEFI.

Windows 8.1 среда за възстановяване (Windows 8) - зареждане от твърд диск
В Windows 8.1 или Windows 8 средата за възстановяване започва почти по същия начин, както в Windows 10.
1 начин:
Windows 8.1 има меню "Старт", от което можете да стартирате средата за възстановяване:
- Задръжте клавиша Shift и след това щракнете с десния бутон върху менюто Start.
- Изберете „Изключване или излизане“ и след това кликнете върху „Рестартиране“.
2 начина:
- Преместете курсора на мишката до десния ръб на екрана.
- Натиснете клавиша "Shift", изберете "Опции".
- В менюто "Опции" кликнете върху бутона "Изключване".
- В менюто, което се отваря, изберете "Reboot".
3 начина:
Стартирайте командния ред и след това изпълнете командата:
изключване / r / o / t 0
След рестартиране на компютъра, въведете средата за възстановяване на WinRE:
- В прозореца "Избор на действие" изберете "Диагностика".
- В прозореца "Диагностика" кликнете върху "Разширени настройки".
- В прозореца Разширени настройки ще се отворят инструментите за среда за възстановяване на Windows RE:
- Възстановяване на системата.
- Възстановяване на системно изображение.
- Възстановяване на обувки.
- Команден ред.
- Настройки на фърмуера на UEFI (На компютри със стар BIOS тази опция липсва).
- Опции за изтегляне.

Сега можете да продължите с необходимите действия..
Стартиране на Windows 8.1 среда за възстановяване (Windows 8) от USB флаш устройство или CD / DVD
Подгответе предварително зареждащи се носители: зареждащо се USB флаш устройство с операционна система, инсталационен DVD на Windows или диск за възстановяване.
- Заредете се на компютър от флаш устройство или оптичен диск.
- В прозореца за инсталиране на Windows кликнете върху бутона "Напред".
- В долния ляв ъгъл изберете "Възстановяване на системата".
След това ще се отвори прозорец за влизане в Windows RE.
Windows 7 Recovery Environment - зареждане от твърд диск
Веднага след стартиране на компютъра с операционна система Windows 7, трябва да натиснете клавиша "F8" за достъп до допълнителни опции за зареждане.
По подразбиране е избрана опцията "Отстраняване на неизправности в компютъра". За да влезете в инструментите за възстановяване на системата, натиснете клавиша „Enter“.
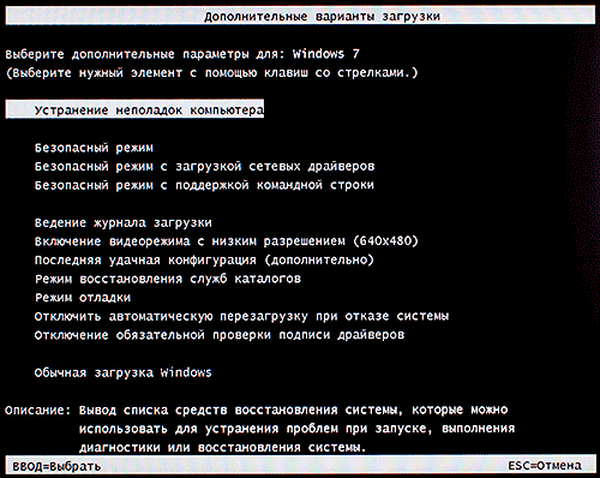
В прозореца, който се отваря, изберете езика и подредбата на клавиатурата. В следващия прозорец изберете името на акаунта и въведете паролата за акаунта.
Ако акаунтът е влязъл без парола, оставете полето празно..
След това ще се отвори прозорецът "Настройки за възстановяване на системата", в който са достъпни следните инструменти:
- Възстановяване при стартиране - Автоматично решаване на проблеми при стартиране на Windows.
- Възстановяване на системата - Възстановяване на Windows с помощта на предварително създадени точки за възстановяване.
- Възстановяване на системни изображения - Възстановяване с помощта на предварително създадено изображение на Windows.
- Диагностика на паметта на Windows - проверка на компютърната RAM за грешки.
- Команден ред - Стартиране на прозорец на командния ред.
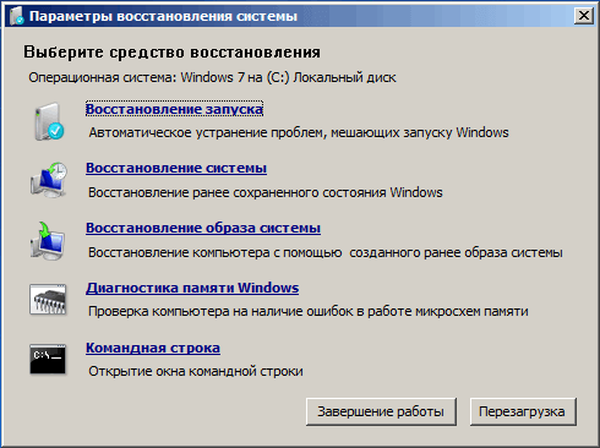
Изтегляне на Windows RE в Windows 7 от диск за възстановяване, инсталационен диск, стартиращо USB флаш устройство
Следващият начин за зареждане на WinRE: стартираща среда за възстановяване от външни носители.
- Стартирайте от зареждащо се с USB флаш устройство, инсталационен диск или диск за възстановяване от Windows.
- В първия прозорец "Инсталиране на Windows" кликнете върху бутона "Напред".
- В следващия прозорец кликнете върху връзката "Възстановяване на системата".

- Отваря се прозорецът "Опции за възстановяване на системата", трябва да изберете операционната система и след това да натиснете бутона "Напред".
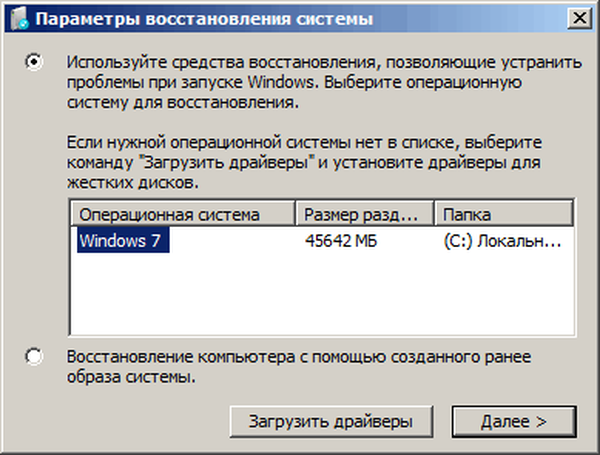
След това ще се отвори прозорецът с инструмента за възстановяване на Windows RE..
Команден ред в Windows RE
Командният ред в WinRE е основният инструмент, използван за премахване на проблеми, възникнали в работата на операционната система. В прозореца на черупката се изпълняват команди, стартират се приложения.
Може да се интересувате също от:- Команди на командния ред на Windows: Списък
- Изпълнете команди в Windows: пълен списък
Достъп до файлове на компютърни дискове от средата за възстановяване на Windows RE
Потребителят може да получи от WinRE достъп до файлове на компютърни дискове, например за копиране на файлове на външно устройство (USB флаш устройство).
- В средата за възстановяване на Windows стартирайте командния ред.
- Изпълнете командата, за да стартирате програмата на Notepad:
бележник
- В прозореца на Notepad изберете "Open ..." в менюто "File".
- За Тип файл изберете Всички файлове.
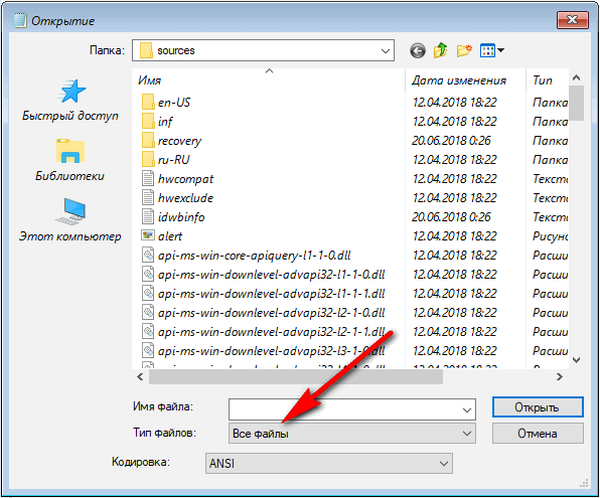
- Кликнете върху „Този компютър“, за да получите достъп до дисковете на компютъра..
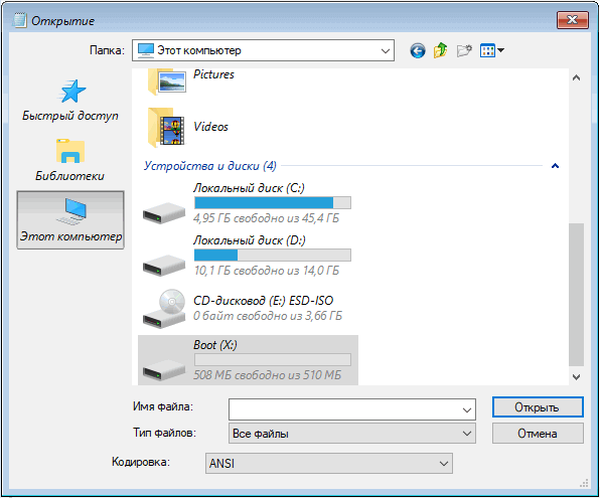
Изводи на статията
Средата за възстановяване на Windows RE е проектирана да извършва операции за възстановяване на нормалното функциониране на операционната система в случай на неизправност. WinRE има инструменти за възстановяване на системата от архивиране или използване на точки за възстановяване, за възстановяване на зареждане, промяна на параметрите на стартиране, команден ред за разширено отстраняване на проблеми.
Свързани публикации:- Проверете и възстановете системните файлове на Windows в sfc scannow
- Възстановяване на Windows Component Store: Решения
- Как да премахнете виртуално устройство (устройство) в Windows
- Възстановяване на стартиращ Windows 10 с помощта на системни инструменти
- Възстановяване на стартиращ Windows 7 - 3 начина