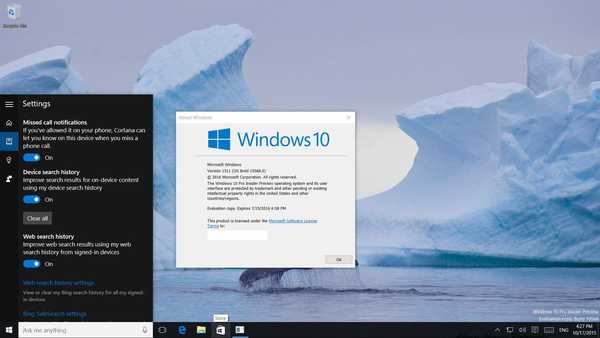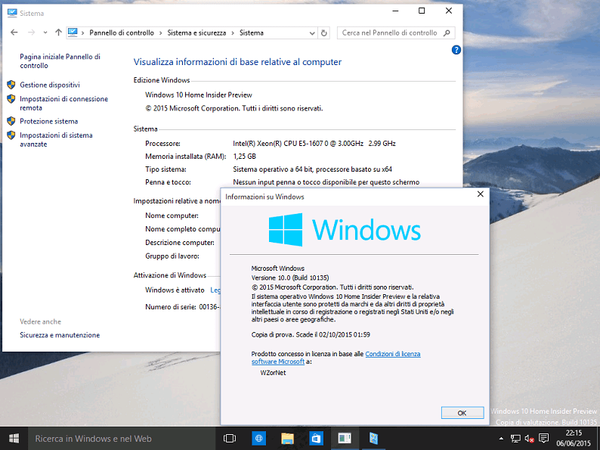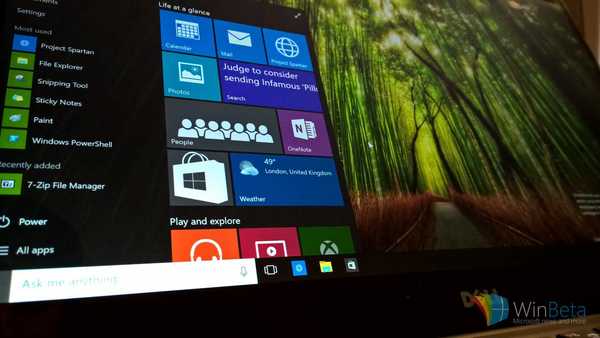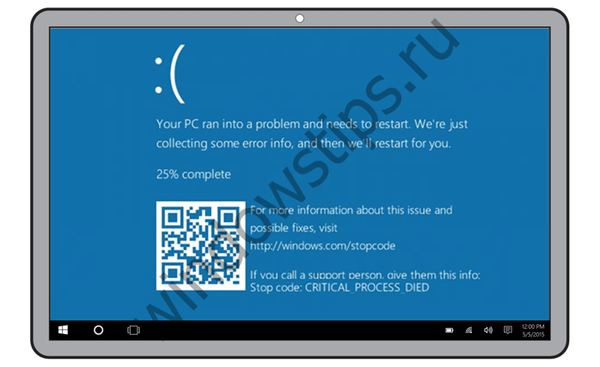
Причините за синия екран на смъртта (BSoD) са много: неизправности в компютърния хардуер, хардуерни конфликти, повреда на драйвера, инсталиране на неподходящ софтуер или игри за компютъра, повреда на важни системни файлове от вируси, неуспешни актуализации и др. Как да разберете причината за синия екран смърт в конкретен случай? Ако това не доведе до пълна неработоспособност на Windows с необходимостта от преинсталиране, ако системата се срива периодично, за да отстраните проблема, трябва да установите причината за него.
1. Как да разберете причината за синия екран на смъртта?
Информация за причината за появата на синия екран на смъртта е посочена в самия него. Когато се появи, трябва да запомните и запишете текстовото име на грешката и така наречените стоп кодове под формата на селекция от буквено-цифрови знаци, както е посочено на екрана по-долу.
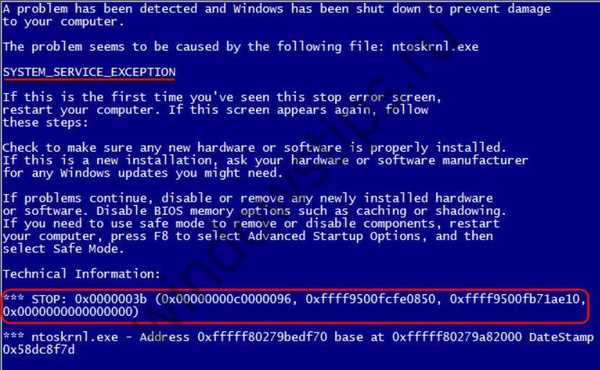 1
1От тези данни тогава ще бъде възможно да се намери информация в Интернет. Този съвет обаче е идеален само на теория. Всъщност запомнянето на тези данни, да не говорим за записването тихо, в тези няколко секунди, докато синият екран на смъртта се показва преди рестартиране, е нереалистично. Освен ако няма под ръка, ще има камера или мобилно устройство с камера на борда. Истински и по-удобен начин да разберете причината за синия екран на смъртта е да го извлечете от минидумите на паметта - „.dmp“ файловете, съхранявани на твърдия диск на спешни снимки на съдържанието на RAM с кодове за грешки и друга информация за срива в системата. При рестартиране на системата след неуспех, това може да стане с помощта на специални софтуерни инструменти. Как да разберете причината за синия екран на смъртта с помощта на обикновени инструменти на Windows вече е описано на страниците на сайта. В тази статия ще разгледаме инструмент на трета страна, който помага да се определи причината за BSoD - BlueScreenView Utility.
2. Относно BlueScreenView
BlueScreenView е малка преносима програма, която предоставя удобен интерфейс за четене на информация, съхранявана в аварийни мини-сметища и предлага известна функционалност за удобство при идентифициране на причините за синия екран на смъртта.
3. Изтегляне и русификация BlueScreenView
Изтеглете BlueScreenView безплатно на официалния уебсайт на своите разработчици. За да поддържате помощната програма на руски език под връзките за изтегляне на инсталаторите, трябва допълнително да изберете русификационния файл в таблицата, да го изтеглите, разархивирате и да го поставите в папката с помощни програми.
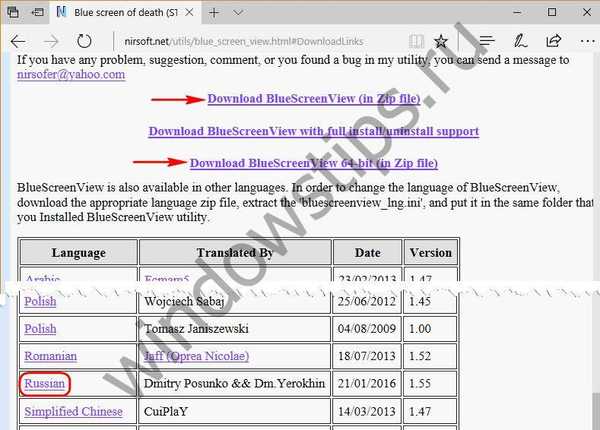 2
24. Информация за синия екран на смъртта
Когато стартира, BlueScreenView ще сканира съдържанието на минидумите на паметта, създадени, когато се появи син екран на смъртта, и в резултат на това ще покаже информацията в прозореца си. Горната част на прозореца на помощната програма съдържа всички открити файлове за минимизиране на паметта с датата, часа на срива на системата и други данни по същество на самата повреда. В долната част на прозореца е списък на системни компоненти и драйвери на компютърни устройства, участващи в момента на катастрофата. Проблемните - тези, които са причинили синия екран на смъртта - се показват с розов маркер.
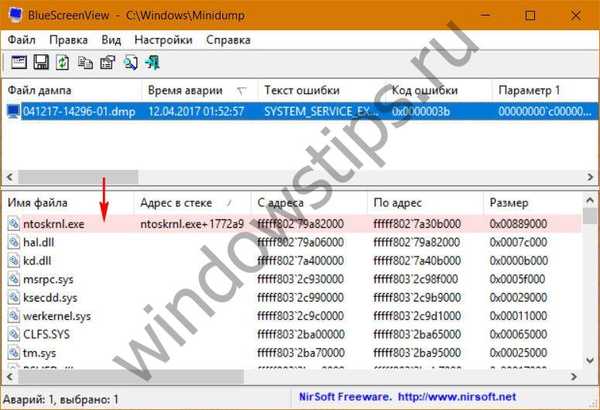 3
3Подробна информация на синия екран е представена в горната част на прозореца на помощната програма, в таблицата, но като щракнете двукратно върху минидума на интерес, ще получим същата информация само в прозореца за четене на компактни свойства.

Какви данни трябва да търся? На първо място, това са колоните „Драйверите причиняват“, „Описание на файла“ и „Име на продукта“. Съдържанието на тези графики ще показва конкретен системен компонент, драйвер или устройство, което е причинило срив на Windows. Извличането на подробна информация за синия екран с помощта на BlueScreenView в никакъв случай не е последната стъпка в процеса на намиране на причината за системна повреда. Тестовият случай, данните за който са показани на скрийншотите по-горе, е един от малкото, когато не е нужен нито мини-dump анализ, нито онлайн помощ, тъй като причината за неуспеха първоначално беше очевидна: синият екран се появи веднага след стартиране на програма на трета страна, която реализира друг емулатор на операционна система в Windows системи и този вид софтуер често причинява срив. Това беше конфликт на софтуера и това е посочено от системния компонент ntoskrnl.exe в колоната "Драйвери причинява". Но този компонент и той не е единственият, без очевидна история на появата на синия екран на смъртта, може да показва доста широк спектър от предполагаеми причини за проблема. Какво точно е причинило грешката, може да се наложи допълнително да разберете в Интернет, като наблюдавате информацията с драйвера за причината, текстово описание на BSoD или стоп кодове, които се появяват в колоните на прозореца със свойства на минидума „Текст на грешка“, „Код на грешка“, „Параметър №№“.
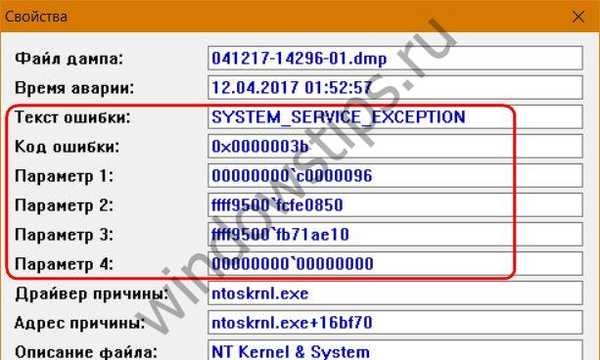
5. Готови решения за помощ или помощ
Данните от която и да е графика в прозореца със свойства на минидумп могат да бъдат копирани за поставяне в търсачка или съобщение, когато потърсите помощ от специалист, общността на Microsoft, компютърен форум, уебсайт и т.н. Но можете също да прибягвате до полезните функции, реализирани в контекстното меню на минидума. Създателят на BlueScreenView се погрижи за възможността за извличане на информация във универсални формати и дори помисли за момента с генерирането на заявки за търсене. Опцията „Запазване на избраните елементи“ запазва цялата информация на избрания син екран в TXT файл. Опцията "HTML отчет ..." запазва всички или избрани елементи (минидуми, редове на системни компоненти и драйвери) като таблица в HTML файл. И трите опции „Намиране в Google ...“ отворете търсачката в прозорец на браузъра с вече генерирана заявка за търсене, която включва съответните данни:
- просто описание на текст (код за грешка),
- описание на текста и име на системния компонент или драйвер (код за грешка + драйвер),
- описание на текст и стоп код (код на грешка + параметър 1).
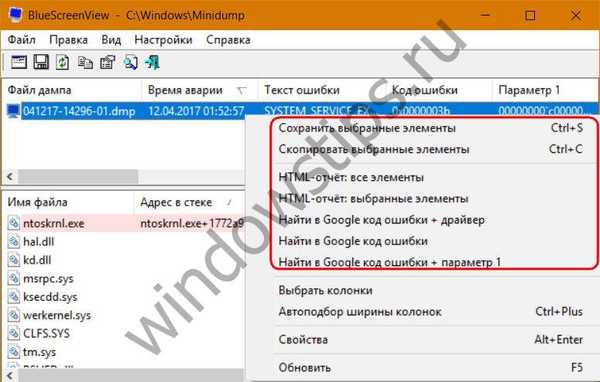 6
6Плюс това, за да информирате същността на проблема на хората, които могат да помогнат в решаването му, можете да направите екранна снимка, като представите информация на синия екран на смъртта в оригиналния си вид, но само във формат Windows XP.
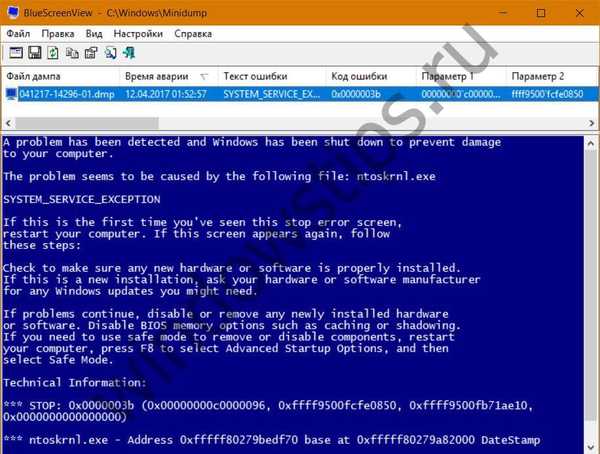 7
7Този формат ще се появи в долната част на прозореца на помощната програма, когато натиснете клавиша F8. За да се върнете в първоначалния формат за показване на данни чрез минидуми, натиснете F6.
Приятен ден!