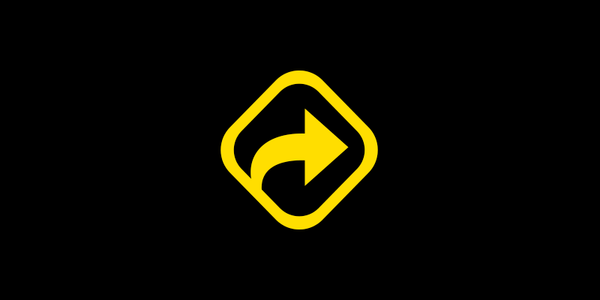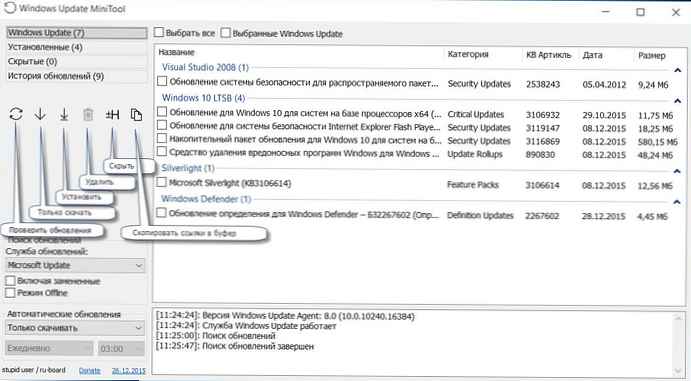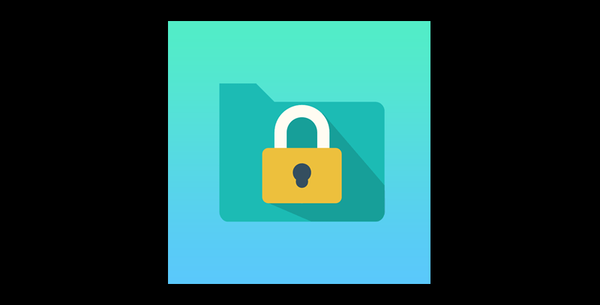
Стартовият комплект от помощни програми за осигуряване на поверителност като част от софтуерния пакет за почистване и оптимизиране на Windows Wise Care 365 може да бъде допълнен с друг инструмент, ако е необходимо - помощна програма за скриване на файлове, папки, флаш устройства и други USB устройства за съхранение на данни от външни очи.

Същата помощна програма - Wise Folder Hider Free - е налична на официалния уебсайт на разработчика като отделно инсталиран продукт. И сред арсенала Wise Care 365, и отделно инсталираната програма Wise Folder Hider Free, както виждаме от името, е безплатна. С негова помощ, бидейки собственик на компютър, можете да зададете своя собствена рамка - до какво имат достъп членовете и гостите на семейството и до какво не трябва да виждат. Възможностите на тази малка помощна програма са разгледани подробно по-долу..
1. Относно полезността
Wise Folder Hider прави файлове, папки и USB носители за съхранение, свързани с компютъра, невидими в Explorer и файлови мениджъри на трети страни, а също така блокира достъпа до тях с парола, ако е необходимо. Показването и отключването им впоследствие стават възможни само с участието на функционалността на полезността. Не е възможно да скриете папка на компютъра си от любопитни очи. Помощната програма ще следва свободно инструкциите за скриване на папки на несистемни дялове на диска, но ще откаже да извършва операции с отделни папки на системния дял C. Не можете да скриете папките "Windows", "Program Files", папки на потребителски профил. Но техните отделни файлове могат да бъдат скрити. Също така не можете да скриете цели секции на диска.
2. Парола за достъп до помощната програма
Когато за първи път стартирате Wise Folder Hider, трябва да създадете парола за достъп до самата помощна програма.

Не си струва да бъдете прекалено умни с парола и колкото и запомняща се да е комбинацията от знаци, по-добре е да я напишете някъде на сигурно място, например в уеб услугата за бележки. Или хвърлете текстов файл в облачното хранилище. Факт е, че забравена парола за въвеждане на помощната програма Wise Folder Hider е възстановена доста обезпокоително. И освен това, това удоволствие не е безплатно. Ще трябва да платите около 10 долара, да изтеглите специална програма, за да получите паролата в криптиран вид, след което да изпратите цялото писмо до разработчиците на Wise Folder Hider, така че те да дешифрират паролата и да я изпратят в писмо за връщане. Такъв жесток маркетинг. Затова трябва да сте нащрек.
3. Скриване на предмети
За да скриете файлове, папки и USB устройства, те трябва да бъдат добавени към интерфейса на Wise Folder Hider. Това може да се направи или чрез плъзгане и пускане на файлове от изследователя в прозореца на помощната програма, или добавянето им чрез бутоните за преглед.

Wise Folder Hider се интегрира в контекстното меню на Windows Explorer, следователно можете също да добавите желания обект към интерфейса на помощната програма директно от същия изследовател.

Добавените файлове, папки, USB дискове в полезния интерфейс се показват от таблицата. В таблицата за всеки обект ще видите състоянието - „Скрито“. Това означава, че всички тези обекти в момента не се показват в Explorer.

4. Достъп до скрити предмети
Ако е необходимо, достъпът до скрити файлове, папки и USB-устройства може да бъде, както бе споменато, само с помощта на Wise Folder Hider. Двойното щракване върху графиката на всеки отделен обект или опцията за действие „Отвори“ в края на таблицата ще направи видимия файл, папка или USB устройство и в същото време отворен в Windows Explorer.

Но обектите ще бъдат видими само докато Скритието на мъдра папка е активно. След затваряне на помощната програма всички обекти в таблицата ще бъдат скрити: файлове и папки няма да се показват изобщо, USB устройствата ще се виждат в Explorer като свързани устройства, но уж не съдържат никакви данни.
5. Заключване на парола
Като допълнителна мярка за сигурност се предоставя парола за всеки отделен файл, папка и USB устройство. Wise Folder Hider защитава данните, като ограничава достъпа до паролата до своя интерфейс. Паролата за достъп до обекти е мярка за супер сигурност, но може да се приложи и за някои важни данни. В края на графиката на всеки добавен обект ще бъде наличен падащ списък с опции. За да блокирате достъпа до обекта, в този списък щракнете върху опцията "Задаване на парола".

Ние изобретяваме, въвеждаме и потвърждаваме парола.

След задаване на паролата файлът, папката или USB устройството в таблицата с помощни програми ще се покажат като заключени. И ако трябва да ги отворите, съответно, ще трябва да въведете посочената парола.

6. Отменете скриването и блокирането
За да отмените скриването на отделни файлове, папки и USB-устройства, и в същото време да отмените блокирането на достъп, ако е зададена парола за тях, в края на таблицата отворете падащия списък с действия и изберете опцията "Покажи папката".

Това ще премахне обекта от таблицата на Wise Folder Hider, ще се отключи и ще го види видим в Windows Explorer.
Приятен ден!