
Калибрирането на монитора се използва за проверка на цветово възпроизвеждане, ниво на яркост, контраст, гама на устройството. Това е серия от различни тестове (мащаб, мрежа, градиент), които ви позволяват да регулирате цветопредаването на дисплея, така че картината да отговаря максимално на реалността или нуждите на потребителя.
Днес как да калибрирате монитор на Windows 10 чрез вградени в операционната система, инструменти на трети страни, включително чрез уеб приложения. Професионалните фотографи и дизайнери използват специални калибратори за фина настройка на настройките на дисплея. Такива устройства са скъпи и средният потребител не се нуждае, защото е пълен със софтуерни решения, които вършат добра работа.
съдържание- Правилни настройки
- Вграден инструмент за калибриране на цвета на екрана
- Правилно калибриране
- гама
- Яркост и контраст
- Цветен баланс
- Запазване на калибрирането
- Калибриране на трети страни
- Adobe gamma
- Уеб приложение Монтеон
Правилни настройки
След като калибрирате монитора, няма да се налага да се справяте с него много скоро, ако всичко е направено правилно. За целта се подгответе. Дисплеят трябва да бъде конфигуриран в условията, при които работи най-често: разполагането на източници на светлина и неговата интензивност. Фонът, на който е разположен мониторът, трябва да бъде неутрален, така че да не хваща окото и да не контрастира с околната среда. Поставете източници на светлина, така че да не са зад гърба и монитора..
Преди калибриране устройството трябва да се загрее - да се държи поне 20-30 минути и да се деактивират всички адаптивни функции - автоматично регулиране на яркостта и други параметри. Изключете режимите с увеличаване на някакъв индикатор (цветна наситеност, увеличаване на контраста), идеалното решение би било да зададете настройките по цветопредаване по подразбиране.
В случай на екрани от тип TN + Film, не забравяйте, че картината върху тях силно зависи от вертикалния ъгъл на гледане. По време на калибриране дръжте ъгъла на виждане възможно най-близо до 900 и неговата постоянство. За предпочитане е да конфигурирате с помощта на монитора - програма, предназначена за управление на устройството.
Отделете време по време на калибриране, поемете процеса с пълна отговорност. След това наблюдавате с часове снимка, чието качество и естественост избирате. В случай на умора на очите, оставете ги да почиват няколко минути, това може значително да повлияе на резултата..Вграден инструмент за калибриране на цвета на екрана
Помощната програма се стартира през черупката, Опции и Контролен панел, а в Start стави пряк път.
За да стартирате помощната програма, имате нужда от администраторски права.
Първият вариант е много по-бърз от втория.
- Задръжте Win + R едновременно.
- Въведете "dccw" в текстовия ред и натиснете "OK".
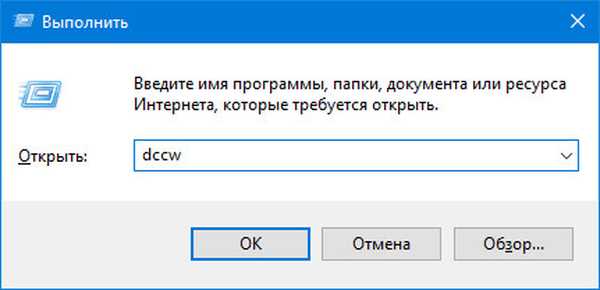
Ако искате да правите всичко чрез графичния интерфейс, следвайте тези стъпки.
1. Отворете контролния панел и посетете аплета за управление на цветовете.
Предварително превключете изгледа на прозореца на големи или малки икони или потърсете елемент.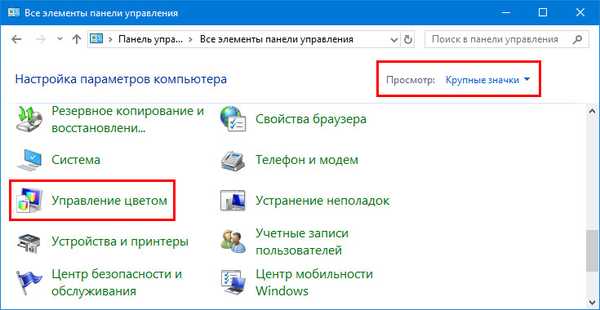
2. В прозореца, който се отваря, отидете на раздела "Подробности" и кликнете върху "Калибриране ...".

Следващ начин.
1. Извикайте параметрите и отидете в секцията "Система" → "Дисплей".
2. В прозореца, който се отваря, слезте и активирайте връзката „Разширени настройки на дисплея“.
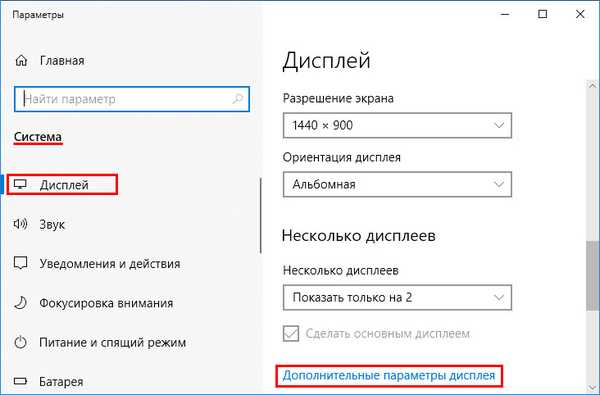
3. Изберете дисплея, който искате да калибрирате, ако има няколко.
4. Кликнете върху "Свойства на видео адаптера ...".
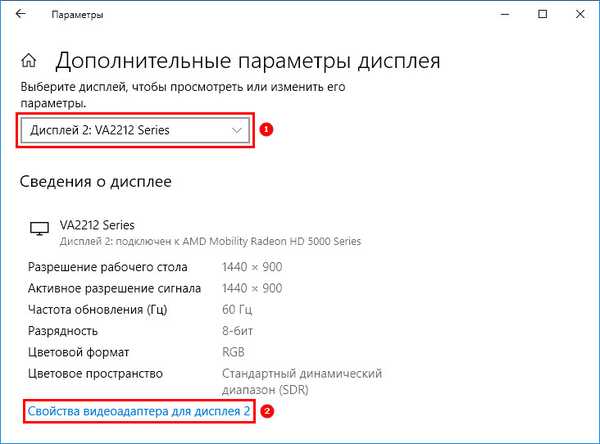
5. В раздела "Управление на цветовете" кликнете върху едноименния бутон.
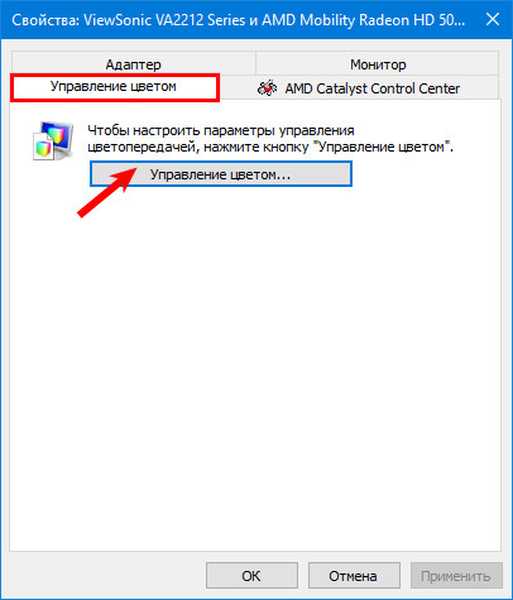
6. Посетете раздела „Детайли“, където по-долу кликнете върху елемента „Калибриране на екрана“.

Последен метод.
1. Отворете контекстното меню на работния плот и изберете "Настройки на екрана".
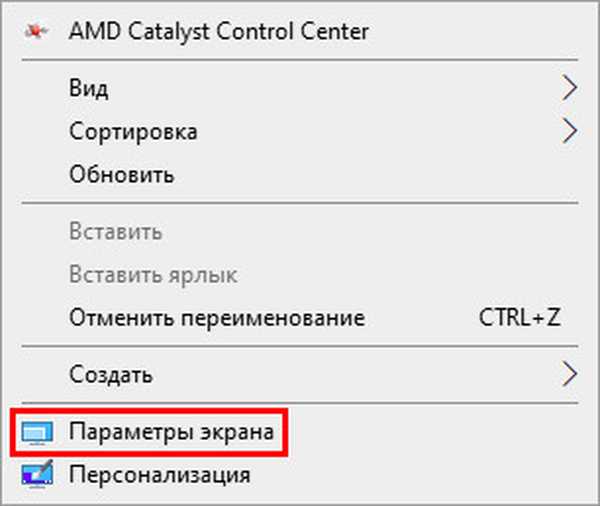
2. Щракнете върху "Разширени опции ...".
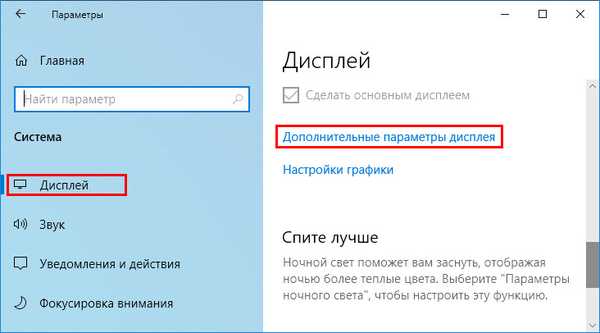
3. Преминете към стъпка 3 от описания по-горе метод..
Правилно калибриране
Ще разгледаме накратко как да калибрираме дисплея на компютър и лаптоп; също така ще анализираме всеки от етапите на процеса.
гама
Показва връзката между нивата на трите основни цвята на цветовото пространство RGB и силата на излъчваната светлина от монитора.
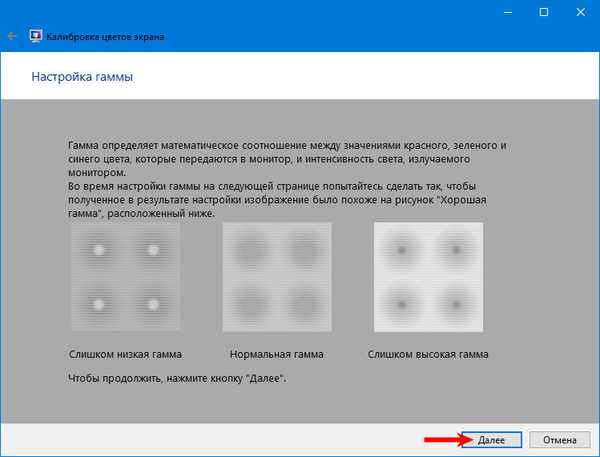
Използвайте вертикалния плъзгач, уверете се, че картината на екрана съвпада с модела „Нормална гама“, когато има слабо петно със сивкав оттенък в центъра, а не бяло или черно.
Ако сте объркани или не можете да хванете нормалното ниво, нулирайте настройките със съответния бутон в близост до плъзгача. Можете също да се върнете, за да разгледате пробата - кликнете върху иконата със стрелка в горния ляв ъгъл.
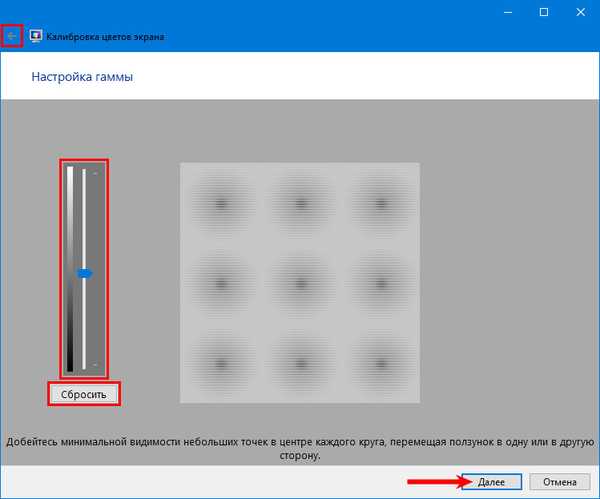
Яркост и контраст
Променете нивото на яркост, така че да съответства на показаното на централната снимка или да е приятно за окото. За целта използвайте бутоните, за да промените яркостта на монитора.
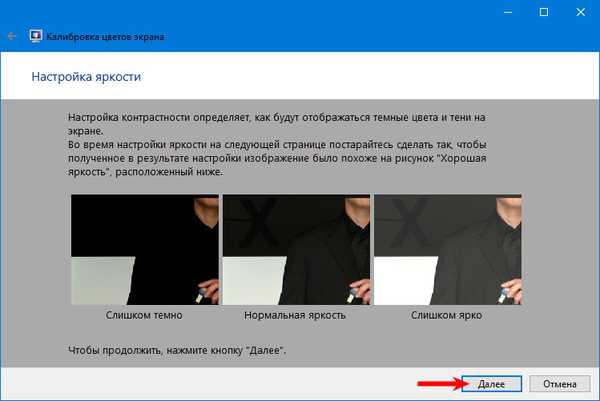
С контраст направете същото. Изображението не трябва да се замъглява, но трябва да се избягва забележим преход между светли и тъмни цветове, тъй като няма нужда от прекомерна острота.
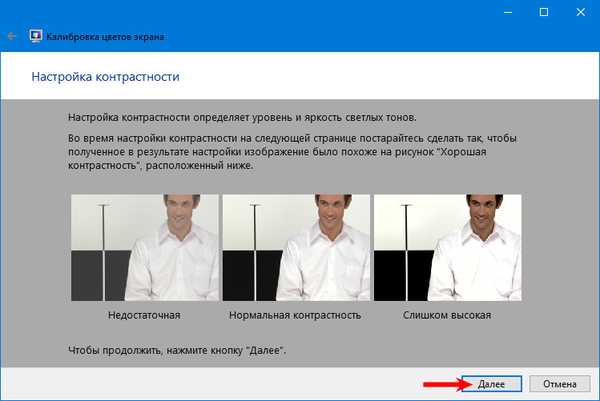
Цветен баланс
Донесете сивия цвят до идеалния, така че да няма нюанси на червено, синьо или зелено. Преместете плъзгачите, докато не получите приемлив резултат, като същевременно не обезцветете картината, премахвайки желаната наситеност.
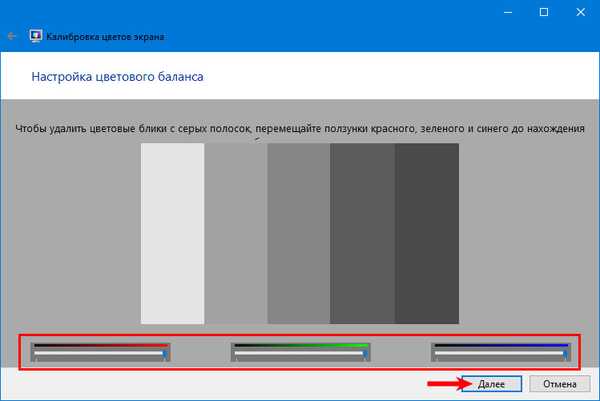
Запазване на калибрирането
След като завършите процеса, използвайте бутоните за превключване между предишни настройки и текущи настройки за сравнение. Изберете подходящ профил или променете настройките и затворете прозореца с бутона "Finish".
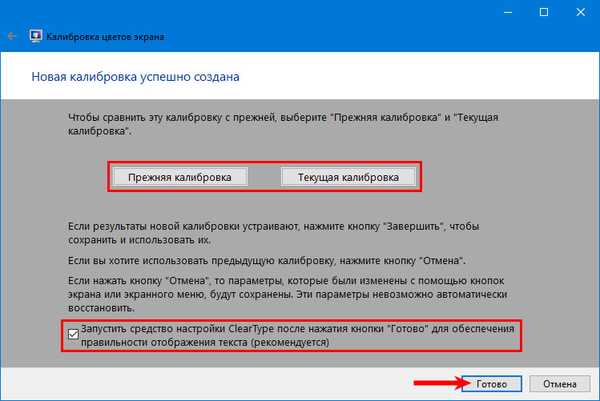
Можете да маркирате елемента „Стартирайте инструмента за настройка на ClearType ...“ - Използва се технологията на Microsoft, която се изостря за оптимизиране на показването на шрифтове на LCD дисплеи.
В следващите стъпки изберете най-подходящите опции за визуализация на текст за всички монитори наведнъж или за всеки отделно, ако има няколко от тях в системата.
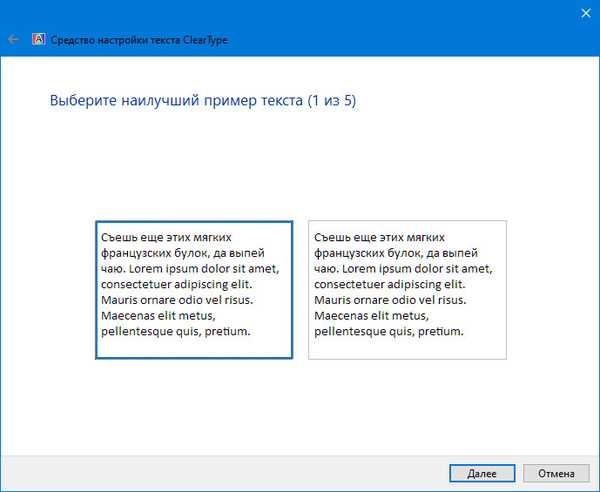
Калибриране на трети страни
Не всеки може да бъде доволен както от удобството на инструмента, вграден в Windows 10, така и от резултата от работата му, така че ще разгледаме няколко решения на трети страни..
Не забравяйте, че всеки монитор се предлага с програма или модул за калибрирането му и този инструмент ще бъде най-добрият за вашето устройство. Използвайте собствени комунални услуги, ако е възможно..Adobe gamma
Най-доброто средство за калибриране на монитора за потребителите на Adobe.
1. Стартирайте приложението и изберете "Стъпка по стъпка".
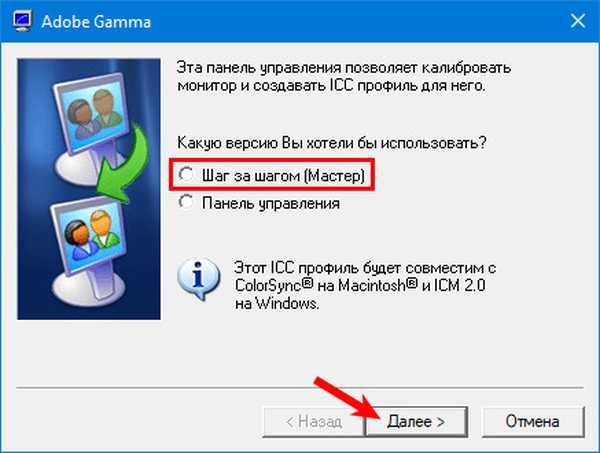
2. Какъв е създадения профил.
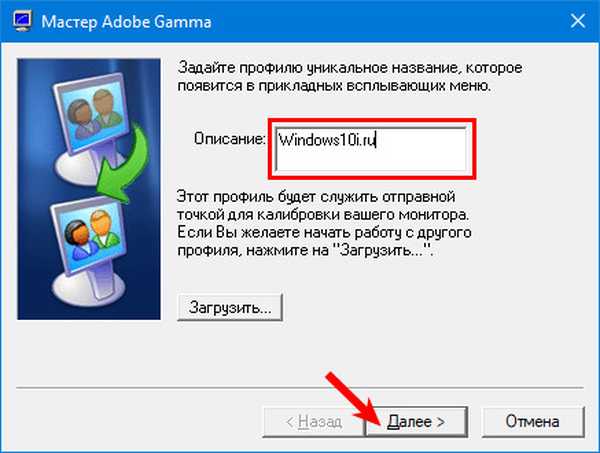
3. Използвайки настройките на монитора, постигнете оптималното ниво на яркост и контраст. Пробата ще помогне за това..
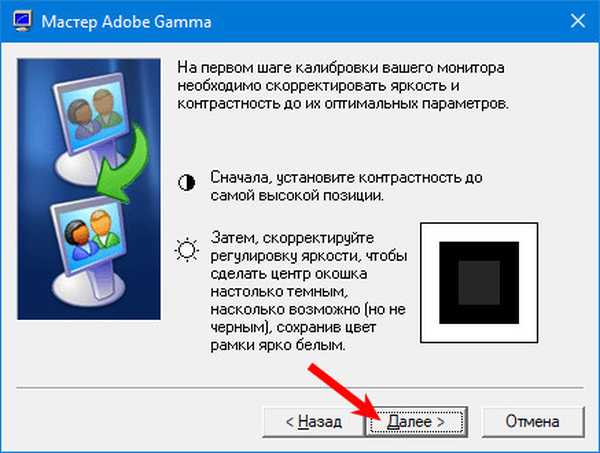
4. Изберете профил на дисплея.
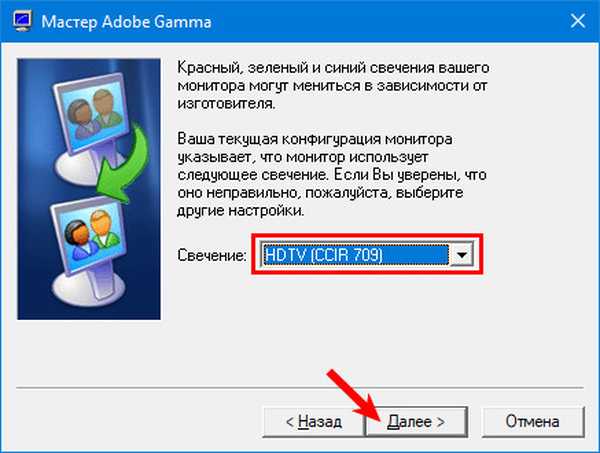
5. Настройте гамата, за да зададете яркост в средна граница (сива), приемлива за очите. Стойността ще бъде в рамките на 2,20 ± 0,2.
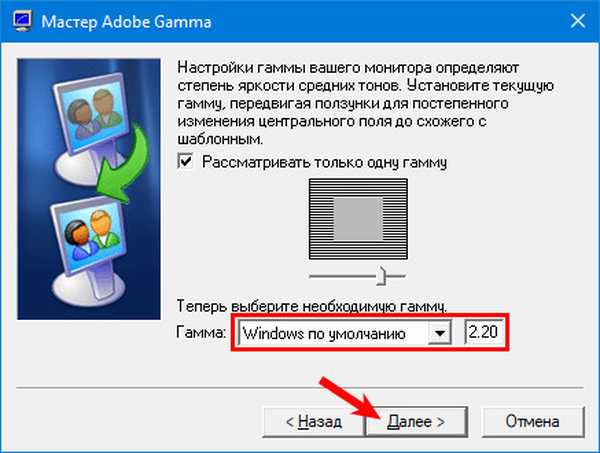
6. Вземете решение за цветовата температура, която Windows 10 не позволява. Параметърът зависи от околната светлина. Когато сте осветени с флуоресцентни лампи, трябва да изберете 95000К, на естествена светлина - 65000K.
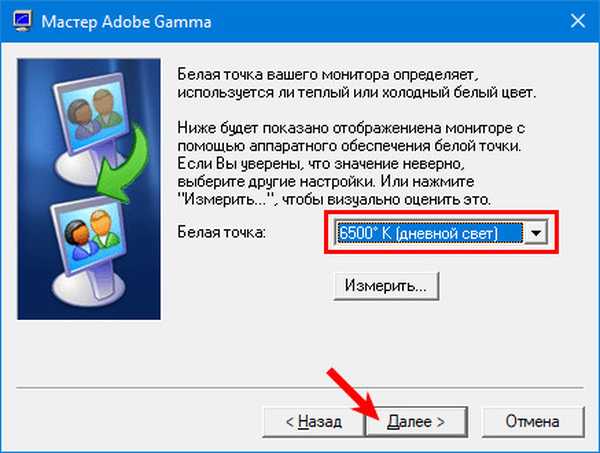
7. За визуален избор на цветова температура кликнете върху "Измерване" и изберете подходяща опция.
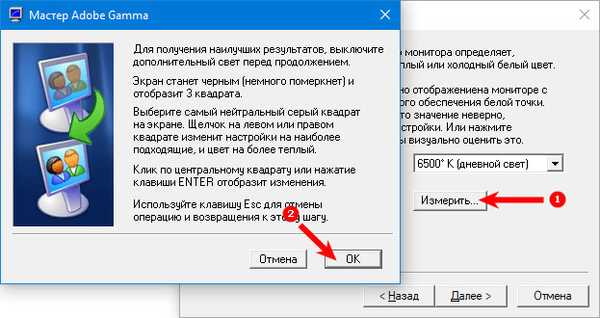
8. Последната стъпка е да се установи стойността на бялата точка, но тя не се изисква..
За да превключвате профили, стартирайте помощната програма под формата на контролен панел.
Има много подобни програми: Cltest, TFT Test, Atrise Software LUTCurve, QuickGamma. Те имат по-голям набор от инструменти и възможности, правят калибрирането по-точно, но и по-трудно. Един обикновен потребител едва ли ще се нуждае от тяхната функционалност.
Уеб приложение Монтеон
Отидете на сайта - monteon.ru и кликнете върху "Старт". С десетки тестове и шаблони можете да идентифицирате проблеми с монитора и да го калибрирате. Няма съвети, така че се фокусирайте върху чувствата си. Използвайте падащото меню, превключвайте между параметрите, които конфигурирате, и кръглите бутони по-долу променят шаблоните. В заключение ще видите снимка, за да оцените качеството на калибрирането.
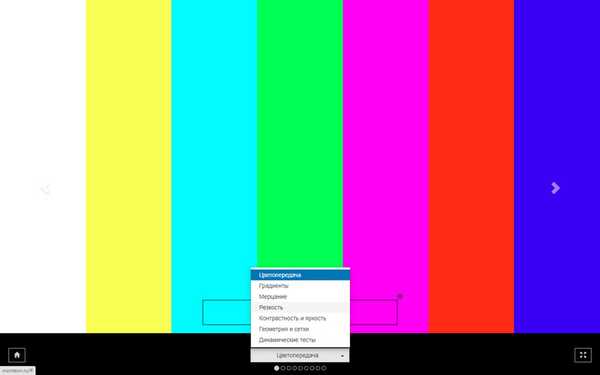
За прецизно калибриране на дисплея, геймърите и феновете на яркото кино трябва да настройват мониторите, като използват динамични сцени (налични от уеб услугата Monteon), но тяхната интензивност е предназначена за устройства преди 10 години.











