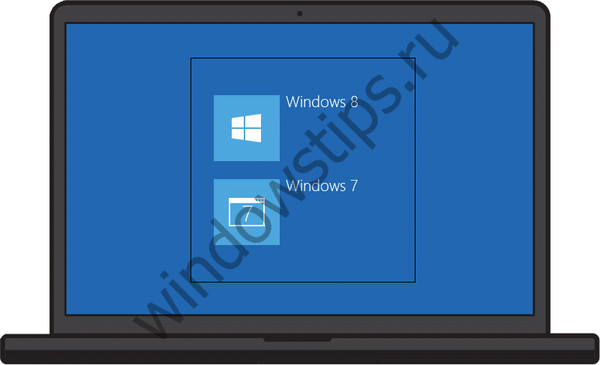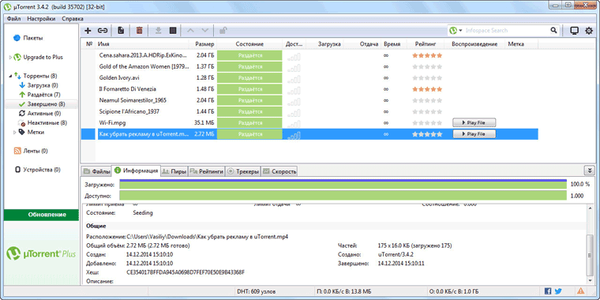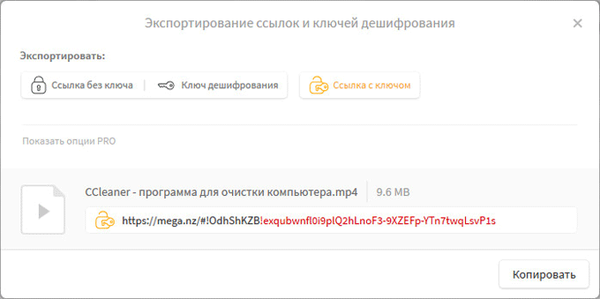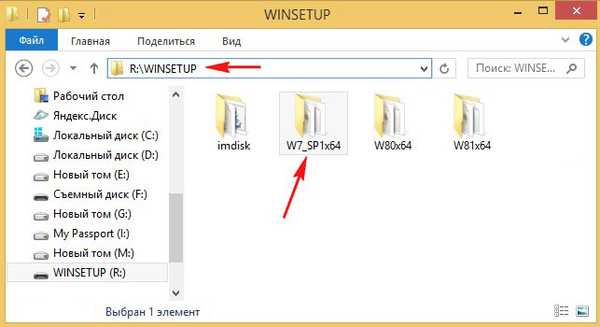
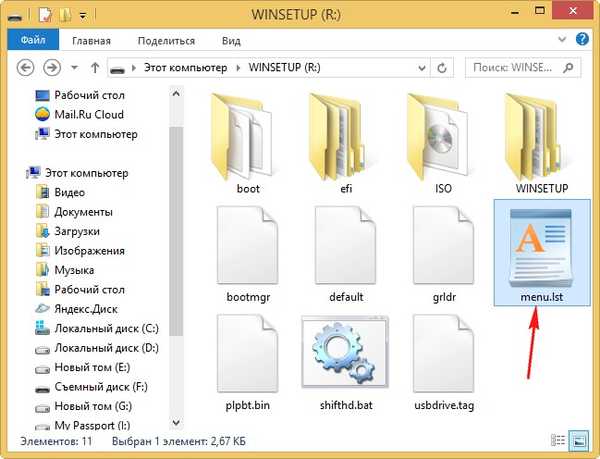
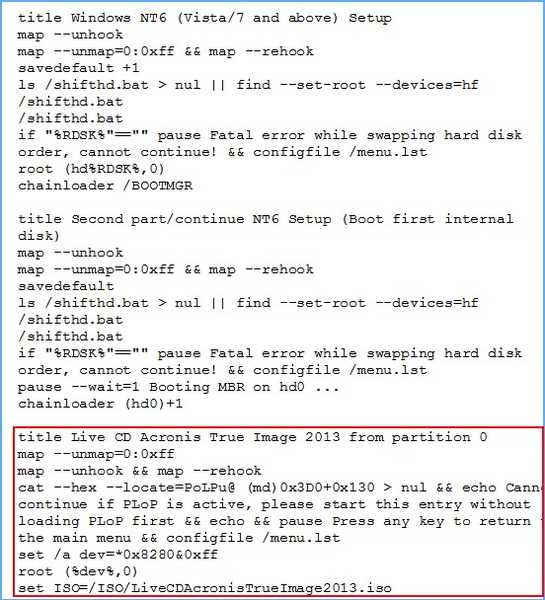
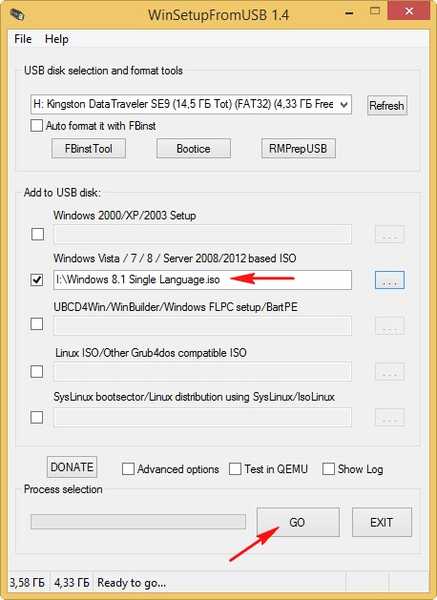
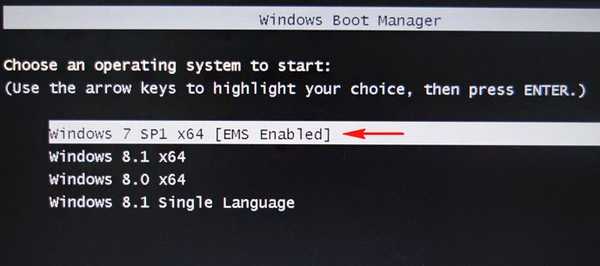
Как да редактирате менюто за стартиране на мултибутово флаш устройство, създадено в WinSetupFromUSB. Как да промените имената на операционните системи. Как да премахнете ненужната ОС от менюто за зареждане
Здравейте приятели! Казвам се Владимир и ще отговоря на въпроса на читателя, но първо нека си припомним процеса на създаване на стартиращо флаш устройство в WinSetupFromUSB.
При създаване на мултифункционално UEFI флаш устройство, форматирано във FAT32 или NTFS в WinSetupFromUSB, универсалният Linux загрузчик Grub4Dos с файлът menu.lst и два конфигурационни файла за зареждане на BCD се създават на устройството. Първият bcd се намира на адрес: X: \ efi \ microsoft \ boot \ bcd (където X: буквата на вашето флаш устройство).
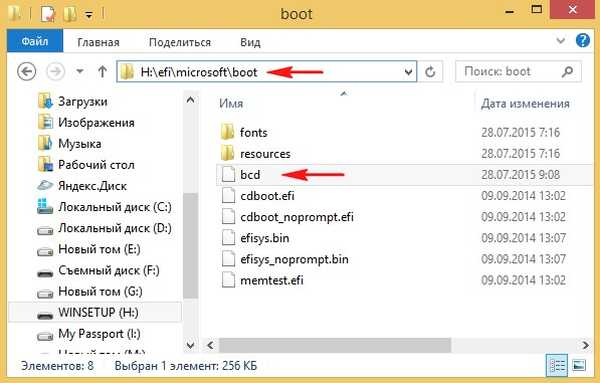
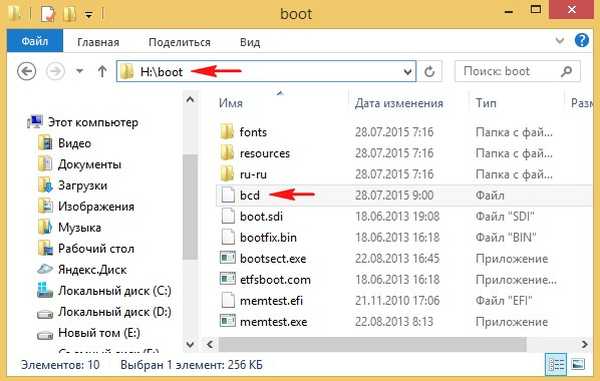
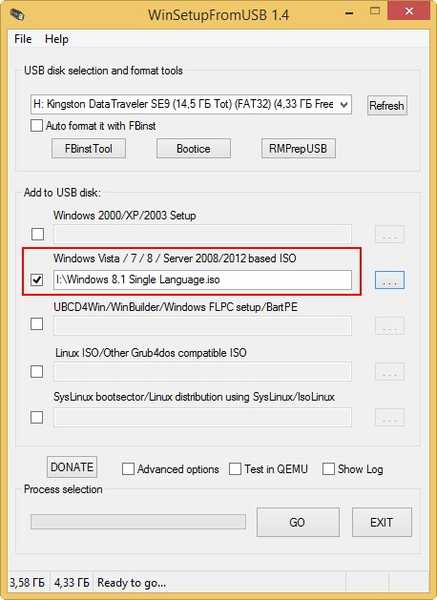
Ако стартирате от такова флаш устройство с лаптоп активиран UEFI, след това UEFI не вижда загрузчик Grub4Dos, но вижда bcd boot хранилището, разположено в папката X: \ efi \ microsoft \ boot \, а лаптопът се зарежда от флаш устройството. При зареждането виждаме такова меню (файлът menu.lst не участва в процеса на зареждане, тъй като Grub4Dos не участва).
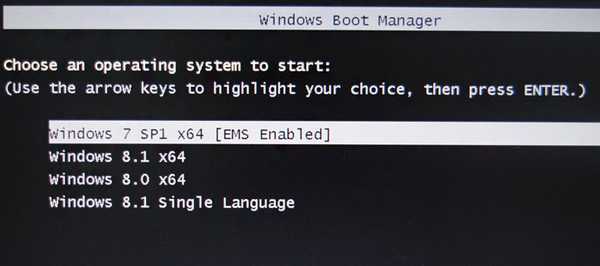
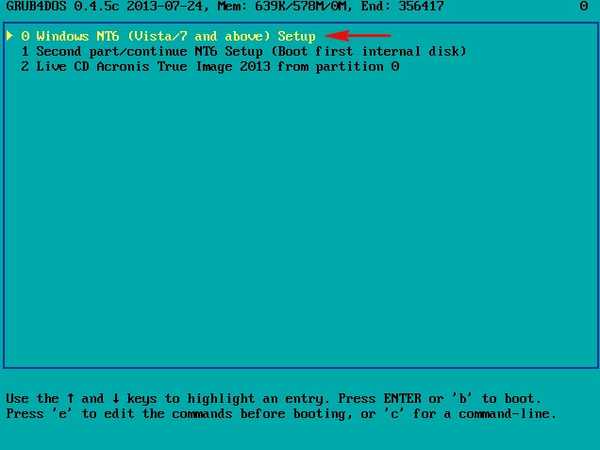
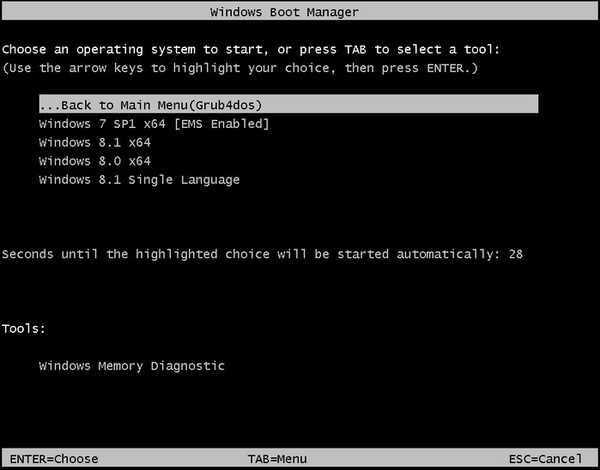
с командите: bcdedit -store X: \ efi \ microsoft \ boot \ bcd / delete ID bcdedit -store X: \ boot \ bcd / delete ID изтрийте ненужните записи на операционни системи и PE
команди: bcdedit -store x: \ efi \ microsoft \ boot \ bcd / set ID описание "всяко име", кавички са задължителни. bcdedit -store x: \ boot \ bcd / set ID описание "всяко име", кавички са задължителни. променете името на операционните системи и PE ако някой има нужда, екипи
bcdedit -store x: \ boot \ bcd> C: \ bcd.txt
bcdedit -store x: \ efi \ microsoft \ boot \ bcd> C: \ bcd.txt
създайте в корена на устройството (C :) текстова версия на BCD файла с името bcd.txt
Нищо друго (според мен) не се нуждае от редакция. Помислете за реален пример за редактиране на меню на мултибутово флаш устройство. Нека създадем в програмата WinSetupFromUSB същото зареждащо се UEFI флаш устройство като нашия четец. Има четири операционни системи на флаш устройството с буквата (R :): Windows 7, 8, 8.1, Windows 8.1 Single Language и Acronis True Image 2013 Live CD.
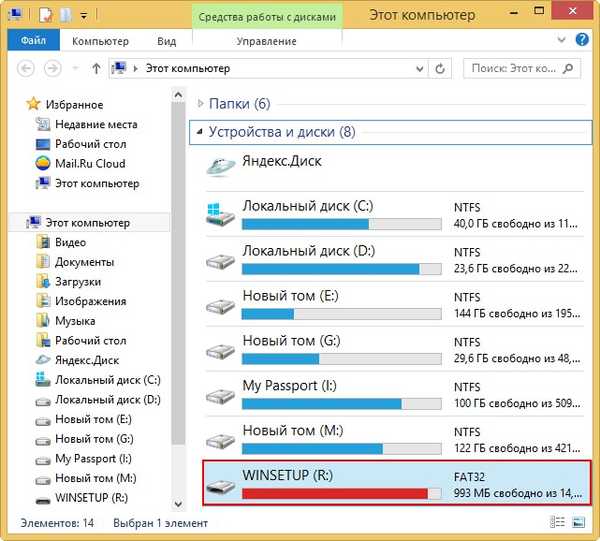
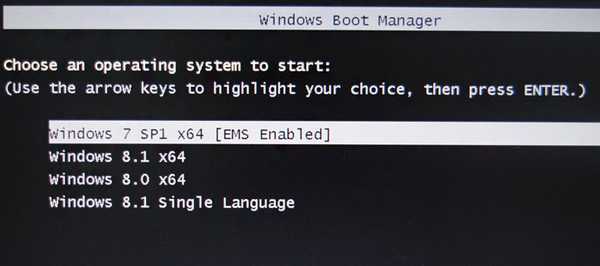
Ако зареждате лаптоп с включен Наследство, след това първо се отваря буутлоудърът Grub4Dos, където трябва да изберете елемента 0 Настройка на Windows NT6 (Vista / 7 и по-нова версия) (тук можете да изтеглите Acronis True Image 2013 Live CD).
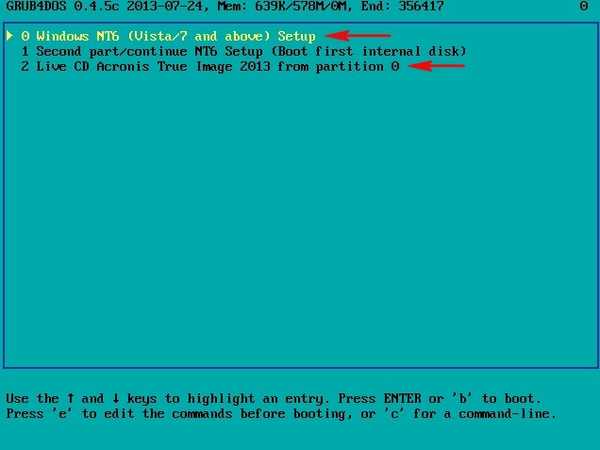
Отваря се менюто на Windows Boot Manager (BOOTMGR), разположено в папката R: \ boot \ bcd
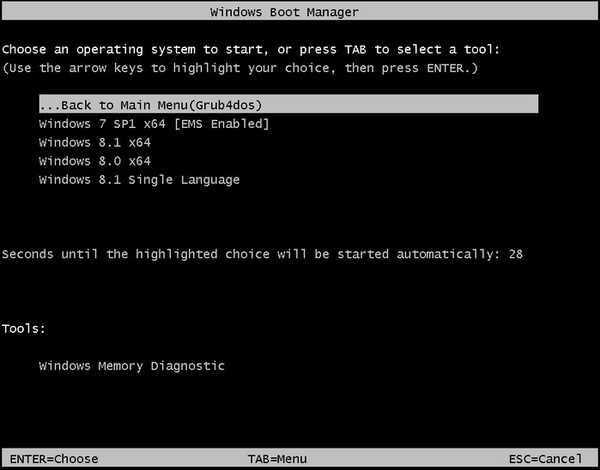
Предлагам да поправим материала за премахване на последната система - Windows 8.1 Single Language
Отворете командния ред и въведете командата:
bcdedit -store R: \ efi \ microsoft \ boot \ bcd, където R е буквата на нашето флаш устройство.

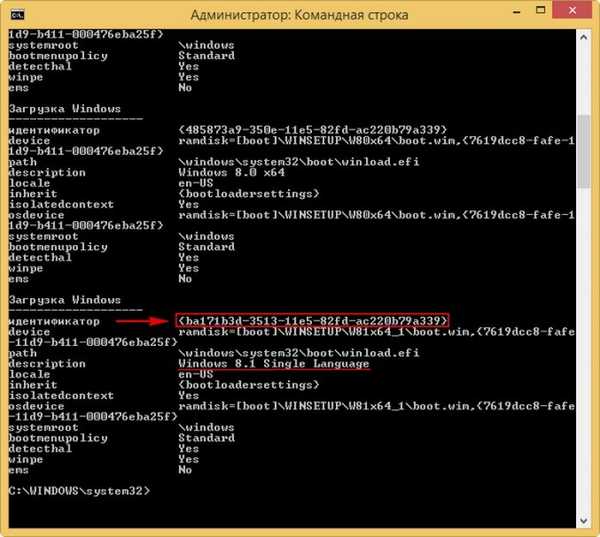
въведете командата, която ще изтрие записа в конфигурационния файл за зареждане на BCD за Windows 8.1 Single Language:
bcdedit -store R: \ efi \ microsoft \ boot \ bcd / delete ba171b3d-3513-11e5-82fd-ac220b79a339
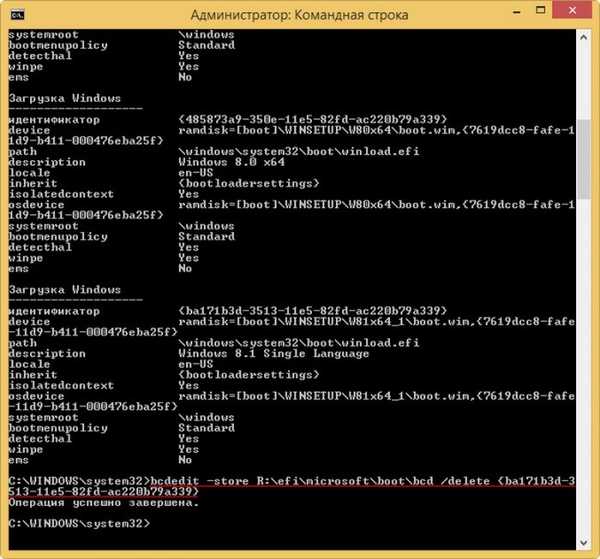
Операцията приключи успешно.
Записът е изтрит и сега менюто за зареждане на лаптопа с активиран UEFI изглежда без Windows 8.1 Single Language
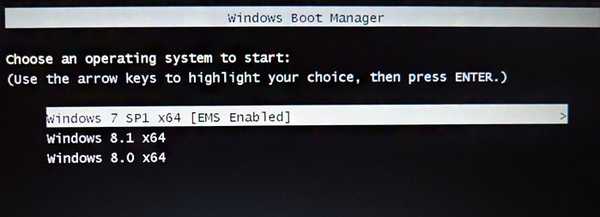
Но ако стартирате от флаш устройство в Legacy, тогава записът за Windows 8.1 Single Language ще остане. Изтриваме го също.
Отворете командния ред и въведете командата: bcdedit -store R: \ boot \ bcd, където R е буквата на нашето флаш устройство.

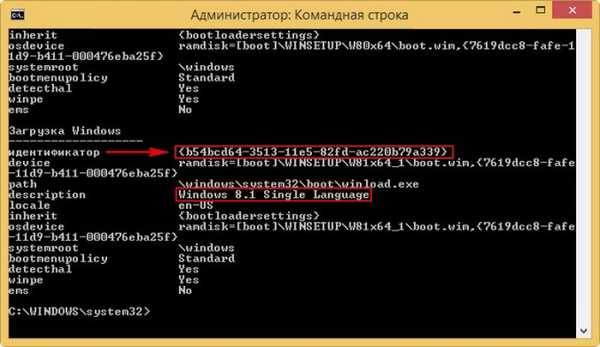
въведете команда, която ще изтрие записа за Windows 8.1 Single Language в конфигурационния файл за зареждане на BCD в папката R: \ boot
bcdedit -store R: \ boot \ bcd / delete b54bcd64-3513-11e5-82fd-ac220b79a339
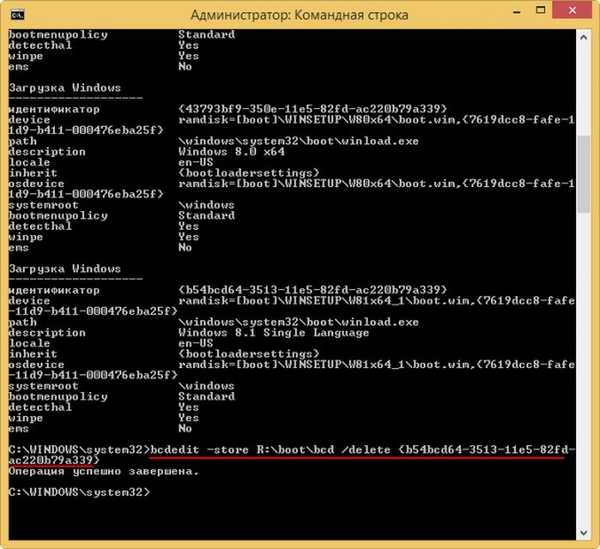
Сега дори при зареждане в Legacy режим няма да има запис за Windows 8.1 Single Language.
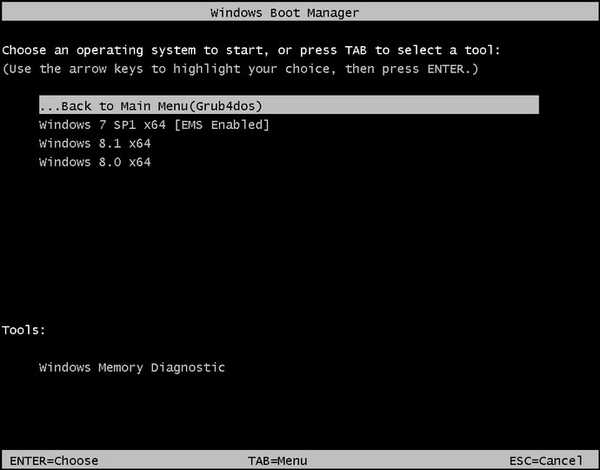
В крайна сметка трябва да изтриете ръчно папката с ISO-изображението на Windows 8.1 Single Language от USB флаш устройството. Изтрийте папката W81x64_1, която съдържа ISO-изображението на Windows 8.1 Single Language.
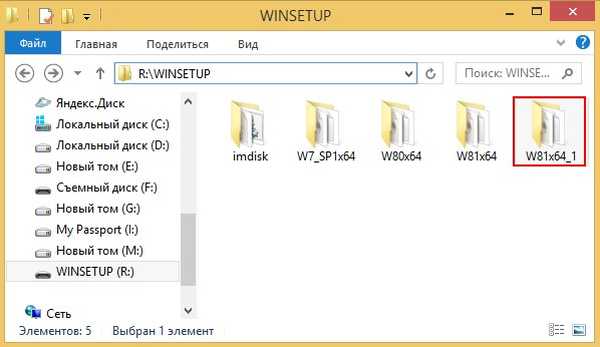
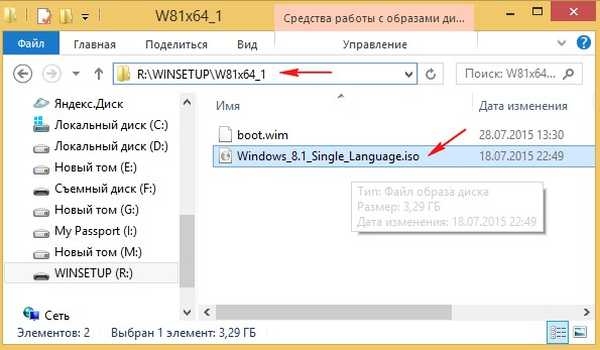
Как да редактирате файла Grut4Dos bootloader menu.ls
Внимателните читатели забелязаха, че флаш устройството ни също има стартиращ диск на Acronis True Image 2013 на живо. Повечето от ISO Live CD изображенията се добавят към USB флаш устройството през четвъртия ред на ISO ISO / Other Grub4dos, съвместим ISO и са регистрирани в GRUB менюто.
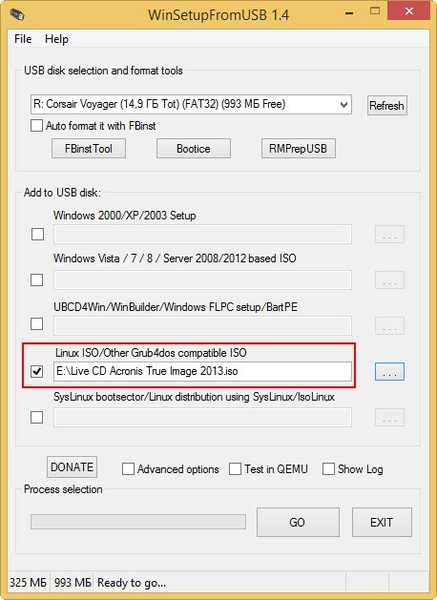
и зареден точно от него.
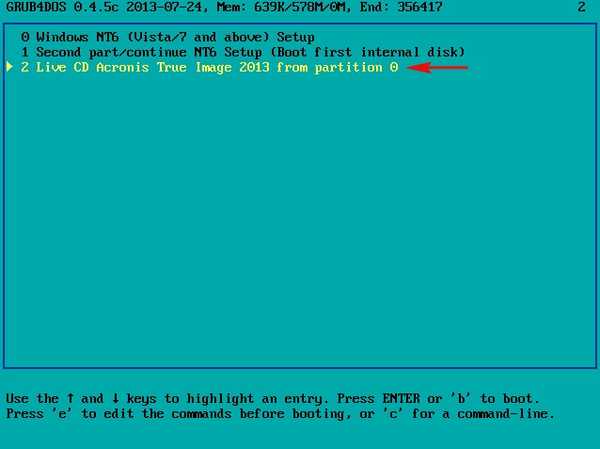
Изгарянето на CD на живо Acronis True Image 2013 се изтрива в menu.lst
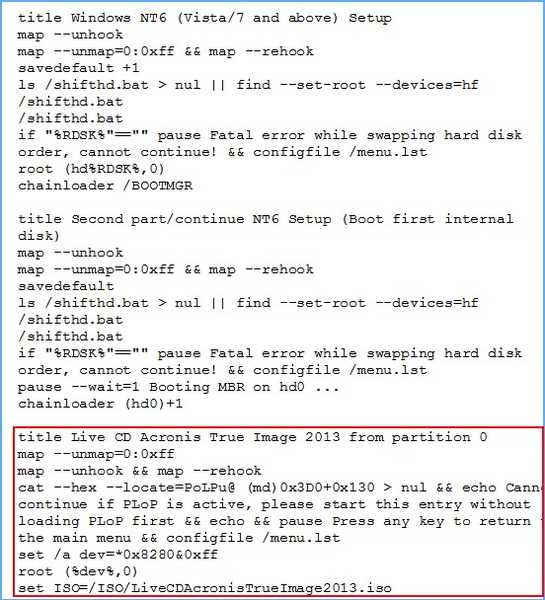
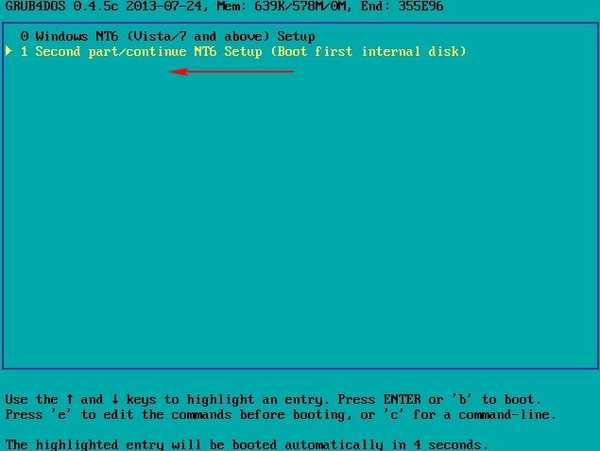
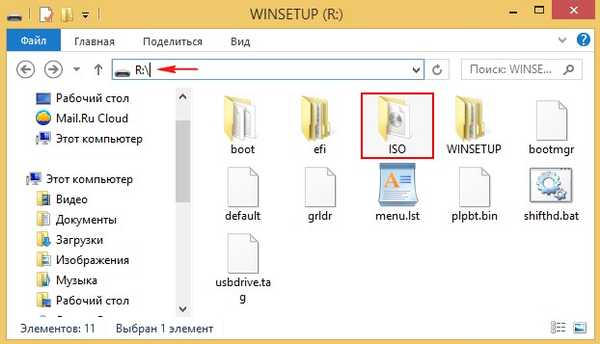
Премахнете ненужните изображения от него.
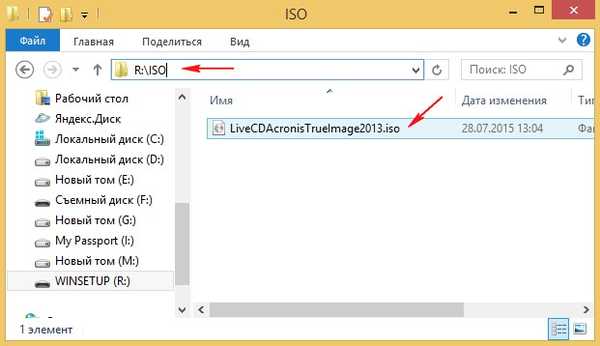
Редактирането на файла menu.lst е позволено само на английски букви.
Можете ръчно да добавите рестарт на компютъра
заглавие Рестартиране
рестартиране
и изключете компютъра
заглавие Изключване
спиране
добавянето на тези записи може да стане след като е наличен в
в menu.lst. запис
# ясни карти и задайте root в случай, че се върнем от bootmgr
карта --unmap = 0: 0xff
карта - ник
карта - вдигане
ls /usbdrive.tag> nul || намери --set-root --devices = hf /usbdrive.tag> nul
ls / default> nul && default / default
Статии по тази тема:
- Как да замените фоновото изображение на менюто за стартиране на мултибутово флаш устройство, направено в WinSetupFromUSB
- Какво е [EMS ENABLED] "в менюто за стартиращо флаш устройство
Етикети на статиите: Изтеглете Multiboot MBR GPT UEFI WinSetupFromUSB