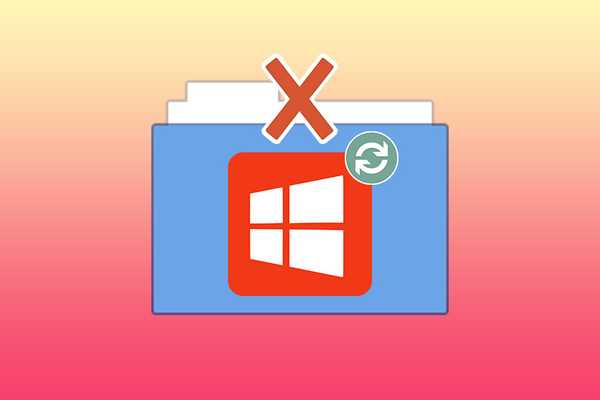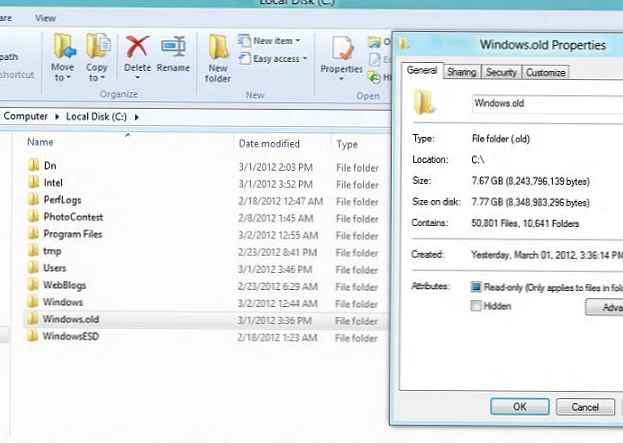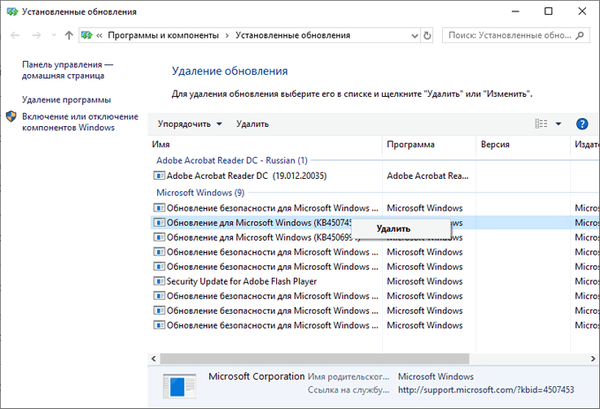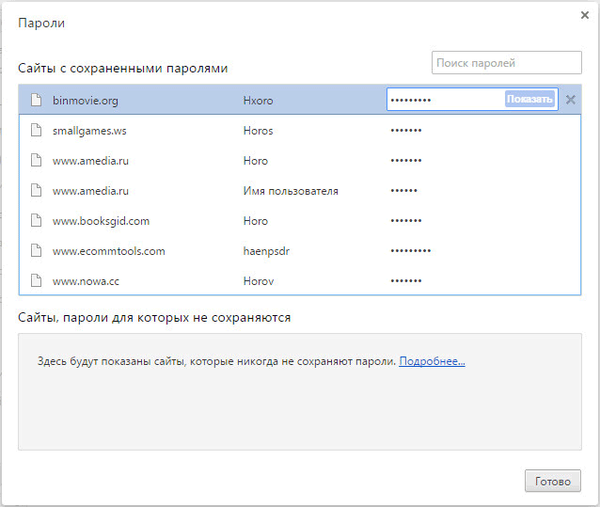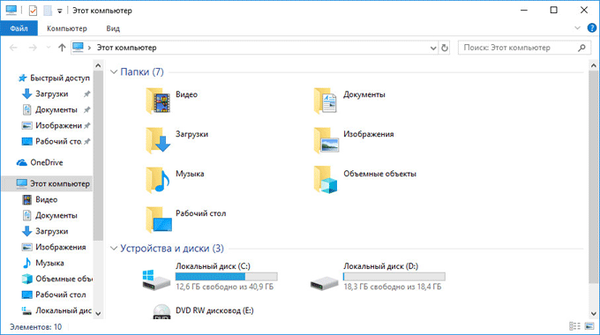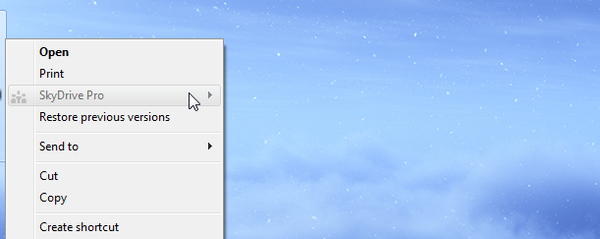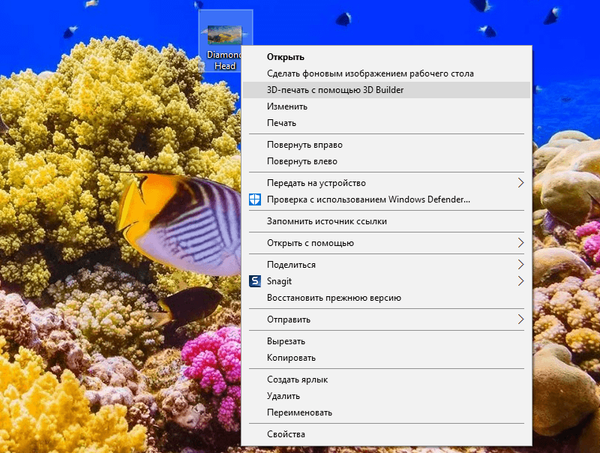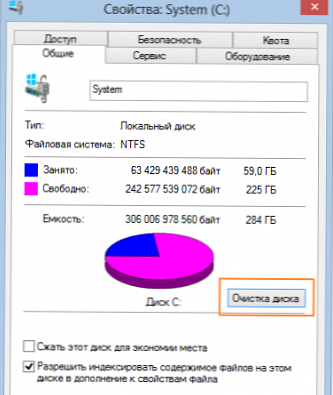
Нека да разгледаме как ще бъде възможно да изтриете папката Windows.old от компютър в Windows 10. Папката Windows.old се създава на системното устройство, ако е инсталирана нова операционна система над предишната..
След безплатен ъпгрейд до Windows 10, новата операционна система ще бъде инсталирана отгоре на предварително инсталираната операционна система. Следователно на компютрите на потребители се появява папката "Windows.old", която съдържа файловете на предишната система.
Съдържание:- Как да премахнете Windows.old в Windows 10
- Как да изтриете папката Windows.old чрез командния ред
- Изводи на статията
- Как да изтриете папката (видео) на Windows.old
В рамките на месец след безплатна актуализация, потребителите могат да се върнат към старата операционна система. За този процес ще ви е необходим Windows.old, който заема около 20 GB системно дисково пространство..
Мога ли да изтрия папката Windows.old? Да, разбира се, ако в близко бъдеще няма да сменяте операционната си система с предходната, няма смисъл да съхранявате тези файлове на C устройството на вашия компютър.
Данните от стара операционна система Windows заемат място на твърдия диск на потребителя без никаква полза.
След месец, след безплатна актуализация на Windows 10, папката Windows.old ще трябва да бъде изтрита от вашия компютър. През цялото това време той ще заема впечатляващо количество дисково пространство. Затова би било препоръчително да изтриете тази папка от вашия компютър.
Как да се уверя, че на компютъра ми има папка Windows.old? След като отворите системния диск в Explorer, ще видите, че папката Windows.old се намира на локалния диск (C :).
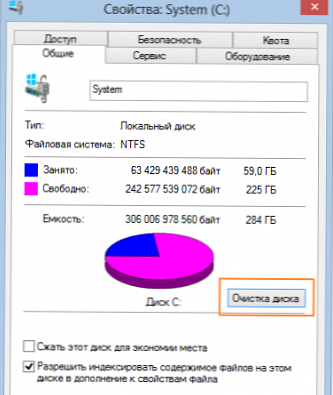
След като се убедите в съществуването на такава папка на вашия компютър, можете да продължите да изтривате папката Windows.old.
Как да премахнете Windows.old в Windows 10
За да изтриете папката Windows.old в Windows 10 (или във всяка друга операционна система), ще трябва да отворите Explorer и след това да щракнете с десния бутон върху системното устройство "C". В контекстното меню, което се отваря, изберете "Свойства".
В прозореца "Свойства: Локален диск (C :)", в раздела "Общи" кликнете върху бутона "Почистване на диска".

След това ще започне процесът на изчисляване на заетото пространство.
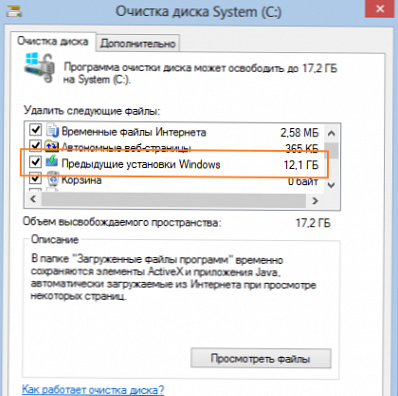
След това в раздела „Почистване на диска“ кликнете върху бутона „Изчистване на системните файлове“.

Почистването на диска ще прецени количеството пространство, което може да бъде освободено на локалното системно устройство.
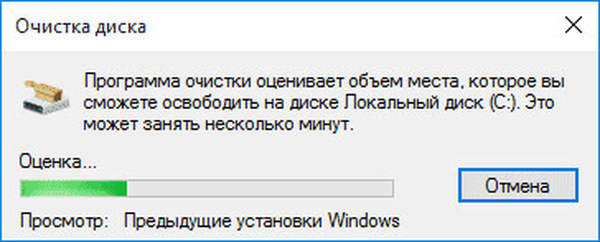
След като изчислението приключи, в раздела „Почистване на диска“ поставете отметка в квадратчето до „Предишни инсталации на Windows“. На това изображение можете да видите, че данните от предишната операционна система заемат 24,4 GB дисково пространство.
За да изтриете папката "Windows.old" от компютъра, щракнете върху бутона "OK".
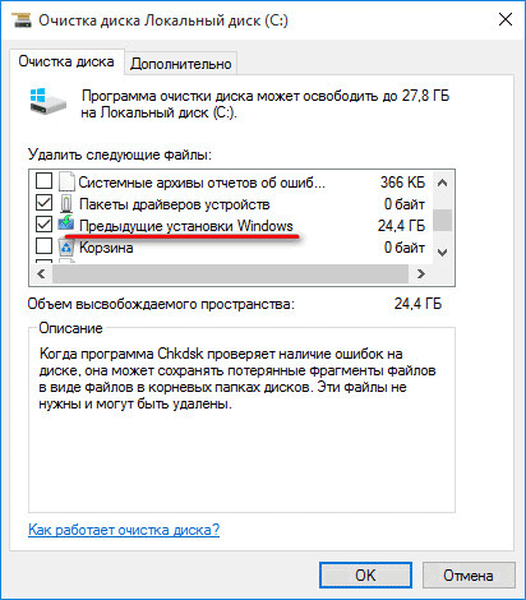
В прозореца за предупреждение се съгласете да изтриете файлове.
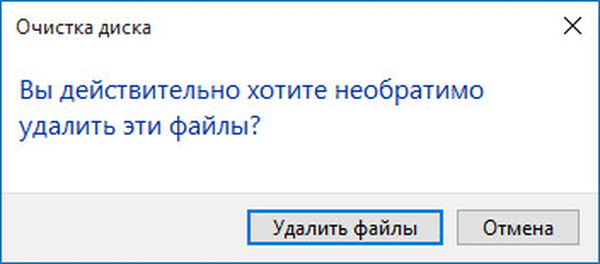
След това ще започне премахването на съдържанието на папката Windows.old от вашия компютър

Как да изтриете папката Windows.old чрез командния ред
Папката Windows.old може да бъде изтрита от компютъра с помощта на командния ред. За целта стартирайте командния ред като администратор.
Може да се интересувате също от:- Преинсталирайте Windows 10 без диск, флаш устройство и BIOS
- Как да знаете сглобяването на Windows на компютър, ISO изображение, USB флаш устройство или DVD
В прозореца на командния ред въведете следната команда:
RD / S / Q "% SystemDrive% \ Windows.old"
Когато въвеждате команда, обърнете внимание на интервалите (командата може да се копира директно от тук). След това натиснете клавиша Enter и след това изчакайте процеса на изтриване на папката да приключи.
Изводи на статията
След надграждане до Windows 10 папката Windows.old се появява на диск "C", в който са разположени файловете на предишната операционна система. Можете да изтриете папката Windows.old от вашия компютър, за да освободите място в системния диск с помощта на операционната система.
Как да изтриете папката (видео) на Windows.old
https://www.youtube.com/watch?v=tutu09yPah8 Подобни публикации:- Как да получите Windows 10 и да създадете зареждащо се USB флаш устройство в Media Creation Tool
- Надстройка до Windows 10
- Този компютър вместо лентата с инструменти за бърз достъп в Windows Explorer 10
- Как да деактивираме проследяването в Windows 10
- Как да върнете Преглед на снимки в Windows 10