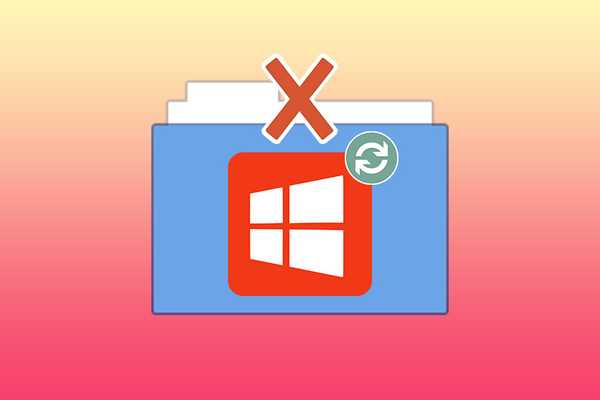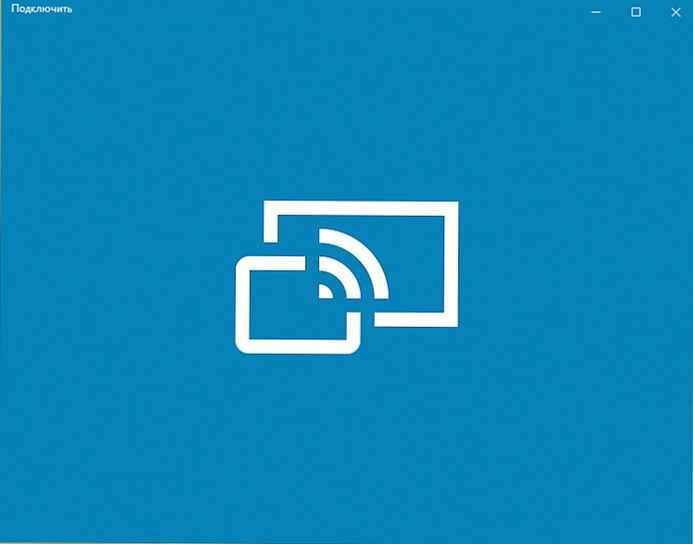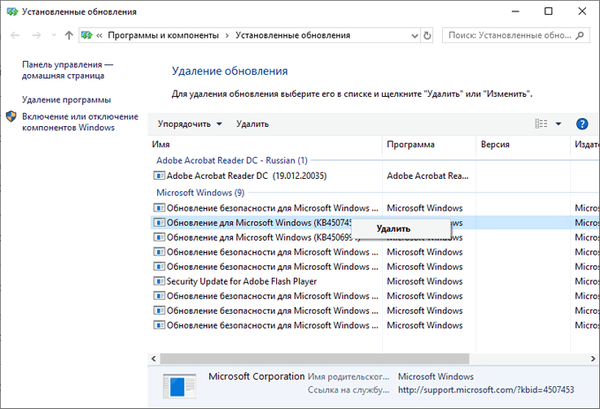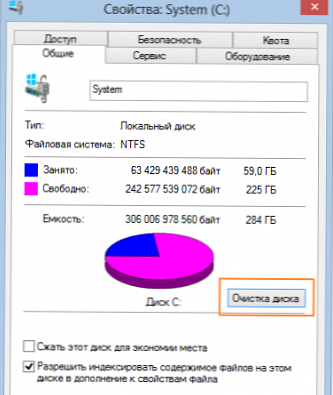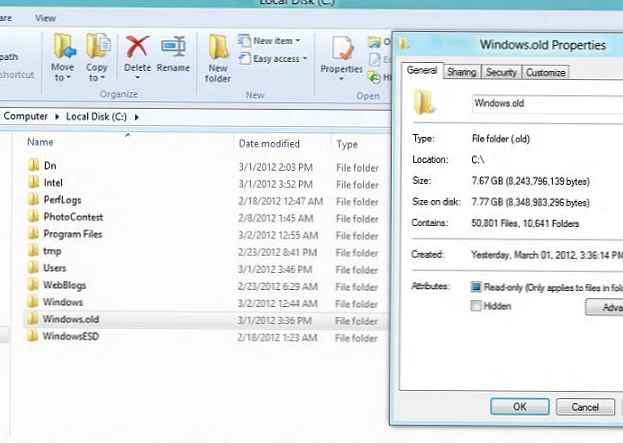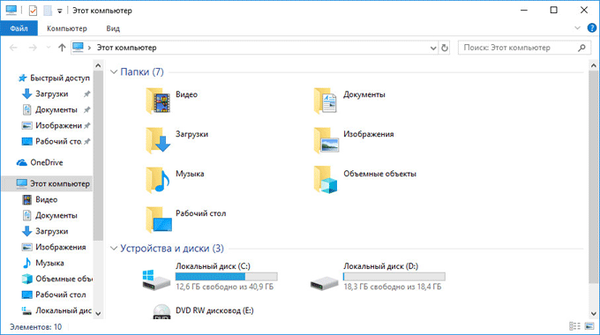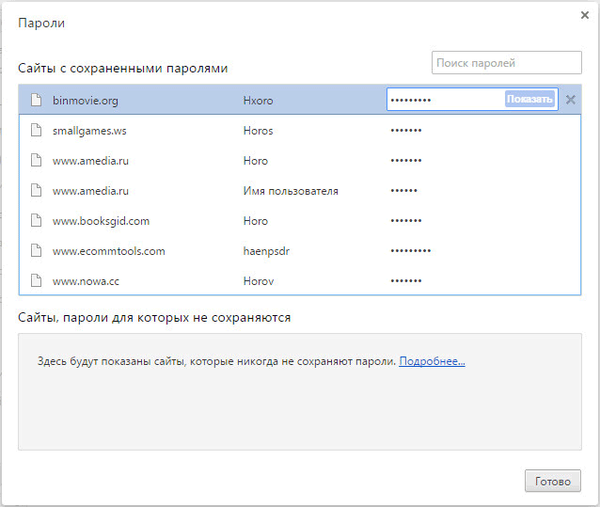
Какво да направите, ако трябва да изтриете запазени пароли в браузър? В тази статия ще разберете къде се съхраняват паролите в браузъра, както и как да запазите запазените пароли от браузъра.
Когато използвате браузър на нашия компютър, много от нас използват удобната функция за запазване на пароли в браузъра. Използва се за автоматично въвеждане на данни, когато посетите сайта отново, което изисква потребителски идентификационни данни: вход и парола за въвеждане.
Съдържание:- Как да премахнете паролите в Google Chrome
- Как да премахнете паролите в Mozilla Firefox
- Как да премахнете паролите в Yandex.Browser
- Как да премахнете паролата в Opera
- Как да премахнете паролите в Internet Explorer
- Изтрийте запазените пароли от браузъра в CCleaner
- Изводи на статията
Но в същото време напълно ненужни, стари пароли, които отдавна са станали без значение, могат да се съхраняват във вашия браузър. Възможно е никога повече да не стигнете до този сайт. Но старата ви парола от този сайт пак ще се съхранява в браузъра. Такива ненужни, запазени пароли с времето могат да се натрупат доста.
Следователно старите запазени пароли ще трябва да бъдат изтрити от браузъра. В зависимост от настройките на браузъра, ще бъде възможно да изтриете отделни пароли в програмата или всички запазени пароли наведнъж.
Ако се интересувате да разберете всички пароли, съхранявани във вашия браузър, за да решите какво трябва да бъде изтрито и какво трябва да бъде запазено, прочетете тази статия..
Също така, всички запазени пароли от браузъра могат да бъдат изтрити с помощта на програми за почистване и оптимизиране на системата. В тази статия ще покажа как това може да стане с помощта на програмата CCleaner..
По принцип за по-голяма сигурност ще бъде по-добре да съхранявате пароли от вашите акаунти с помощта на специални програми - мениджъри на пароли. Например, използвайки безплатната програма KeePass.
От статията ще разберете къде се съхраняват паролите на браузъра: Google Chrome, Mozilla Firefox, Yandex.Browser, Opera, Internet Explorer и как да премахнете ненужните или старите пароли от тези браузъри..
Как да премахнете паролите в Google Chrome
Първо, нека да видим къде се съхраняват паролите в браузъра Chrome. След стартиране на браузъра кликнете върху бутона на менюто „Конфигуриране и управление на Google Chrome“. След това изберете контекстното меню "Настройки". В раздела „Настройки“ превъртете до долната част на уеб страницата и след това кликнете върху връзката „Покажи разширени настройки“.
Превъртете страницата надолу, в секцията „Пароли и формуляри“, в елемента „Предложи за запазване на пароли за сайтове“, кликнете върху връзката „Конфигуриране“.
След това прозорецът "Пароли" ще се отвори. Най-отгоре ще се показват сайтове със запазени пароли, а в долната част на прозореца - сайтове, за които паролите не са запазени (ако сте използвали тази настройка на браузъра Chrome).
В това поле можете да въведете името на тези сайтове, за които паролите не трябва да се съхраняват в браузъра Google Chrome, така че браузърът да не помни паролите, въведени в тези ресурси.
По подразбиране името на сайта се показва първо в записа, след това вход и след това парола. Можете да изберете желания запис и, ако е необходимо, да изтриете, като щракнете върху кръста в дясната част на избрания запис.
Преди да изтриете, можете да погледнете паролата за конкретен акаунт, който в браузъра ще бъде скрит по подразбиране. За да видите тази парола, кликнете върху бутона "Покажи". След приключване на премахването на паролата кликнете върху бутона "Finish".
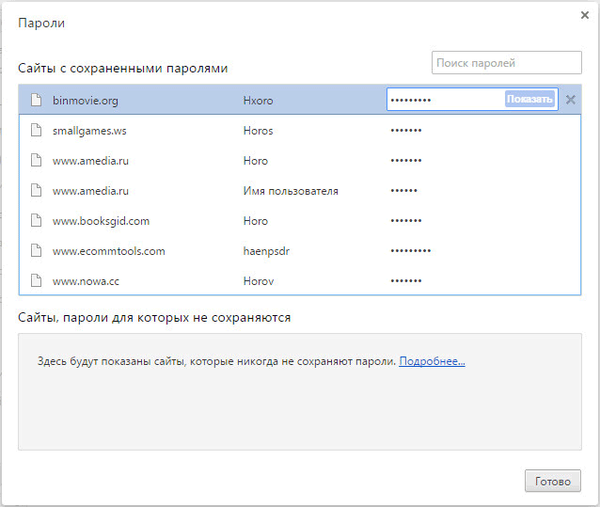
По този начин можете да изтриете ненужните си или стари идентификационни данни (пароли и данни за вход) от браузъра Chrome.
Как да премахнете паролите в Mozilla Firefox
Сега нека да видим къде се съхраняват паролите в браузъра Firefox. След стартиране на браузъра Mozilla Firefox кликнете върху бутона "Отваряне на менюто". В менюто на браузъра кликнете върху бутона "Настройки". В прозореца „Настройки“, който се отваря, отворете раздела „Защита“.
Тук от секцията „Пароли“ можете да управлявате запазените си пароли в браузъра на Mazil.
С помощта на бутона "Изключения ..." можете да въведете специален прозорец, в който ще трябва да въведете имената на сайтове, чиито пароли няма да е необходимо да бъдат запазвани в браузъра.
За достъп до паролите, съхранявани в браузъра, кликнете върху бутона "Запазени пароли ...".
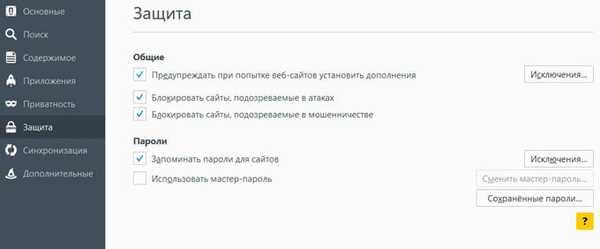
След това ще се отвори прозорецът „Запазени пароли“.
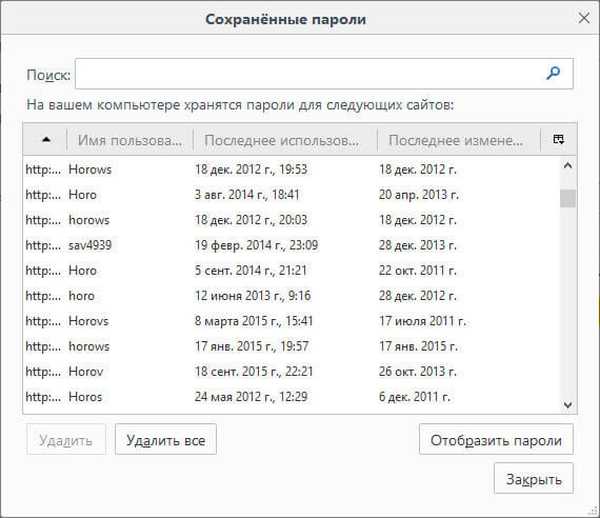
Можете да увеличите този прозорец до монитор на цял екран. По подразбиране в този прозорец първо се показва името на сайта, след това потребителското име (вход), а след това последната употреба и последния запис се променят. Паролите за броене ще бъдат скрити.
За да се покажат пароли в този прозорец, кликнете върху бутона "Показване на пароли". След потвърждаване на това действие, след потребителското име, ще бъдат показани пароли, които бяха запазени в браузъра Firefox.
Можете да изтриете само някои запазени пароли или незабавно да изтриете всички пароли от браузъра си.
За да изтриете индивидуална парола, изберете реда с тази парола и натиснете бутона „Изтриване“. Тази парола ще бъде изтрита от браузъра. Всички пароли, съхранявани в браузъра, могат да бъдат изтрити с помощта на бутона „Изтриване на всички“..
След като завършите премахването на паролите в Mozilla Firefox, кликнете върху бутона "Затвори" в този прозорец.
Как да премахнете паролите в Yandex.Browser
Първо, нека да видим къде се съхраняват паролите в Yandex.Browser. Тъй като Yandex.Browser работи на един и същ двигател с Chrome, настройките за тези браузъри са доста сходни.
В прозореца на браузъра кликнете върху бутона "Настройки на браузъра Yandex". В менюто, което се отваря, изберете "Настройки". След това в раздела "Настройки" в долната част на страницата кликнете върху бутона "Покажи разширени настройки".
След това превъртете надолу страницата до секцията „Пароли и автоматично попълване“ и след това кликнете върху бутона „Управление на паролите“.
След това в браузъра на Yandex ще се отвори прозорецът "Пароли". Има и две полета: едното за запазени пароли, другото за сайтове, за които няма нужда да запазвате пароли.
След като изберете необходимия запис, можете да видите паролата, тъй като по подразбиране тя ще бъде скрита. Ако е необходимо, можете да изтриете маркираната парола..
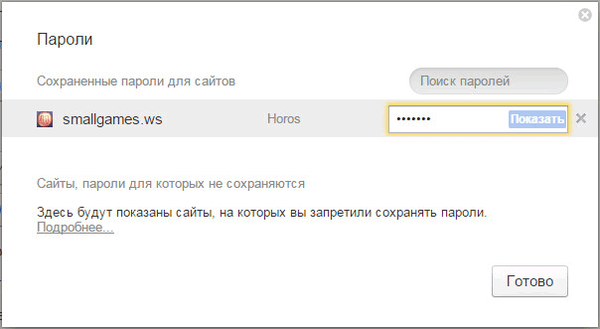
След като премахнете паролата от Yandex.Browser, кликнете върху бутона "Finish".
Как да премахнете паролата в Opera
Сега нека да видим къде се съхраняват паролите в браузъра Opera. След стартиране на браузъра кликнете върху бутона „Конфигуриране и управление на Opera“. В контекстното меню кликнете върху "Настройки".
В раздела „Настройки“ в лявата колона кликнете върху „Защита“. След това в секцията „Пароли“ кликнете върху бутона „Управление на запазени пароли“.
Отваряният прозорец „Пароли“ ще бъде разделен на две части: „Запазени пароли“ и „Не записвайте за“. В секцията „Запазени пароли“ маркирайте нужната парола, ако е необходимо, разгледайте нейните подробности и след това изтрийте тази парола от браузъра Opera.
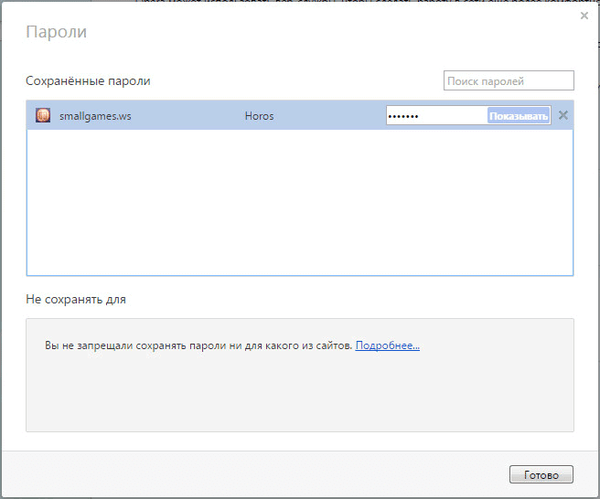
След като паролата е изтрита от браузъра Opera, щракнете върху бутона "Finish".
Може да се интересувате също от:- Как да нулирате настройките на браузъра
- Как да изчистите кеша на браузъра
Как да премахнете паролите в Internet Explorer
В прозореца на браузъра Internet Explorer щракнете върху бутона на менюто "Инструменти" и след това изберете "Internet Options" в контекстното меню.
В прозореца „Свойства на браузъра“ отворете раздела „Съдържание“. В секцията "Автоматично попълване" кликнете върху бутона "Опции".
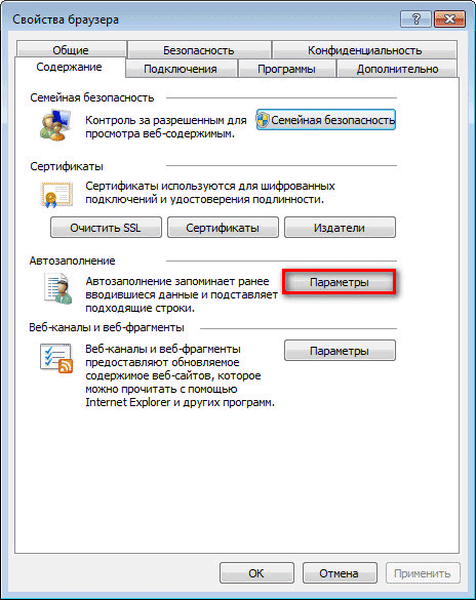
В прозореца "Опции за автоматично попълване", за да изтриете всички пароли, съхранявани в браузъра, ще трябва да кликнете върху бутона "Изтриване на дневника за автоматично попълване ...".
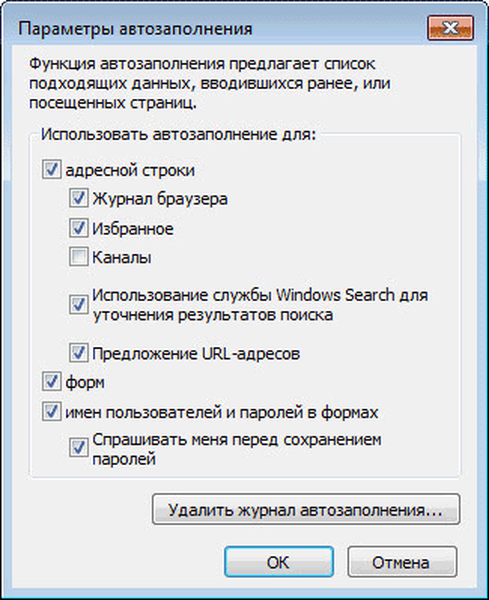
След това се отваря прозорецът „Изтриване на историята на сърфиране“. В този прозорец поставете отметка в квадратчето „Пароли“ и след това кликнете върху „Изтриване“.
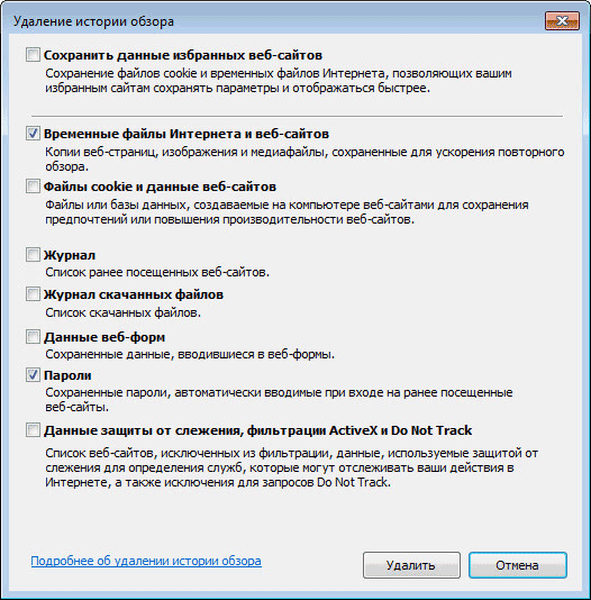
След това всички запазени пароли ще бъдат изтрити от Internet Explorer.
Изтрийте запазените пароли от браузъра в CCleaner
Можете да изтриете запазени пароли от браузъра, като използвате една от програмите за почистване и оптимизиране на вашия компютър. Нека да видим как това може да се направи с безплатната програма CCleaner..
В прозореца на програмата CCleaner, в раздела „Почистване“, в секциите „Windows“ и „Приложения“, ще трябва да поставите отметки в квадратчетата до „Бисквитки“ и „Запазени пароли“ в тези браузъри, от които ще трябва да изтриете запазените пароли..
След активиране на елемента „Запазени пароли“ ще се отвори прозорец с предупреждение, че когато бъде избрана тази опция, всички запазени пароли ще бъдат загубени.
След това щракнете върху бутона "Анализ" в този прозорец на програмата, а след приключването му - върху бутона "Почистване".
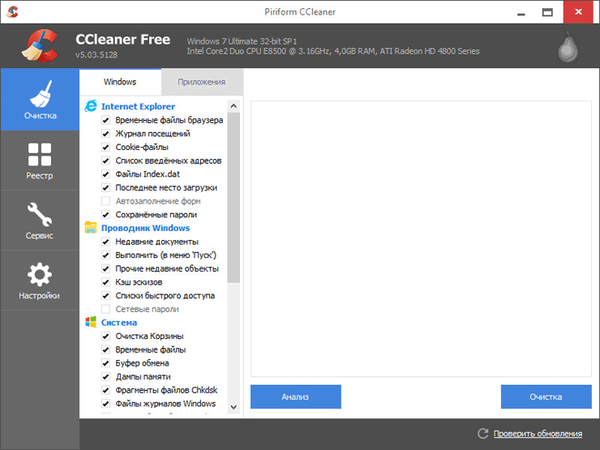
След почистване в един браузър или в няколко браузъри, в зависимост от избраните настройки, всички запазени пароли ще бъдат изтрити от вашия компютър.
Изводи на статията
Можете да изтриете запазени пароли от браузъра. Това може да стане с помощта на самия браузър или с помощта на програма за почистване на компютъра. В зависимост от избраните настройки, в браузъра ще бъде възможно да изтриете всички пароли наведнъж или да изтриете само отделни запазени пароли.
Свързани публикации:- Auslogics Browser Care за поддръжка и управление на браузъра
- Как да инсталирате Google Chrome разширения за Opera
- OKTools - изтегляне на музика от съученици
- Yandex Browser Manager
- Atavi.com - визуални отметки онлайн