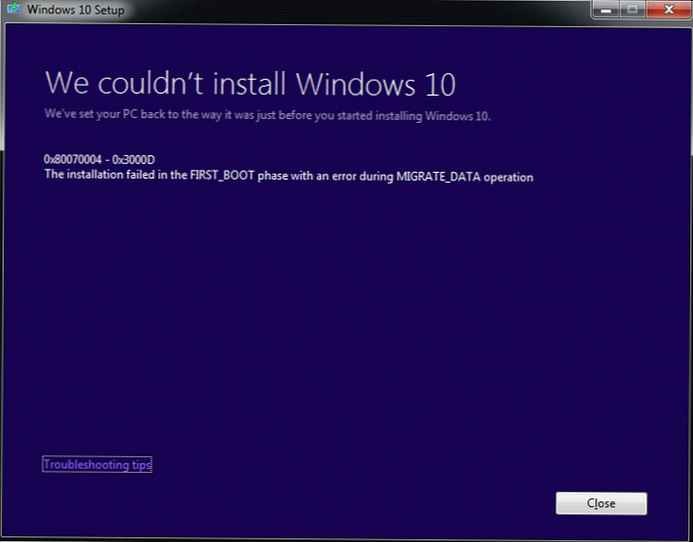Производителността на компютъра зависи от много фактори. Значителна роля в скоростта на операционната система играе броят на програмите, изтеглени с Windows, те увеличават общото време на стартиране и продължават да работят във фонов режим, намалявайки производителността на компютъра. Можете да разрешите този проблем. За да направите това, помислете как да деактивирате стартирането на Windows 10 програми и да ускорите процеса на стартиране..
съдържание- Какво може да се изключи и какво трябва да остане?
- изключвам
- запази
- Преглед на списъка с приложения
- Как да почистите?
- Мениджър на задачи
- Ccleaner
Какво може да се изключи и какво трябва да остане?
Много приложения, които инсталирате, се добавят към процеса на изтегляне по различни причини, като една от основните е автоматичното актуализиране. Струва си да помислите дали трябва да жертвате производителност поради ненужни приложения, които дори не използвате.
Често възниква въпросът: кои от тях могат да бъдат деактивирани? Ние отговаряме, можете да премахнете от стартирането всички приложения, които сте инсталирали! Windows ще започне без проблеми, а най-необходимите неща могат да бъдат включени ръчно. Но е по-добре да разберете по-конкретно, по-долу са примери за това, което може да бъде оставено или премахнато.
изключвам
Нека разгледаме общи програми, които могат да бъдат изключени без да навредят на системата:
- iTunes Helper,
- QuickTime,
- Apple push,
- Adobe Reader,
- Skype,
- Google хром,
- Evernote машинка за подстригване,
- Cyberlink youcam,
- Microsoft Office.
запази
Обърнете внимание на дадените препоръки, те ще ви помогнат да поддържате нормалната работа на Windows 10:
- Не забравяйте да оставите антивирусни помощни програми (например Kaspersky Avast и т.н.).
- Приложенията и услугите на безжичните устройства, както и сензорните панели (на лаптопите) трябва да бъдат в автозапукване.
- Деактивирайте внимателно услугите на Microsoft..
- Важно е да оставите услугите и приложенията на Intel и AMD, те влияят на правилната работа на Windows 10.
- Ако активно използвате помощни програми за синхронизация в облак като Dropbox, Google Drive, оставете ги на мира.
Преглед на списъка с приложения
Преди да помислите как да премахнете стартиращите програми, трябва да определите какво има в него. За целта могат да се използват два стандартни инструмента: мениджър на задачи или команден ред. Нека да разгледаме примера на второто.
1. Отворете търсенето в лентата на задачите.
2. В реда на латиница напишете cmd и натиснете Enter.
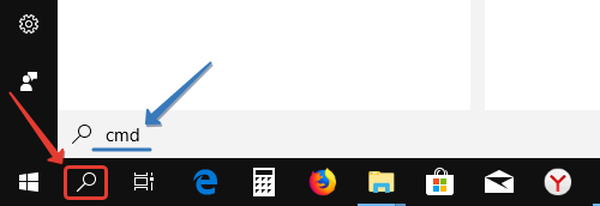
3. В прозореца на командата, който се показва, посочете WMIC натиснете Enter.
5. Към реда wmic: root \ cli> добавяне стартиране и натиснете Enter отново.
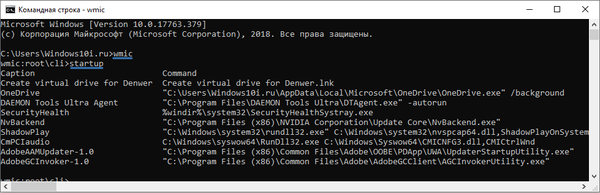
Сега виждаме списък на всичко, което се изтегля, и можем да изключим ненужното.
Как да почистите?
Деактивиране на програми и приложения при стартиране, извършвани по много начини. Помислете за двете най-популярни и най-малко прости. Също по тази тема: Как да добавите програма за стартиране.
Мениджър на задачи
1. Щракнете с десния бутон върху лентата на задачите, в изскачащото меню, което се появява, изберете "Диспечер на задачите".
2. Отидете на раздела "Стартиране".
Преди да започнете да премахвате ненужните помощни програми от автоматично стартиране, прочетете двете колони „Статус“ и „Влияние при стартиране“.
В графата "Състояние" ще забележите, че всички програми имат статус "Активиран" или "Деактивиран", можете да сортирате тази колона, тя ще бъде особено полезна за тези, които имат повече от дузина програми и приложения при стартиране.
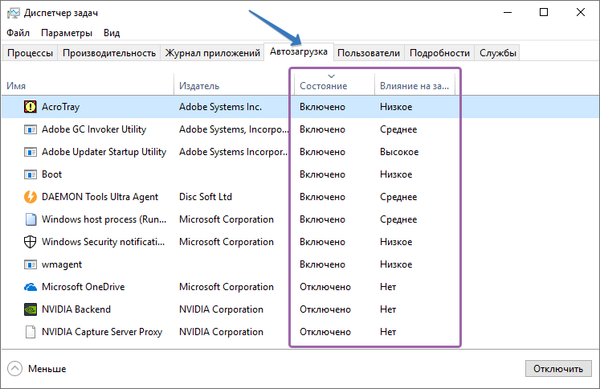
Графата „Въздействие върху стартирането“ ще ви даде добра представа дали деактивирането на стартираното приложение ще има значително влияние върху производителността - ако програмата се възползва от системните ресурси, напредъкът ще бъде забележим след изключването му. Ако няма информация за помощната програма, която трябва да бъде деактивирана, можете да я намерите, като щракнете върху RMB на линията на интересуващата програма и изберете „Търсене в интернет“, за да получите повече информация.
3. Сега изберете помощната програма, която искате да деактивирате.
4. В избраната програма щракнете с десния бутон на мишката, в контекстното меню, което се появява, щракнете върху "Деактивиране".
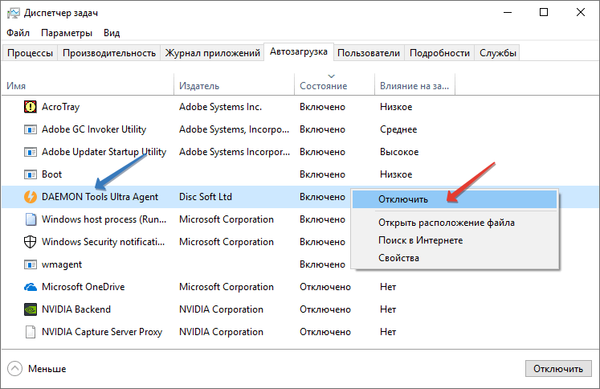
Това е всичко! Сега деактивирана програма няма да стартира при зареждане.
Ccleaner
CCleaner има безплатна и професионална версия. Стъпките, които ще бъдат описани тук, са подходящи и за двете. Ако обаче се интересувате от допълнителни функции, Pro версията в сравнение с безплатната включва следните предимства:
- Мониторинг в реално време,
- Планирано почистване,
- Автоматични актуализации,
- Premium поддръжка.
1. Стартирайте CCleaner и отидете на раздела Инструменти → Стартиране → Windows.
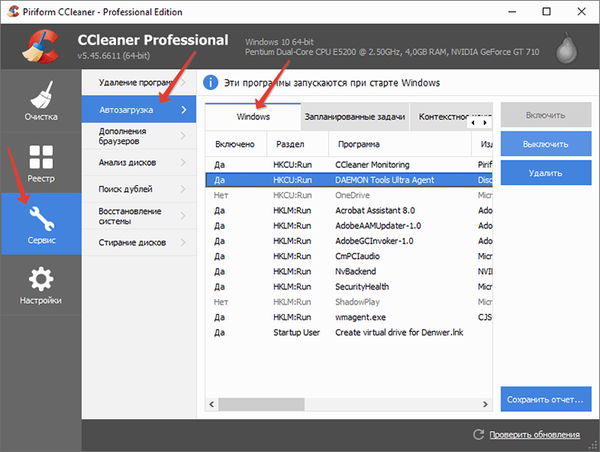
2. Изберете приложението, което искате да отмените при стартиране, и щракнете върху „Изключи“.
Важно е! Ако произходът на помощната програма не ви е известен, погледнете колоните "Издател" и "Файл", за да го определите. Това е чудесна функция CCleaner, която помага да се идентифицират всички приложения в стартовия списък..След свършената работа не забравяйте да рестартирате компютъра. Но бъдете внимателни, ако премахнете приложението от стартиране, няма бутон за отказ. Има помощни програми, без възможност да ги добавите обратно по обичайния начин. В началото на статията направихме препоръки относно стартовото съдържание, ако трябва да се върнете към тях.