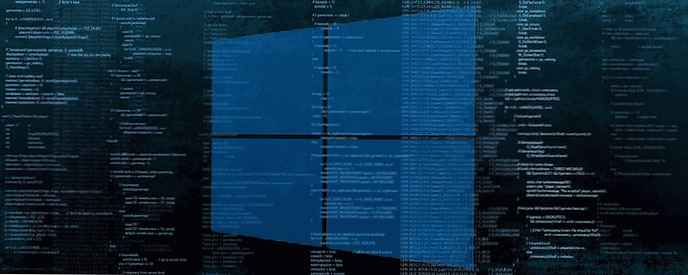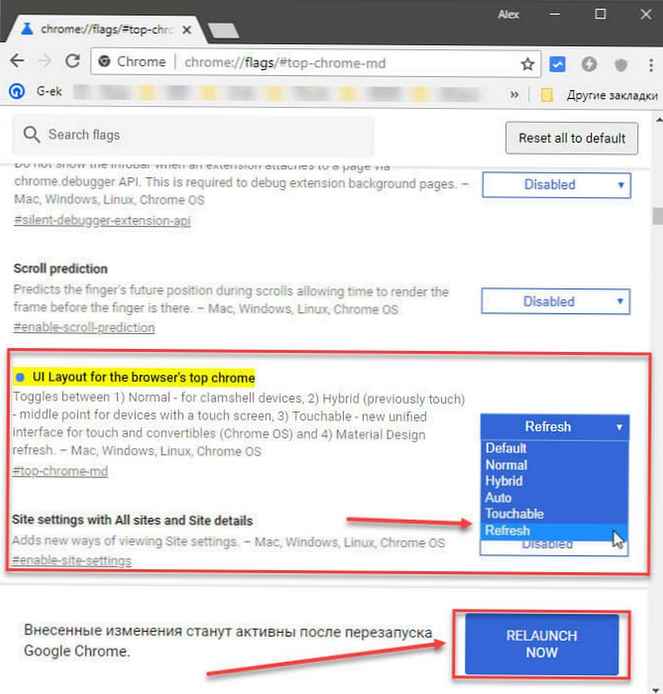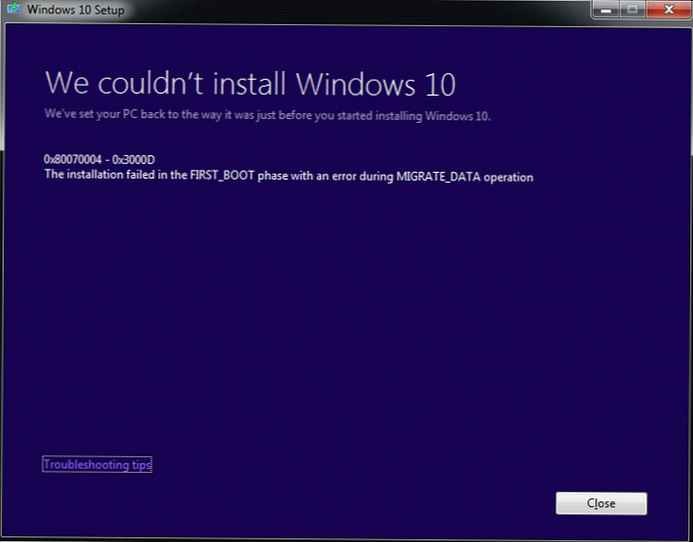Windows: Интересно е чудесна функция, налична във всички издания на Windows 10, за да се задават автоматично всеки ден ново изображение като фон на заключен екран. Функцията автоматично изтегля изображения от Bing и работи само ако компютърът ви е свързан към Интернет.
След като активира Windows Fun за първи път, той автоматично изтегля ежедневно нови изображения и го задава като фон.
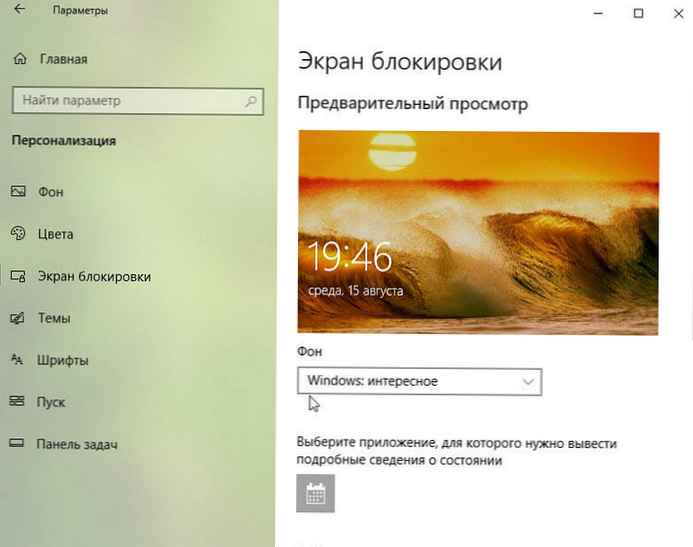
Някои потребители съобщават, че Windows Interesting не променя текущия фон или показва черен екран вместо изображение на заключения екран.
Ако функцията на Windows: Spotlight не работи на вашия компютър с Windows 10, можете да го накарате да работи отново, като следвате съветите за отстраняване на проблеми по-долу..
ВАЖНО: Преди да завършите решенията по-долу, препоръчваме ви да изключите функцията Windows: Интересна и да я активирате отново. Можете да направите това, като отидете на Опции → Персонализация → Заключен екран, и след това изберете като фон "Photo" (това ще деактивира функцията) и след това се върнете "Windows: интересно".
Windows: Интересни съвети за възстановяване за Windows 10.
Решение 1 от 3
Стъпка 1: Отворете опциите на папката, отидете на раздела "View", поставете отметка в квадратчето „Показване на скрити файлове, папки и дискове“ и натиснете бутона "Кандидатстване".
Стъпка 2: Отворете "Explorer" и отидете на следното място:
C: \ Потребители \ Потребителско име \ AppData \ Местни \ Пакети \ Microsoft.Windows.ContentDeliveryManager_cw5n1h2txyewy \ LocalState \ Активи
В горния път променете буквата "С" буквата на устройството, където е инсталиран Windows 10, и замени "Потребителско име" към действителното ви потребителско име.

Стъпка 3: В папка "Активи" изберете всички файлове и след това натиснете "Изтриване".
Стъпка 4: След това прегледайте следната папка:
C: \ Потребители \ Потребителско име \ AppData \ Местни \ Пакети \ Microsoft.Windows.ContentDeliveryManager_cw5n1h2txyewy \ Настройки
Стъпка 5: В папка "Настройки" Трябва да намерите два файла: roaming.lock и settings.dat. Изберете и двата файла и ги изтрийте..
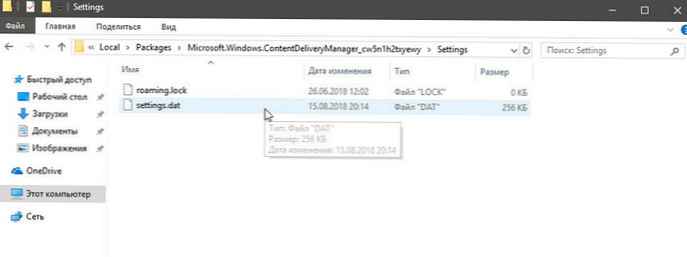
Стъпка 6: Рестартирайте компютъра. Функцията на Windows трябва да започне да работи отново.
Решение 2 от 3
Стъпка 1: Отворете Windows PowerShell като администратор. Натиснете бутона "Да", когато бъдете подканени „Контрол на акаунта“.
Стъпка 2: В прозореца PowerShell копирайте и поставете следната команда и натиснете Enter:
Get-AppxPackage Microsoft.Windows.ContentDeliveryManager -allusers | foreach Add-AppxPackage -регистрирайте се „$ ($ _. InstallLocation) \ appxmanifest.xml“ -DisableDevelopmentMode
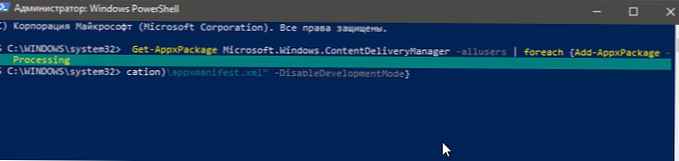
Стъпка 3: Рестартирайте компютъра. "Windows: интересно" трябва да работи, като показва ново изображение на заключения екран.

Решение 3 от 3
Деактивиране на граничната връзка.
Ако вашият компютър е свързан към мрежата с помощта на ограничение на трафика, системата няма да изтегля нови изображения на заключения екран, за да избегне превишаване на ограничението.

Ако зададете вашата Wi-Fi или Ethernet мрежа като ограничена връзка, изключете я, така че функцията Windows: Интересно да зарежда изображения. Вижте нашите инструкции за активирайте или деактивирайте Limit Connection в Windows 10.