

Малко вероятно е да има потребител, който не е срещнал информационния прозорец "администраторът е блокирал изпълнението на това приложение за Windows 10", показан по-долу.
Това е сигнал от системата за контрол на акаунта на операционната система..
Преди да пристъпите към отключване на програмата, трябва да се уверите или да сте сигурни в източниците на нейното получаване и / или съдържанието на стартирания файл. Когато се появи такъв прозорец, първо трябва да изтеглите приложението от официалния сайт и след това да проверите получения файл с антивирусна програма.
Ако всички условия са изпълнени и необходимостта от стартиране на проблемния софтуер остава, ние пристъпваме към определяне на изданието на инсталираната на компютъра операционна система. Ако използвате корпоративната или разширена версия на „десетките“, преминете към следващия раздел, ако работите в домашната среда на Windows 10, преминаваме към главата за разрешаване на проблема чрез редактора на системния регистър. Също така си струва да се обърне внимание на универсалния метод за всички издания на ОС за премахване на цифровия подпис на проблемната програма, или по-скоро изпълним файл.
Всички дадени инструкции, при условие че стъпките са ясно изпълнени, са абсолютно безопасни и ефективни, но съдържанието на изпълнимия файл може да причини вреда на компютъра.
съдържание- Ще използваме функционалността на локалния редактор на политиките за сигурност
- Нека прибягваме до помощта на редактора на системния регистър в домашния Windows 10
- Възползвайте се от възможността да премахнете цифровия подпис на проблемния файл
Ще използваме функционалността на локалния редактор на политиките за сигурност
За да стартирате инструмента, направете следното.
1. Обаждаме се в главното меню на Windows 10 и извикваме Контролния панел чрез съответната икона Start.
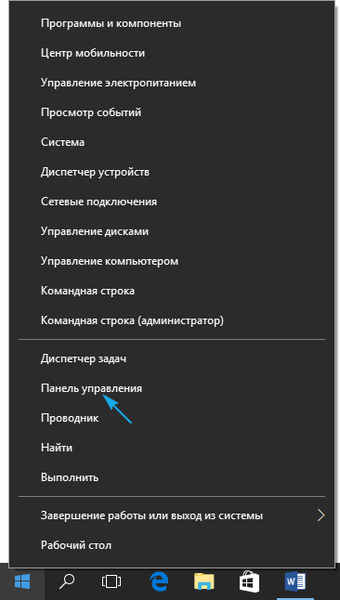
Можете да стартирате Контролния панел, като използвате всеки удобен метод..
2. В полето "Преглед" кликнете върху надписа "Категория" и превключете метода за визуализиране на иконите на панела на "Малки икони".
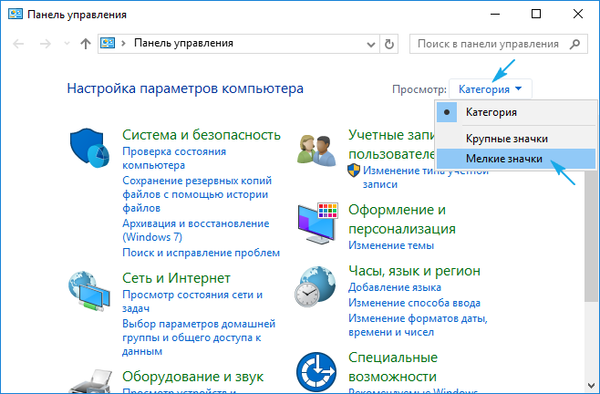
3. Отидете в секцията "Администрация".
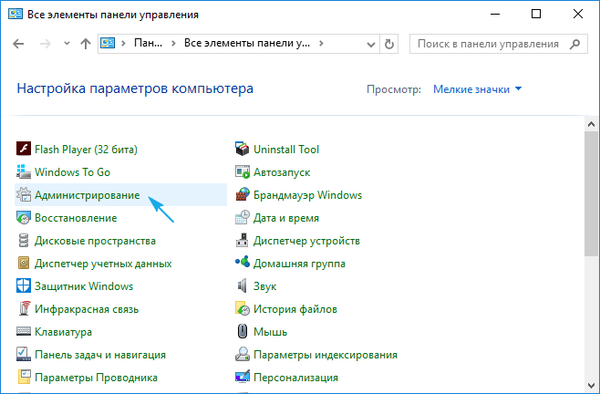
4. Кликнете върху връзката "Местна политика за сигурност".
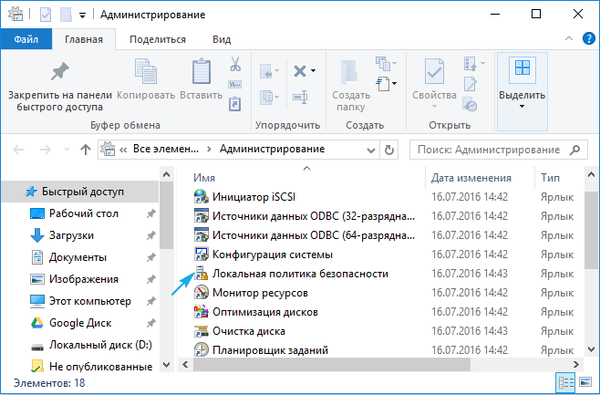
След стартиране на инструмента направете следното.
5. Разширете Настройките за сигурност в секцията за местни политики.
6. Използвайки контекстното меню на параметъра "Контрол на потребителските акаунти: всички администратори работят ...", отидете в менюто за редактирането му.
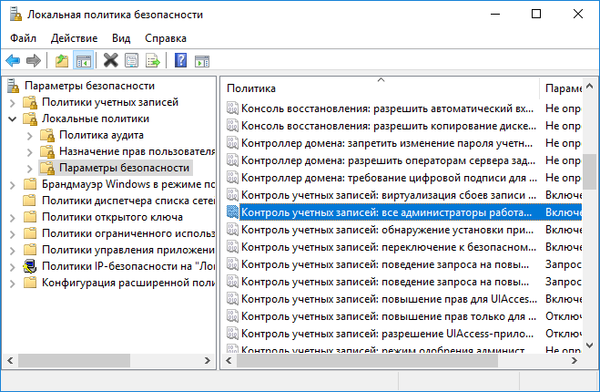
7. Изберете "Disabled" и щракнете върху "OK".
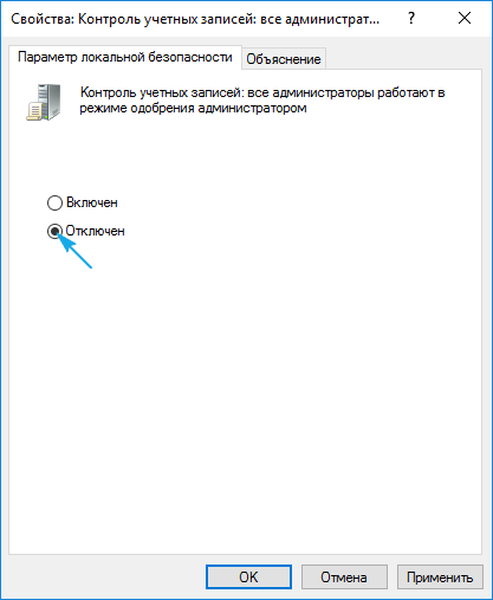
8. Прозорецът „Приложението е блокирано с цел защита на Windows 10“ ще спре да се появява след рестартиране на компютъра, за което системата ще извести, затова рестартираме.

След включване на компютъра проблемът ще бъде решен.
Моля, обърнете внимание, че без функционираща услуга за контрол на акаунта, Windows Store и някои други интегрирани функции няма да функционират..
Ако трябва да стартирате програмата веднъж (например, за да инсталирате приложение или драйвер) след реализирането на това, което сте планирали, силно се препоръчва да включите услугата отново.
Нека прибягваме до помощта на редактора на системния регистър в домашния Windows 10
Параметърът, отговорен за деактивирането на системата за контрол на акаунта в първата десетка, се съхранява в един от ключовете на системния регистър. Ще прибегнем ръчно да го редактираме, за да разрешим проблема..
1. Извикайте менюто Win → X, като използвате съответната комбинация или контекстно меню на Старт.
2. В списъка изберете "Изпълнение".
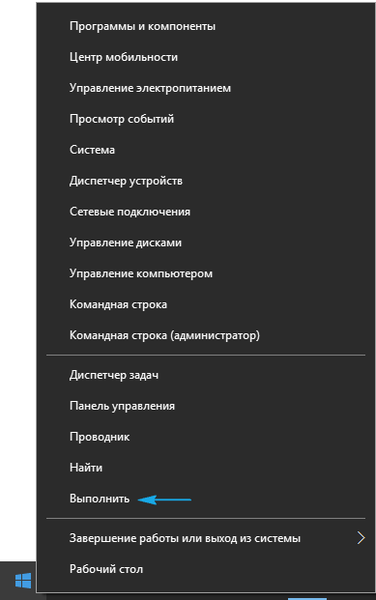
Лесно е да направите същото с клавишната комбинация Win + R.
3. Въведете и изпълнете командата "regedit", за да извикате редактора на системния регистър.
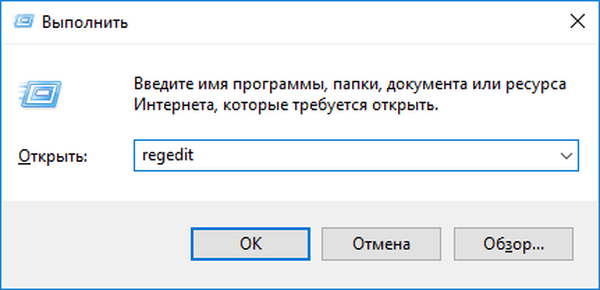
4. Разгънете клона на HKLM.
5. Следваме пътя СОФТУЕР - Microsoft.
6. По същия начин разширяваме директорията Политики, разположена по пътя: Windows - CurrentVersion.
7. Кликнете върху клона "Система".
8. В десния кадър отворете диалоговия прозорец за редактиране на параметъра „EnableLUA“, като щракнете двукратно.
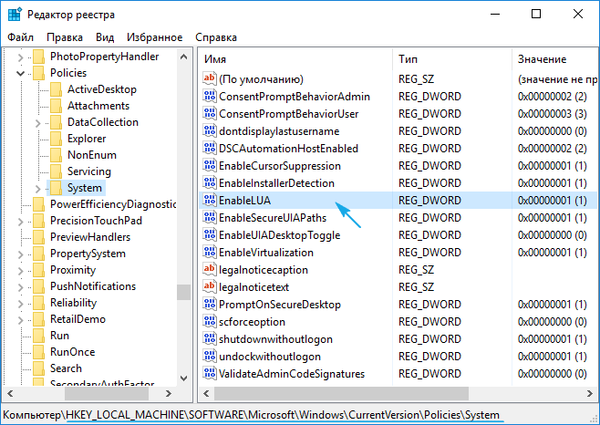
9. Полето "Стойност" се променя на "0", като щракнете върху "Enter" на клавиатурата.

Щракнете върху известието, което се появява, след като запазите резултатите от работата (в различни редактори), за да рестартирате компютъра.

След приключване на инсталирането на проблемния софтуер (и подобна ситуация се развива главно с инсталаторите), стойността "EnableLUA" трябва да се върне към единство по същия начин.
Ако антивирусната програма не позволява ръчно редактиране на системния регистър, временно деактивирайте активната му защита и опитайте отново. Това обикновено работи. Ако обърнете стойността на ключа, отговорен за контрола на потребителските акаунти в първата десетка, трябва също да деактивирате антивирус.
Възползвайте се от възможността да премахнете цифровия подпис на проблемния файл
Следващото решение на универсалния проблем е премахване на цифровия подпис на изпълнимия файл. Този метод на заобикаляне на контрола на акаунта е подходящ за всички версии на първите десет..
Изключителният метод е работата с приложение на трета страна, като например FileUnsigner.
1. Изтеглете го от сайта на програмиста на адрес http://www.fluxbytes.com/downloads.
Отивайки на страницата, просто кликнете върху иконата на архива с името FileUnsigner и изчакайте, докато приложението приключи да се зарежда.
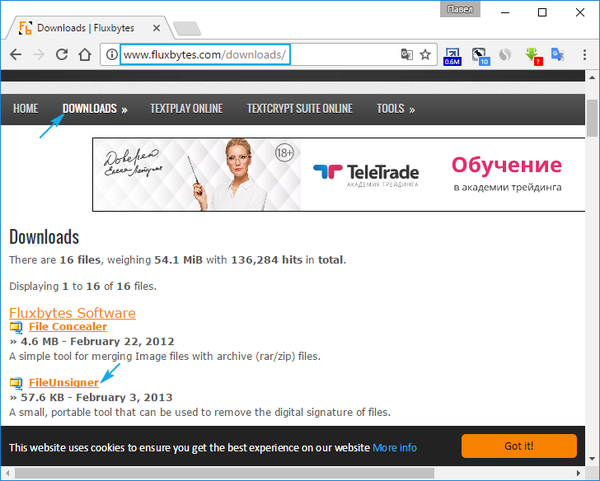
2. Полученият файл трябва да се разопакова с помощта на интегрирания в Windows 10 или архиватор на трети страни.
3. Изпълняваме FileUnsigner.exe, като предварително деактивирахме активната защита на антивирусната програма.
4. Използвайки функцията за плъзгане и пускане, плъзнете файла, който искаме да стартираме в прозореца FileUnsigner и не освобождаваме левия бутон, докато надписът: "Open with ...".
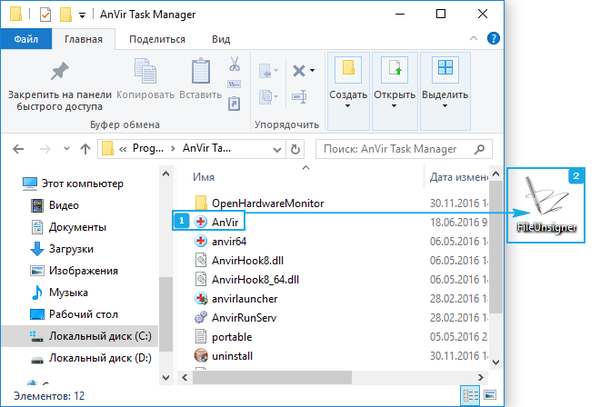
5. Изчакваме, докато надписът се появи в прозореца, който се появява (програмата е конзола - не съдържа интерфейс): "Натиснете който и да е клавиш, за да излезете".
6. Щракнете върху който и да е клавиш от клавиатурата, за да завършите приложението с последващо затваряне на прозореца на конзолата.
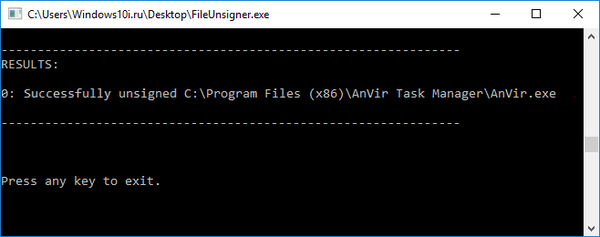
7. Обаждаме се на програмата, с стартирането на която се появи проблемът и кликнете върху „Да“ в диалоговия прозорец, известен в Windows 7.
В резултат на това приложението ще се стартира и ще функционира нормално.
Предимствата на метода са: липсата на необходимост от промяна на настройките на операционната система два пъти, а недостатъкът е използването на външна помощна програма. За да се избегнат негативните последици от стартирането на програмата, тя трябва да бъде изтеглена само от официалния ресурс на програмиста.











