
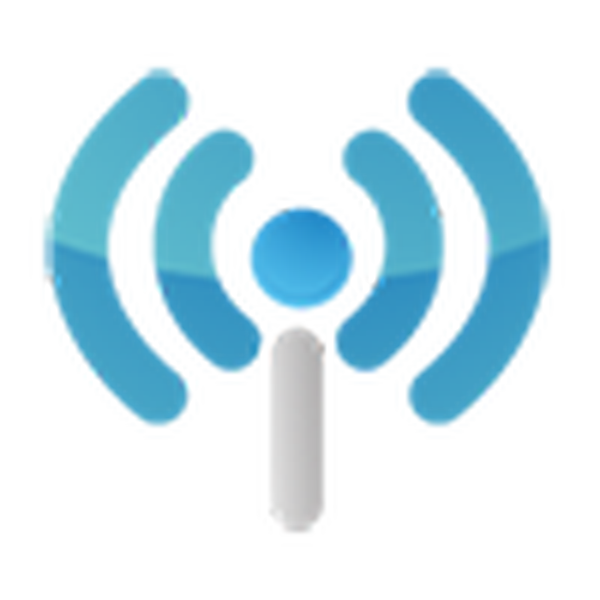
Windows 10 се различава от своите предшественици по многобройни функции, наличието на които понякога изисква изключителни решения от страна на потребителя. Един такъв случай е необходимостта от разпространение на интернет от лаптоп между други устройства в домашната мрежа.
Има няколко метода за решаване на проблема, но значителна част от потребителската аудитория се оплаква от тяхната неработоспособност и все по-често задава въпроса: „как да разпространявам WiFi от лаптоп с Windows 10?“. Ще го разберем, като знаем предварително, че повечето проблеми са причинени от драйвери на устройства.
Статията предоставя подробни инструкции, за да ви помогне да настроите домашната си безжична мрежа, където лаптоп, базиран на Windows 10, се използва като рутер.Тя също така показва на какви аспекти от настройката трябва да обърнете специално внимание и най-често срещаните случаи, когато частен виртуалната безжична мрежа не работи (клиентите не получават IP адрес или мрежата работи без предоставяне на достъп до Интернет).
Лаптопът, който действа като рутер, е в състояние да разпространява интернет, получени по кабел или от модем, свързан чрез USB.
съдържание- Нова функция в Windows 10
- Тестване на способността за разпространение на Интернет
- Създайте виртуална мрежа с помощта на командния ред
- Възможни проблеми при създаване на виртуална мрежа
Нова функция в Windows 10
Една от последните „десетки“ актуализации разшири функционалността си - добави възможност за разпространение на интернет по безжичен радио канал, използвайки лаптоп или компютър с модем, оборудван с Wi-Fi адаптер. Извиква се инструментът за мобилни горещи точки, до него можете да получите достъп чрез менюто „Настройки“ в секцията „Мрежа и интернет“.
Всичко, което трябва да направите е:
- активирайте функцията;
- изберете една от активните връзки, достъпът до която ще бъде осигурен до други устройства на виртуалната мрежа;
- въведете желаното име на мрежата;
- задайте парола, за да я защитите.
Ако имате най-новата актуализация на Windows 10, вероятно няма да ви трябват останалите методи, описани в статията - те са написани за потребители, които не се актуализират.
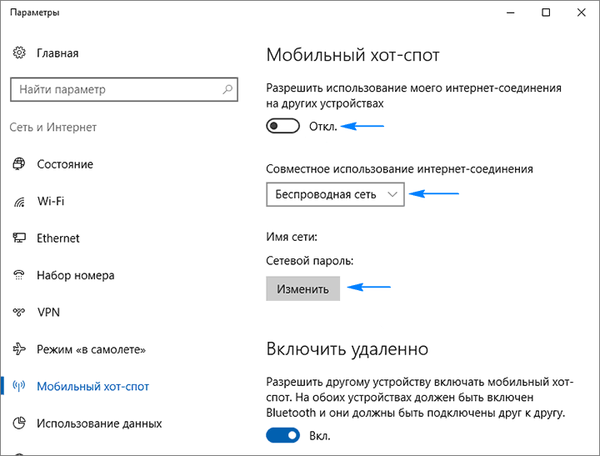
Независимо от това, запознаването с други методи за разпространение на интернет чрез Wi-Fi няма да е излишно, например за случаи на създаване на мрежа на компютри с не-актуализиран Windows 10 или неговите предшественици.
Тестване на способността за разпространение на Интернет
Тук всичко е просто: изпълняваме командния ред с права на администратор през контекстното меню Старт и изпълняваме командата в него.
netsh wlan шоу драйвери
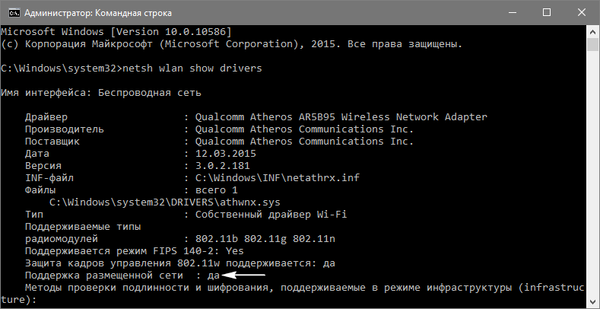
Прозорецът ще покаже подробна информация за Wi-Fi: версия на инсталирания драйвер, поддържани видове радио модули. Търсим един от последните редове: „Поддръжка на хоствана мрежа“. Ако тя се поддържа, продължаваме, в противен случай актуализираме драйверите за Wi-Fi адаптер или модем.
Препоръчително е да ги изтеглите от официалния уебсайт за поддръжка на лаптоп или модем.
Понякога отмяната на драйвери също решава проблема. За да направите това, отидете на "Диспечер на устройства" чрез контекстното меню "Старт" и в клона "Мрежови адаптери" търсим мрежовото ни устройство. Използвайки контекстното меню на елемента, отидете на неговите "Properties", в раздела с името "Driver" кликнете върху бутона, отговорен за прехвърляне на софтуера.
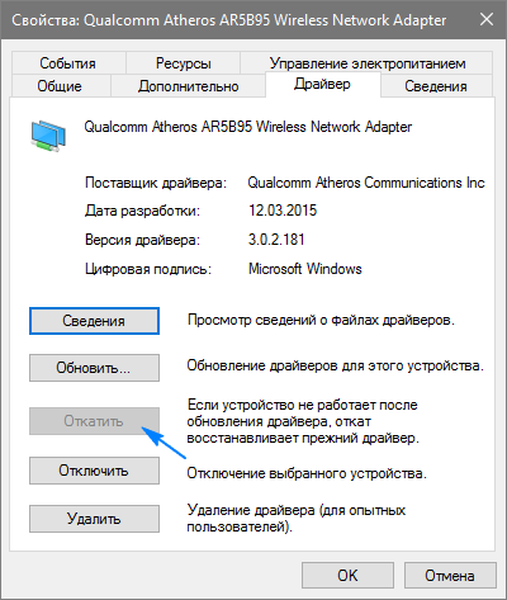
След рестартиране на компютъра повторете процедурата за проверка.
Създайте виртуална мрежа с помощта на командния ред
Стартираме командния ред с разширени привилегии, ако успеем да го затворим. В него изпълняваме следната команда:
netsh wlan зададен режим на хостинг мрежа = разреши ssid = ключ на NetworkName = windows10iru
Тук NetworkName е името на мрежата, а windows10iru е паролата за нейната защита, състояща се от осем или повече знака.
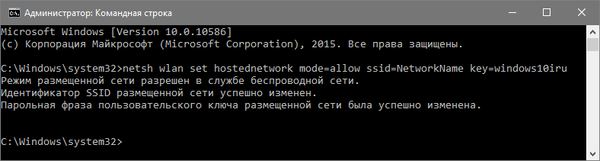
След това, за да стартирате създадената мрежа, въведете.
netsh wlan започне хостинг мрежа
По правило ще видите съобщение за успешно стартиране на мрежата.
Сега можете да се свържете към създадената мрежа от всяко устройство, оборудвано с Wi-Fi модул. Но все още няма да има достъп до Интернет.
Ако съобщението показва, че мрежата не може да бъде стартирана или тя не се поддържа, изключете и свържете отново Wi-Fi модула (модема) в диспечера на устройствата и го активирайте отново чрез актуализиране на хардуерната конфигурация. Освен това можете да активирате визуализацията на скрити устройства чрез елемента от менюто "Преглед". След това в подраздела „Мрежови адаптери“ потърсете „Хостван мрежов виртуален адаптер“ и го активирайте чрез контекстното меню.
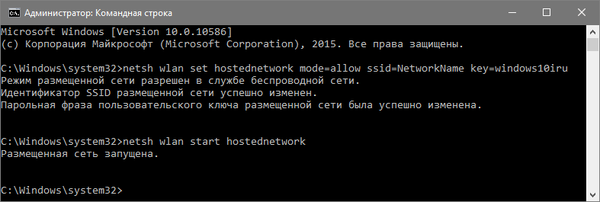
Остава да накараме интернет да се появи във виртуалната мрежа. За да направите това, изберете "Мрежови връзки", като извикате контекстното меню "Старт". Ние наричаме "Свойства" на връзката, която се използва за достъп до глобалната мрежа и отиваме в раздела "Достъп". Активираме елемента „Разрешаване на други потребители на мрежата да използват интернет връзка“. Запазване на нови настройки.
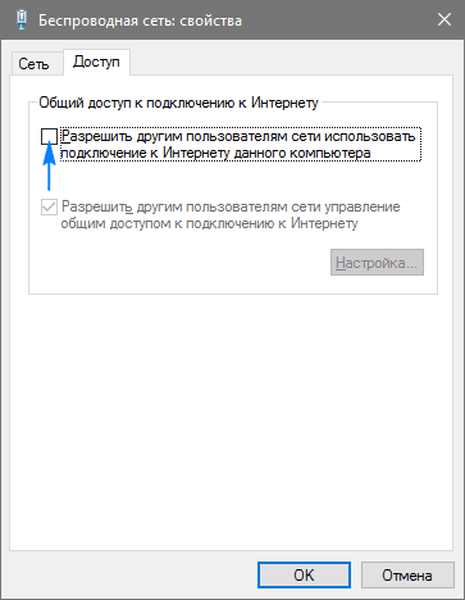
Сега, ако всичко е направено правилно, всяко преносимо устройство, независимо дали става въпрос за различен лаптоп или смартфон с таблет, ще получи достъп до интернет след свързване към създадената мрежа.
Деактивирането на Wi-Fi разпространението в Интернет се извършва от команда, изпълнена в командния ред с права на администратор.
netsh wlan спрете домакинската мрежа
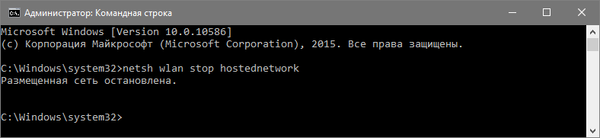
Възможни проблеми при създаване на виртуална мрежа
Въпреки простотата и универсалността на метода, много потребители все още срещат проблеми при формирането на домашна безжична мрежа с достъп до Интернет. Помислете за най-често срещаните решения, които правят работата на мрежата..
1. Използвайки командата, спомената в горния параграф, спираме мрежата, изключваме общата мрежова връзка и след това ги активираме отново, като започнем с Wi-Fi (въведете „netsh wlan start hostednetwork“, след това включете интернет връзката).
2. Успоредно със създаването на Wi-Fi връзка, в прозореца се формира нова връзка със списък на мрежовите връзки. Използвайки контекстното меню за връзка, ние извикваме информационния прозорец „Информация“ през елемента от меню „Състояние“. Ако маската на подмрежата и IP адресът на версия 4 (v4) не са посочени, въведете ги ръчно, например от екрана по-долу. Освен това, ако срещнете затруднения при свързването на преносими устройства към виртуалната мрежа, можете да използвате статичен IP адрес, който ще бъде подобен на използваното адресно пространство (адресът ще изглежда като 192.168.xxx.xxx).
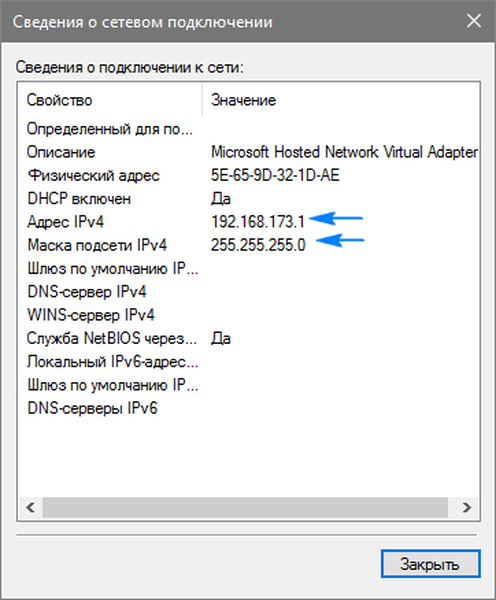
3. Защитни стени и вградени програми за осигуряване на компютърна защита, защитните стени често блокират достъпа до Интернет. За да се провери дали такова приложение е виновно за липсата на интернет в Wi-Fi мрежа, е необходимо временно да деактивирате функцията на защитната стена (защитната стена). Ако проблемът изчезне по време на неактивната функция за филтриране на мрежовия трафик, добавете връзката към изключенията или потърсете подходящата опция (например добавете връзката към изключенията).
4. Стартирайте приставката „Услуги“ (най-бързият начин да направите това е чрез лентата за търсене) и проверете дали услугата „Споделяне и интернет връзка“ е активна. В случай на проблем, стартирайте услугата и променете типа на нейното стартиране на „Ръчно“ или „Автоматично“.
5. Проверете дали връзката е активирана за връзката. Той трябва да е отворен за връзката, използвана за свързване към Интернет (чрез мрежов кабел или модем).
За да конфигурирате разпределението на Wi-Fi, можете да използвате програмата MyPublicWiFi (тя не винаги работи) и платената помощна програма Connectify Hotspot.











