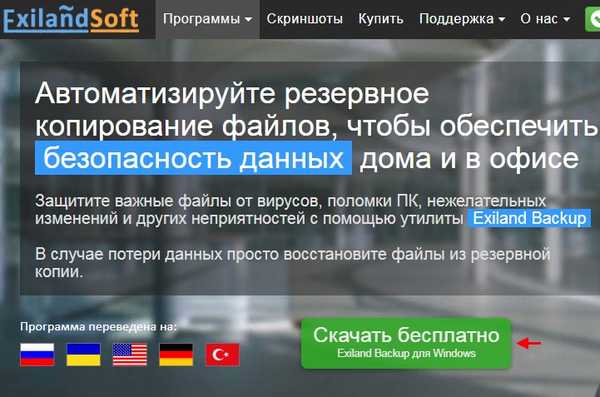
Exiland Backup или надеждно архивиране на файлове както за домашни потребители, така и за организации
Exiland Backup е много лесна за използване програма за архивиране на файлове и папки. Програмата може автоматично да създава резервни копия - архивирайте най-важните файлове, които имат всякаква стойност за потребителя. За да конфигурирате архивирането в Exiland Backup, достатъчно е да се създаде задача за архивиране веднъж, в която трябва да посочите списък с файлове и папки за копиране, една или повече папки за запазване на архиви и да настроите план за стартиране. За да конфигурирате синхронизацията, трябва да посочите папката източник (или няколко папки / файлове източник), а също така да изберете една папка за местоназначение и също да конфигурирате графика на стартиране.
Exiland Backup може да съхранява архиви на локалната машина, подвижни устройства, флаш устройства или на всяка машина в мрежата, както и на FTP / SSH сървъри. За да увеличи сигурността, потребителят може да конфигурира дублиране на архивиране на ftp или ssh сървър, както и в допълнителна локална или мрежова папка. Програмата не изисква никакви специални знания, има интуитивен интерфейс на руски език и е предназначена за неопитен потребител. "
Отиваме на официалния уебсайт на програмата на адрес https://exiland-backup.com/en/ и изтегляме инсталационния файл Exiland Backup
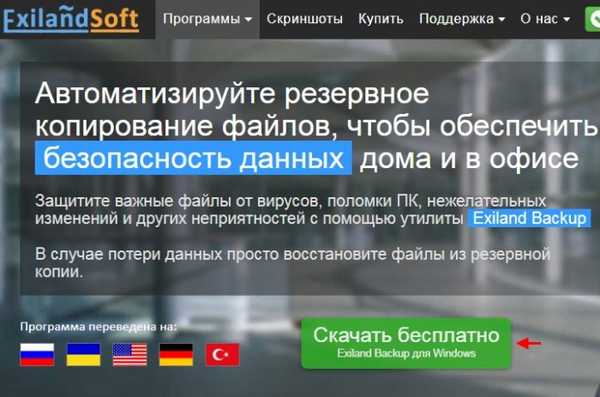
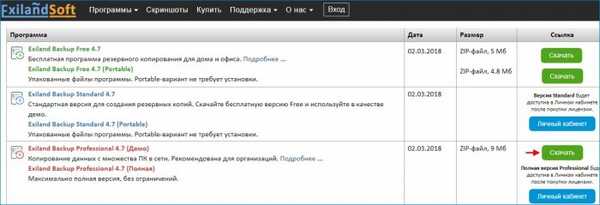
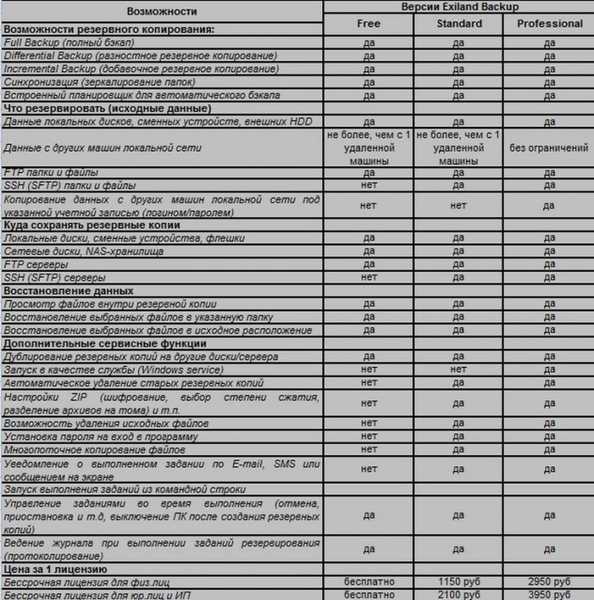

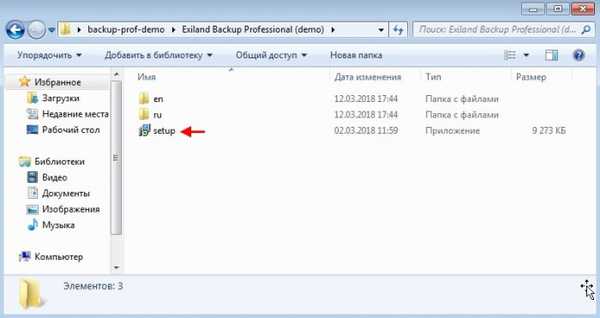
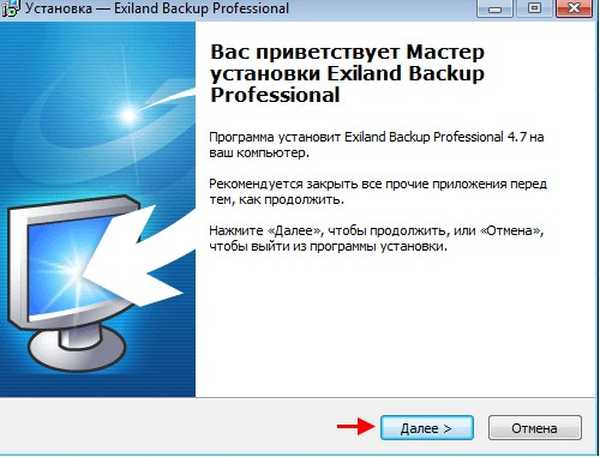
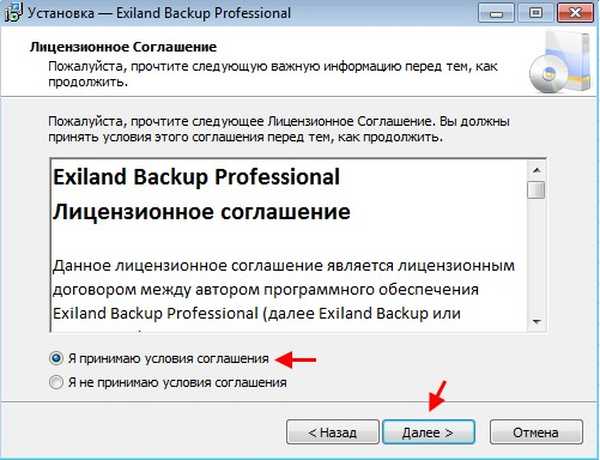
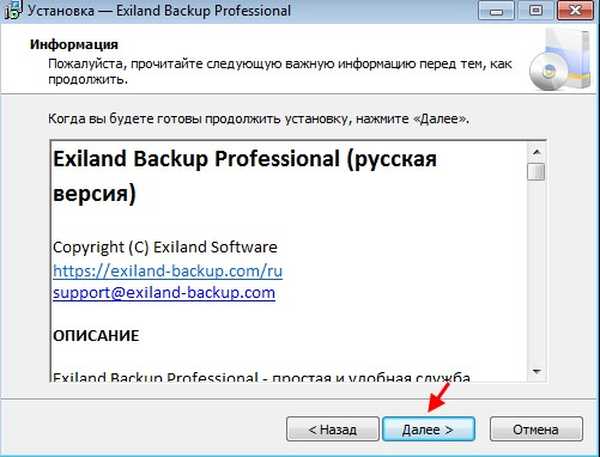
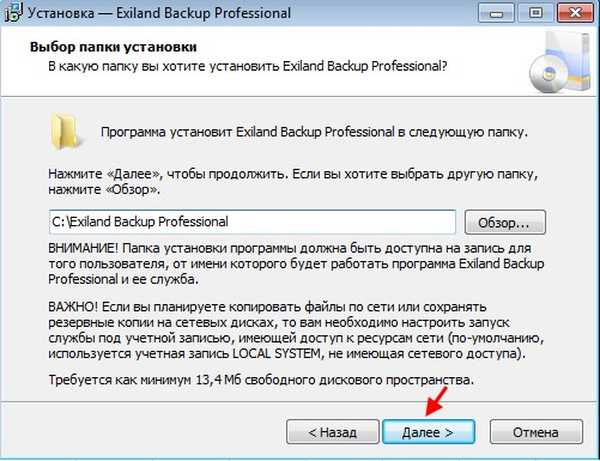
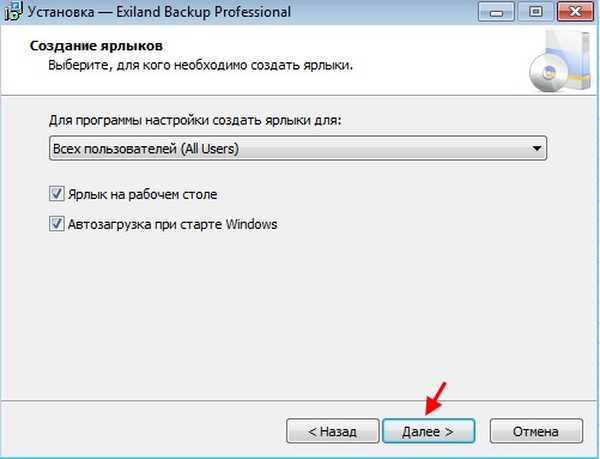
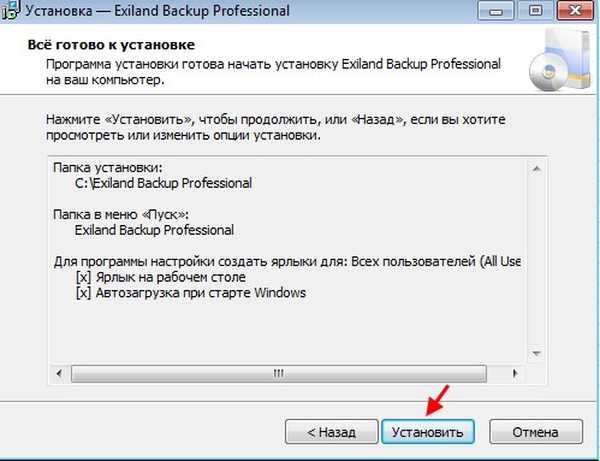
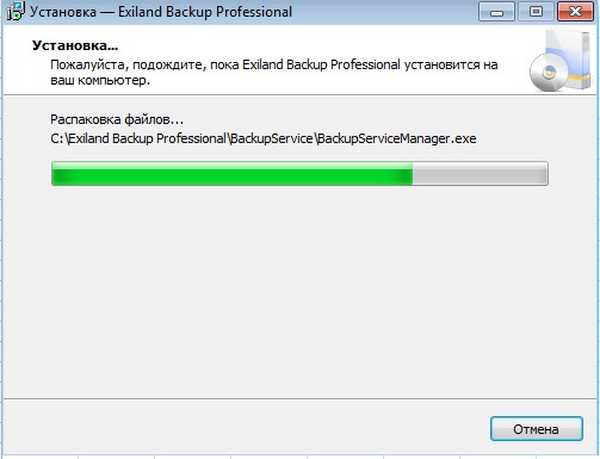
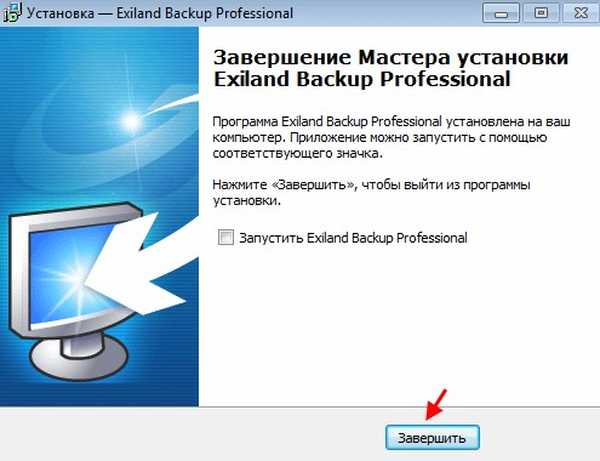
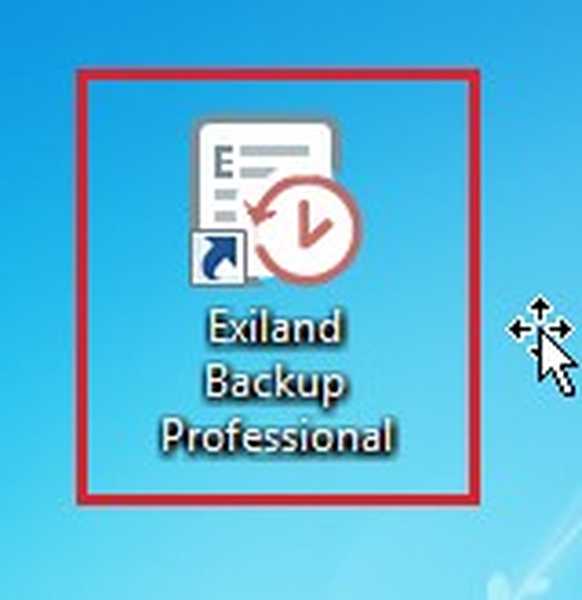
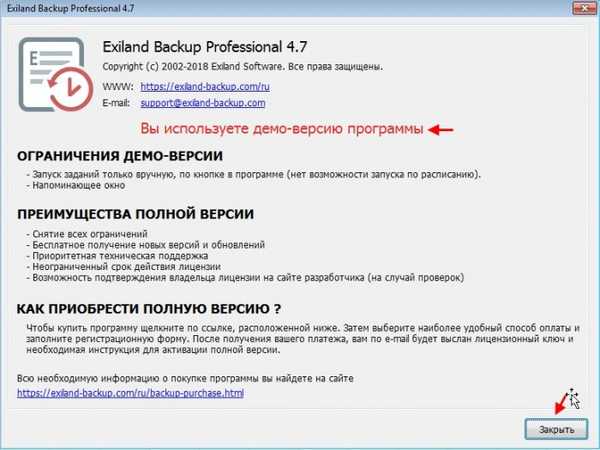
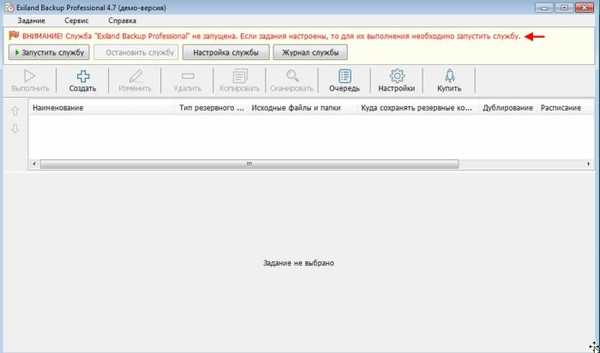
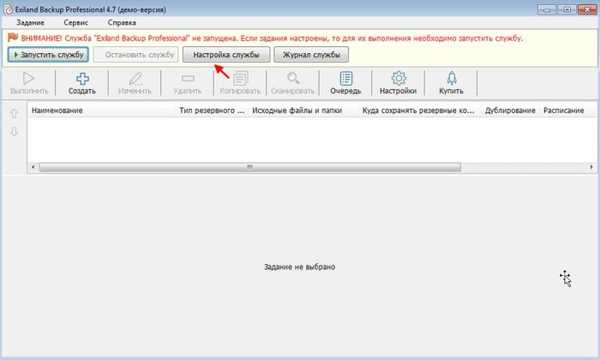
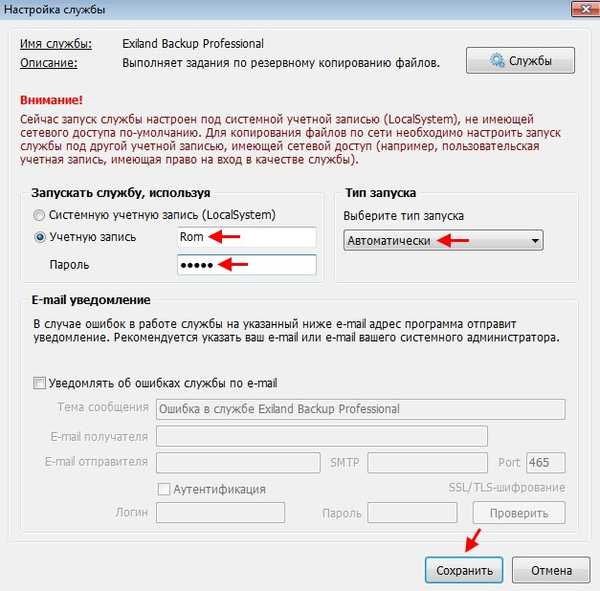
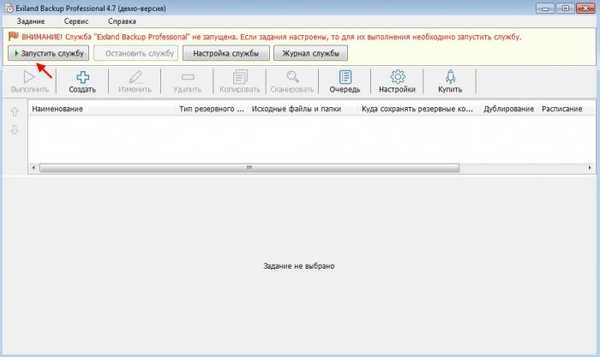
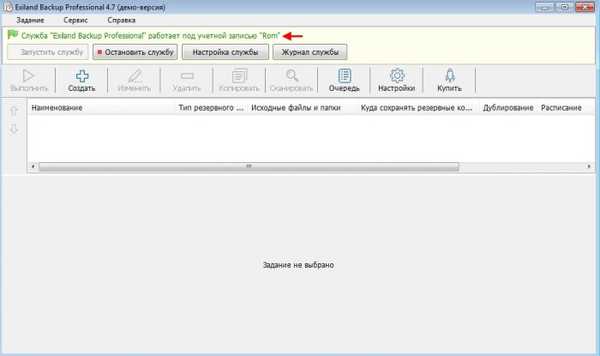
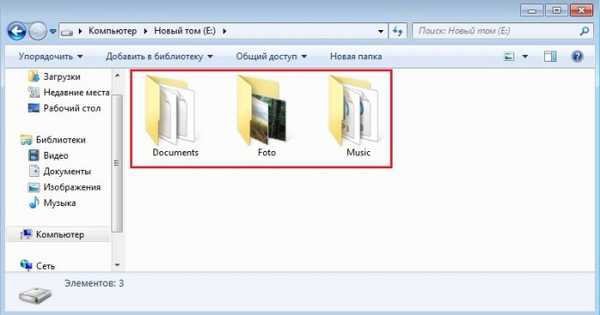
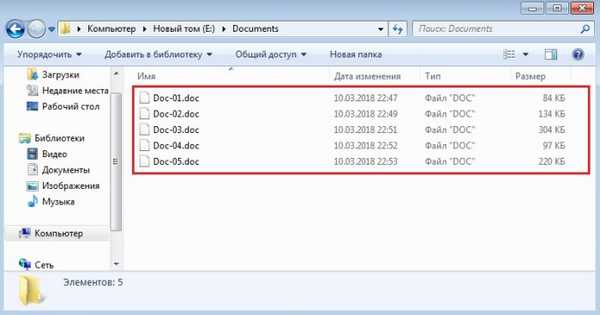
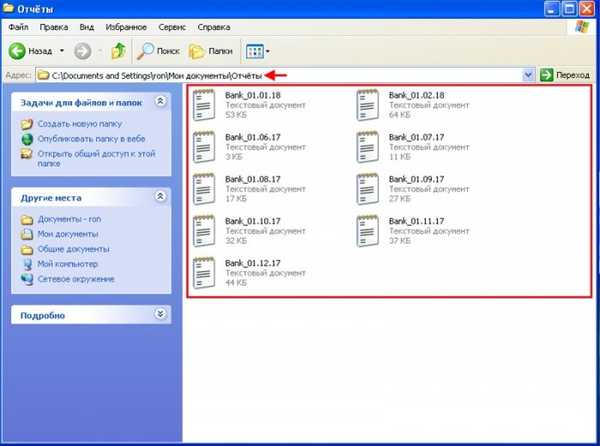
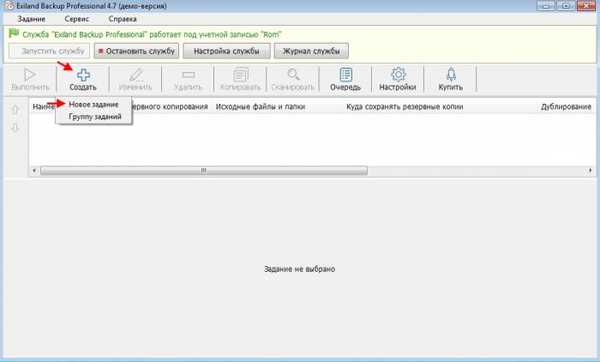
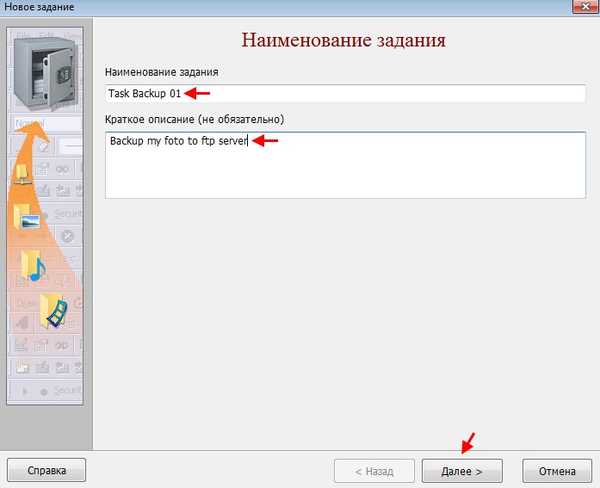
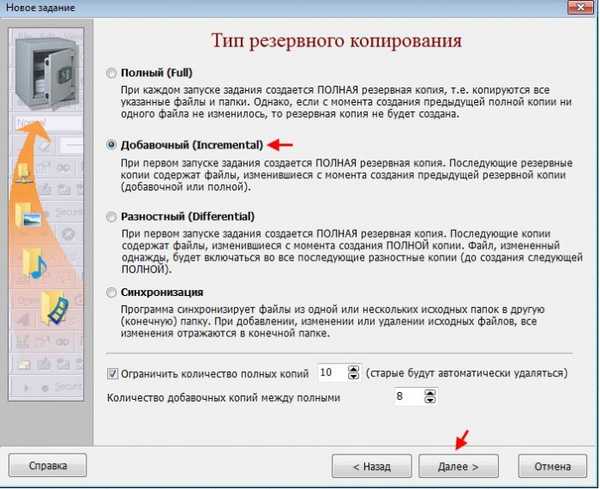
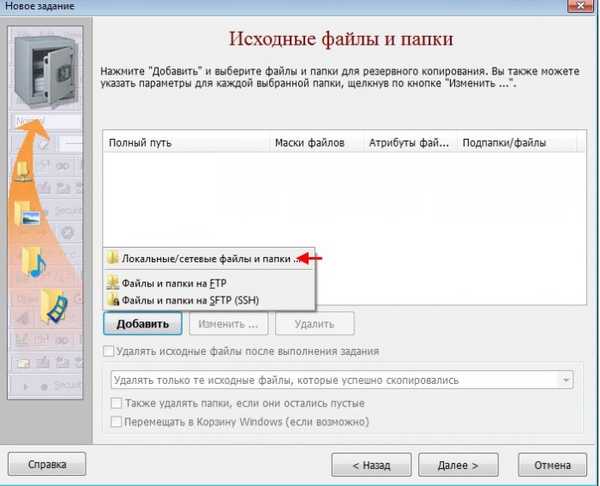
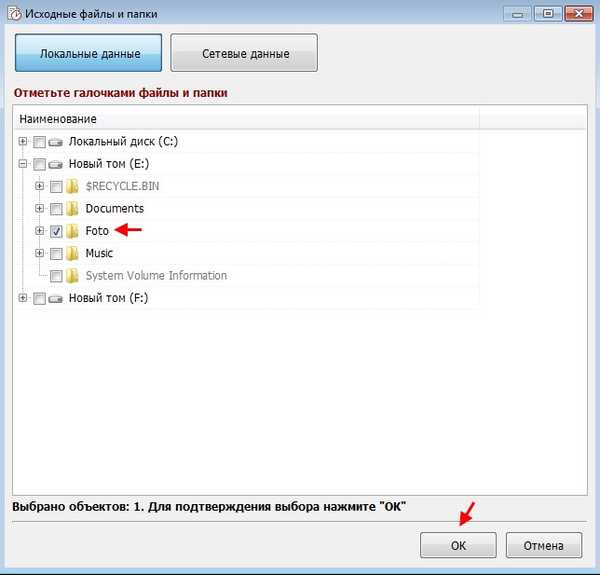
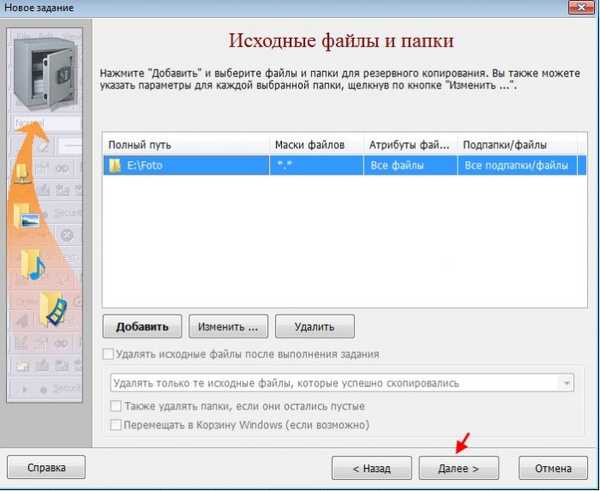
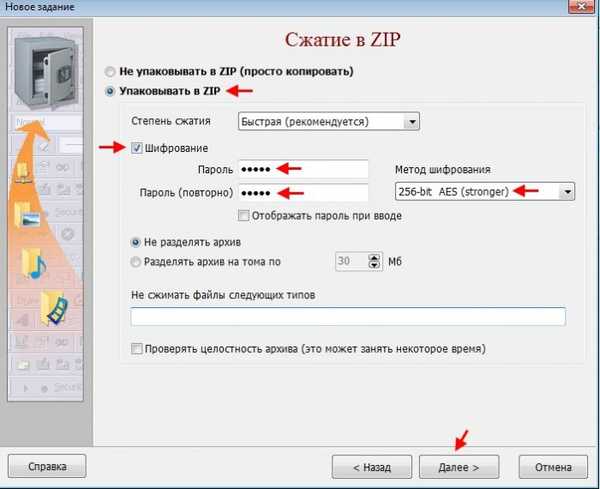
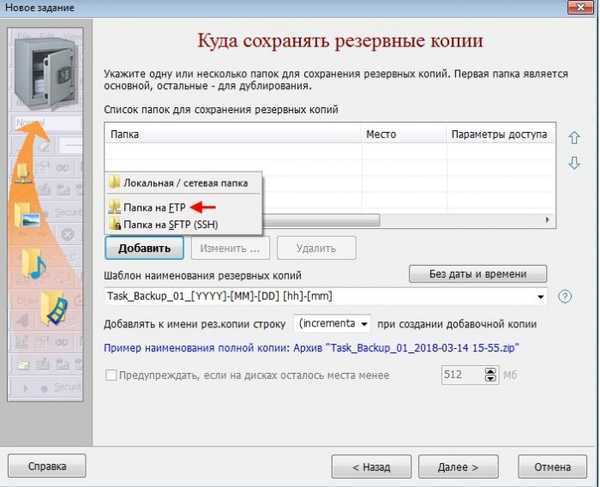
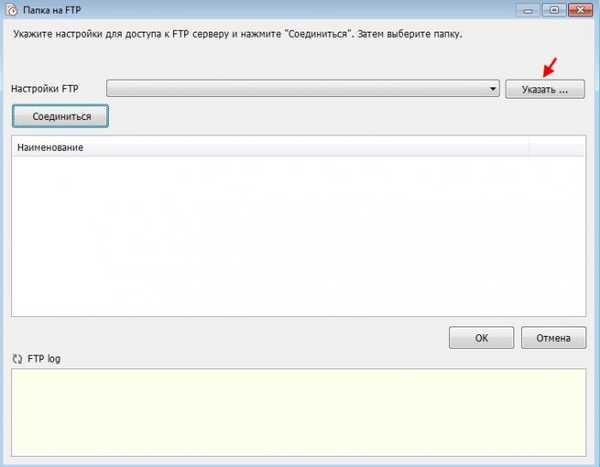
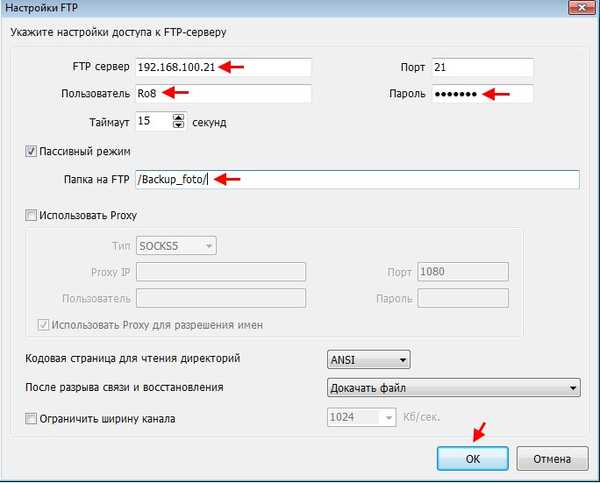
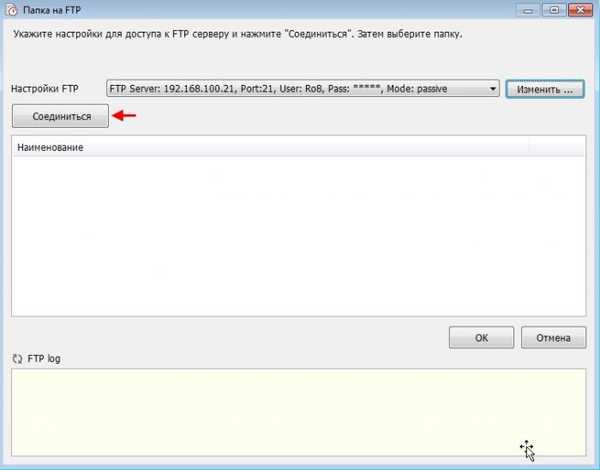
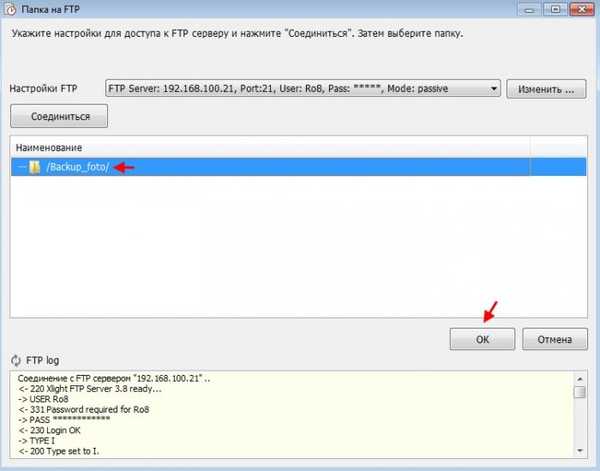
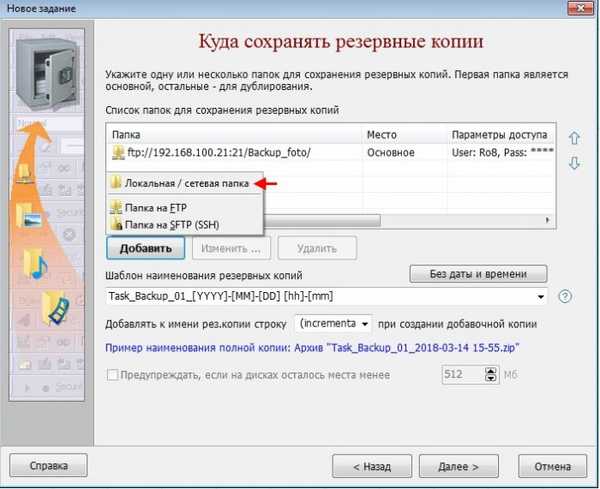
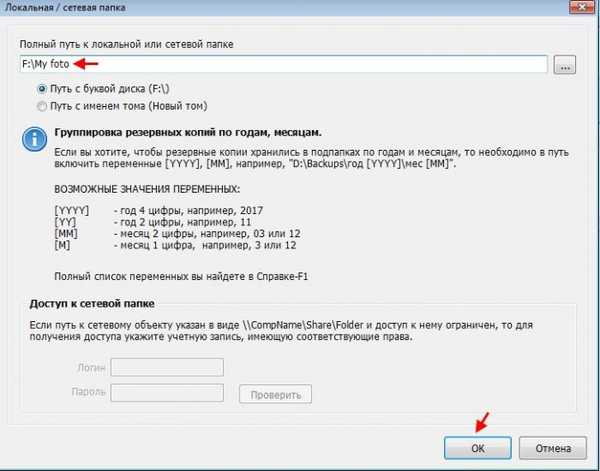
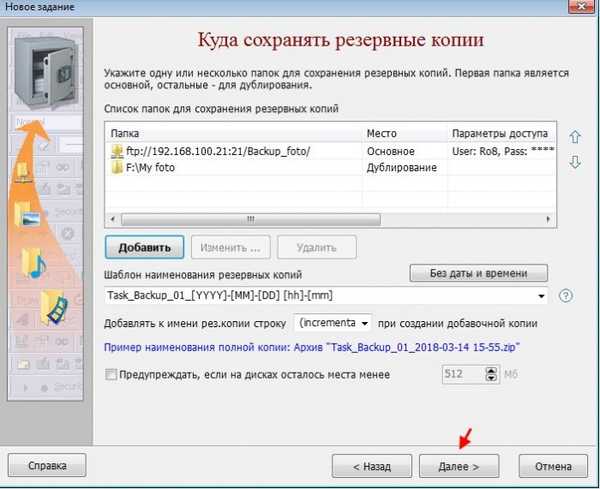
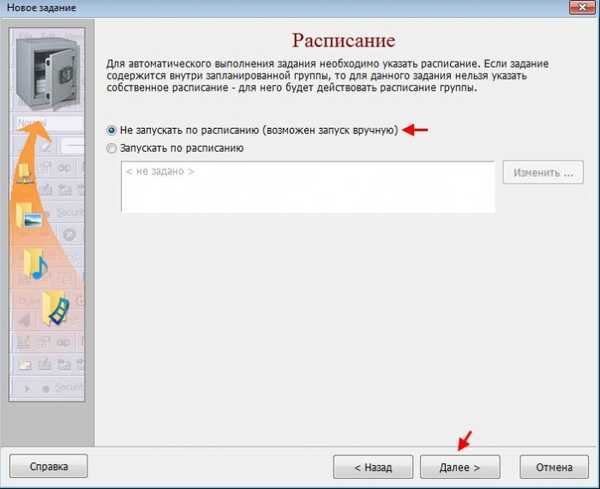
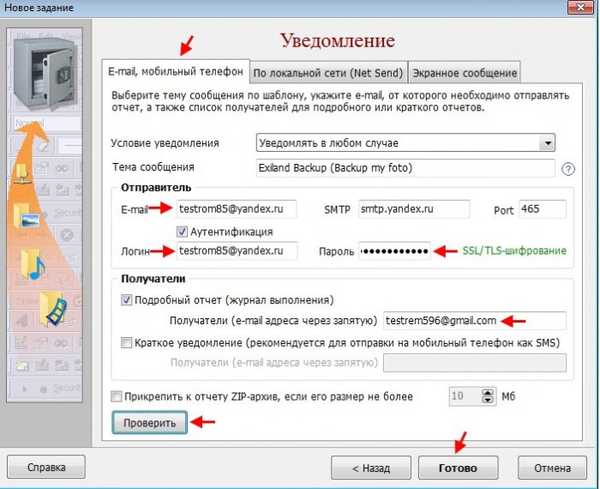

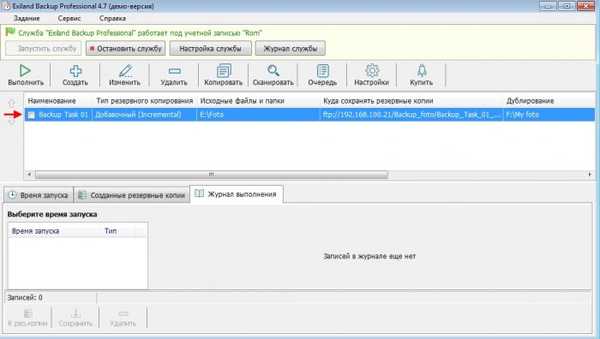
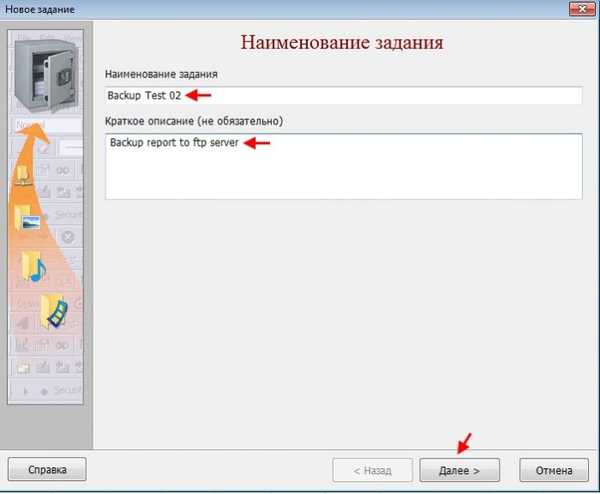
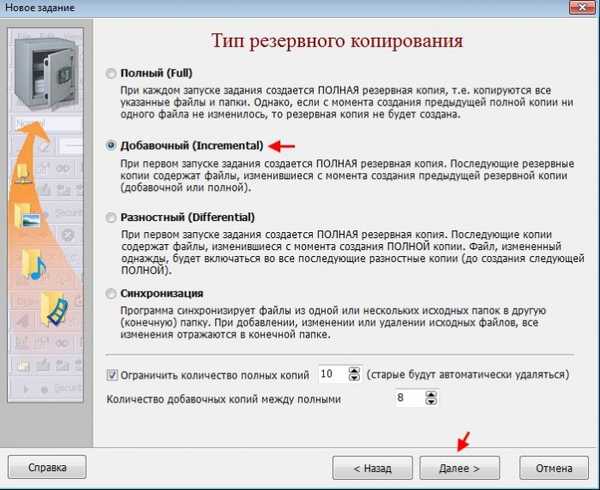
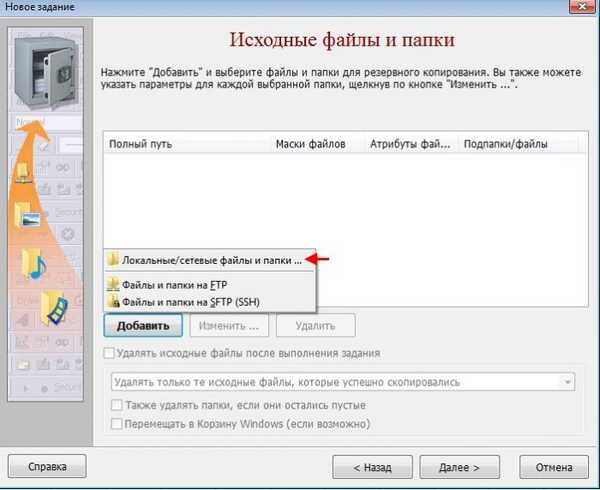
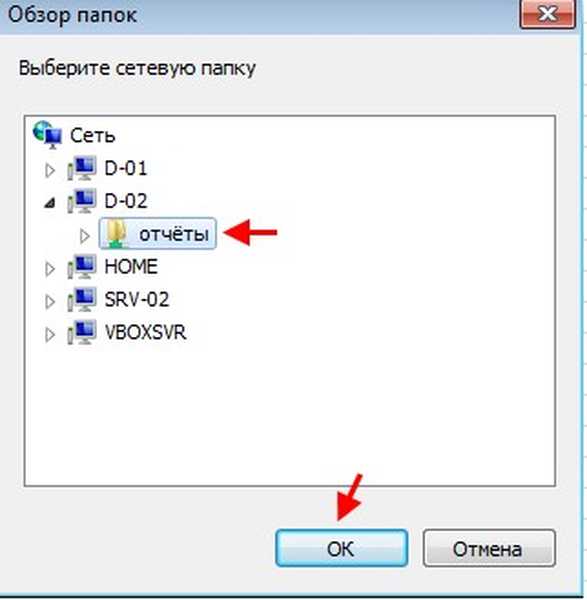
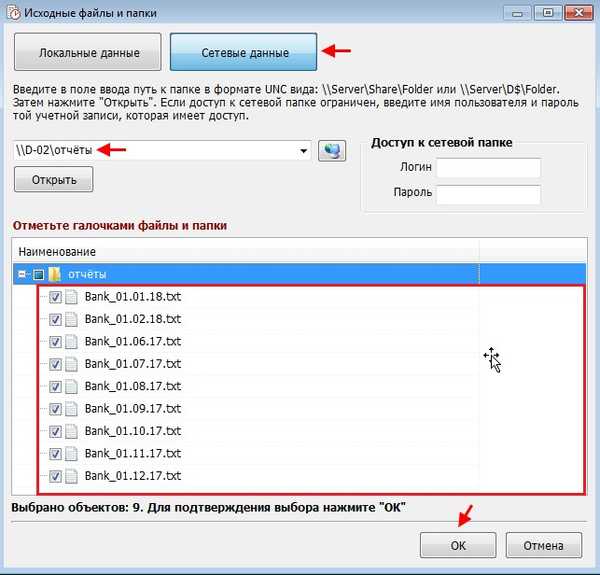
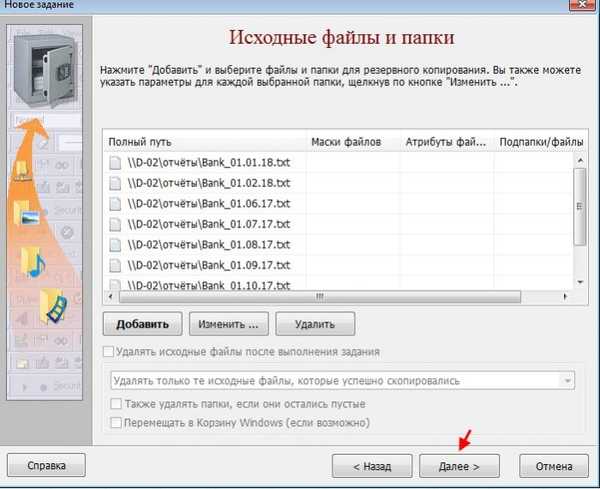
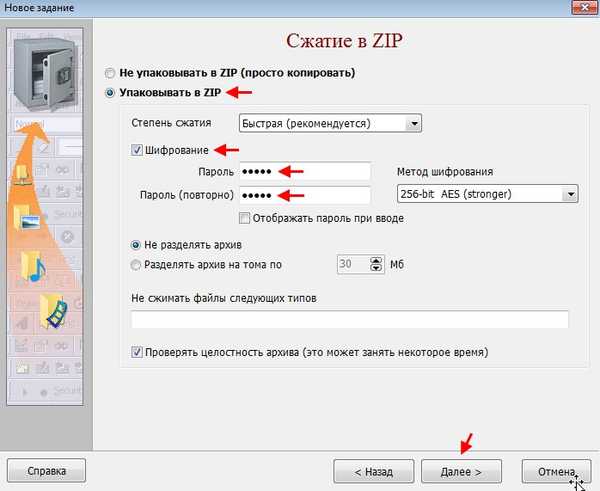
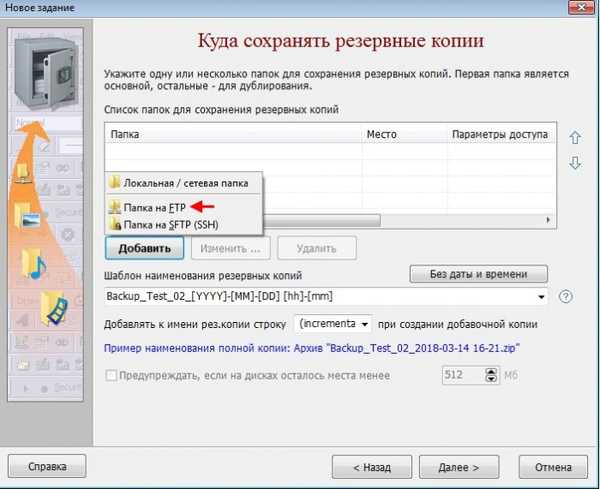
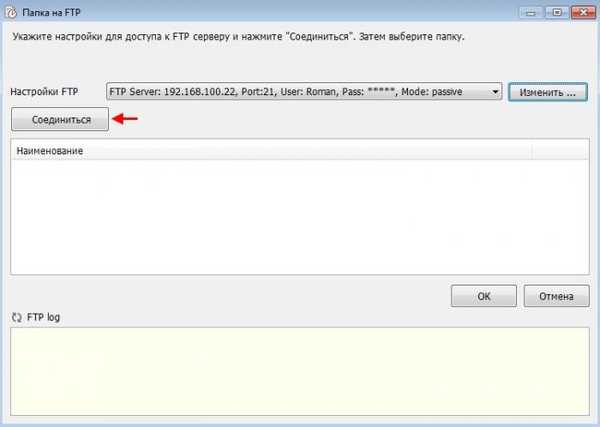
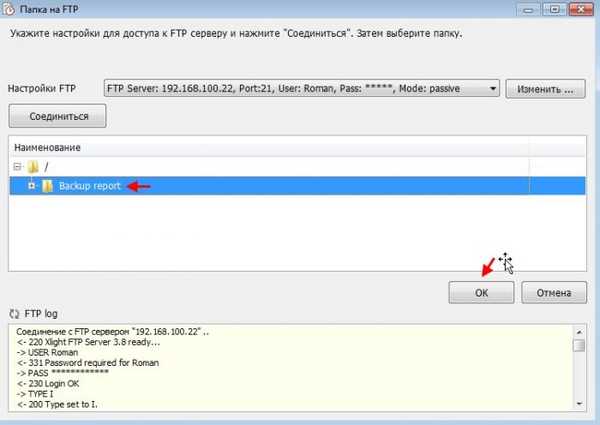
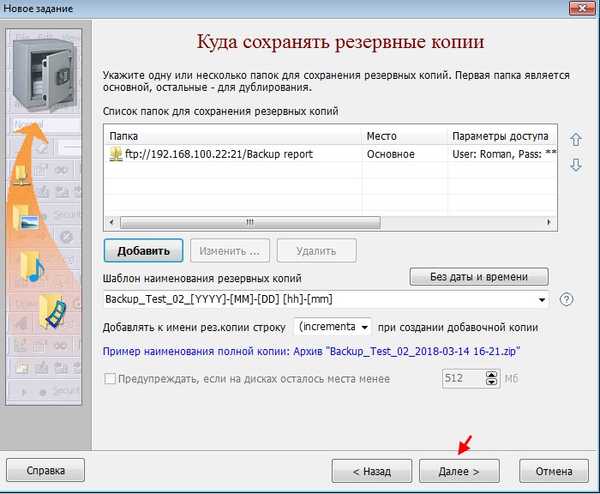
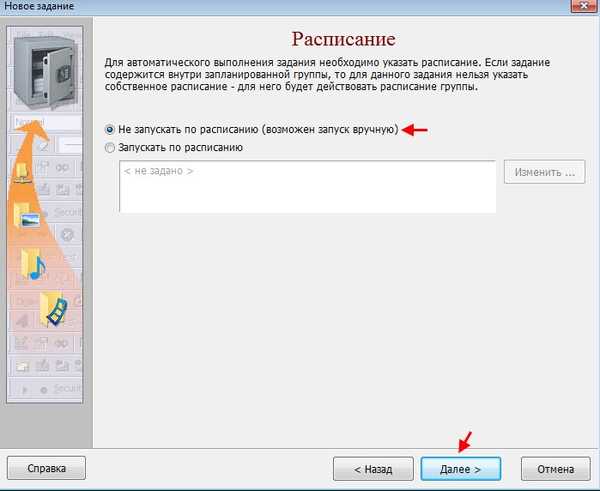
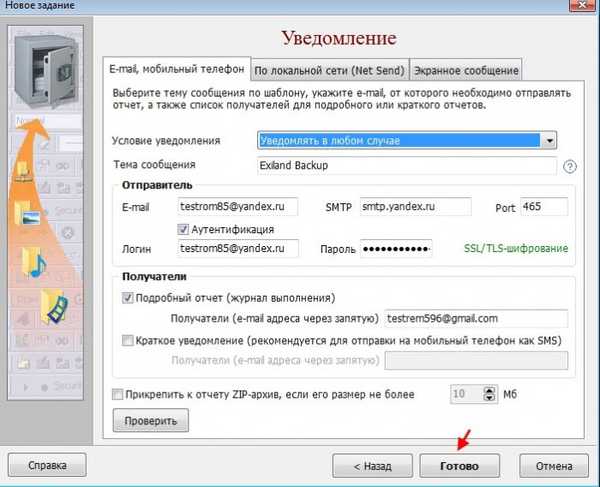
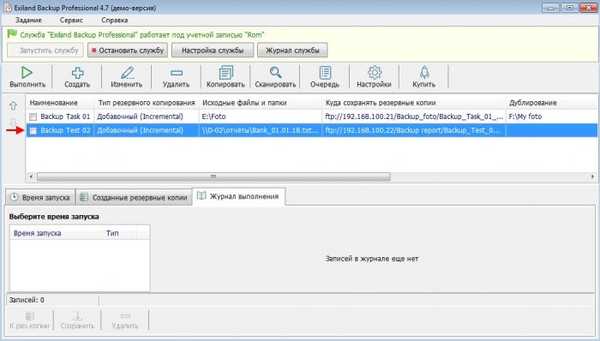
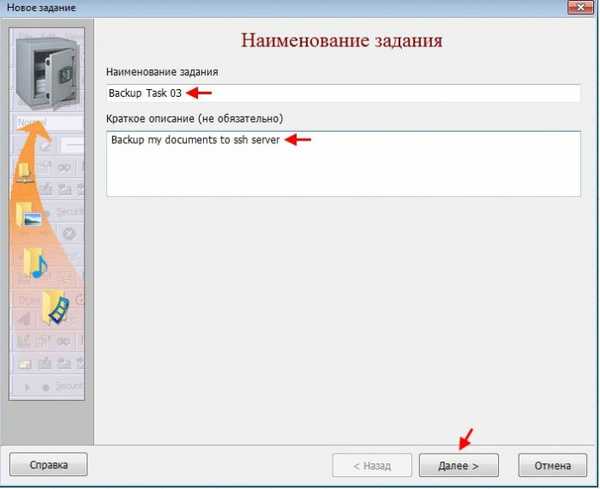
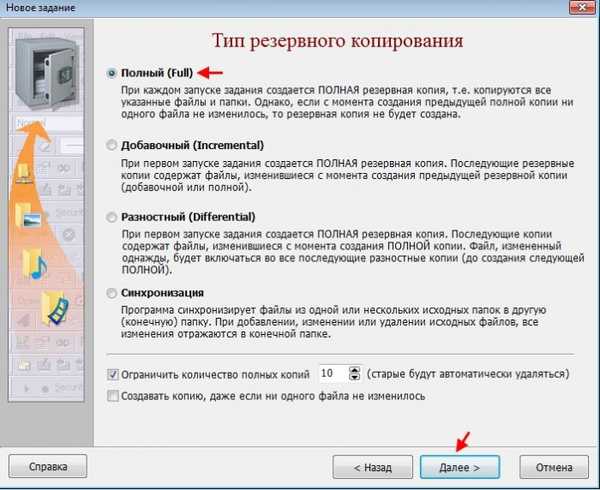
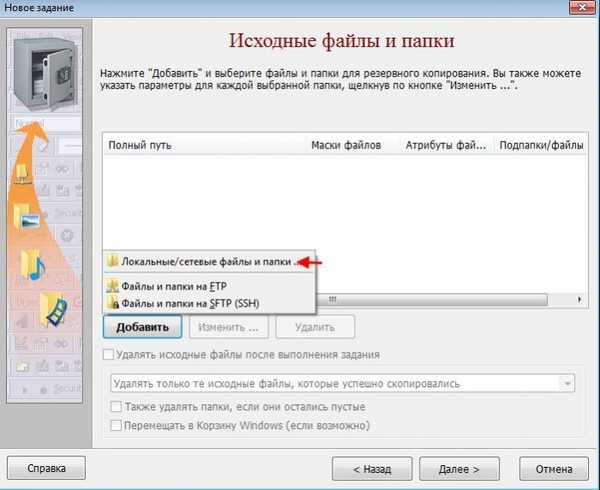
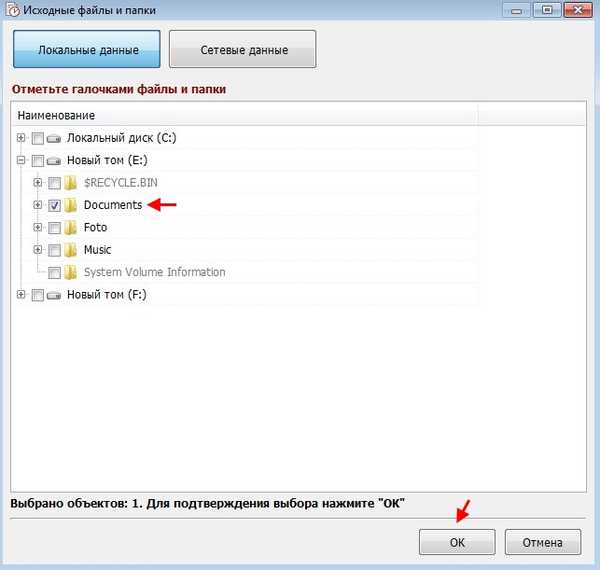
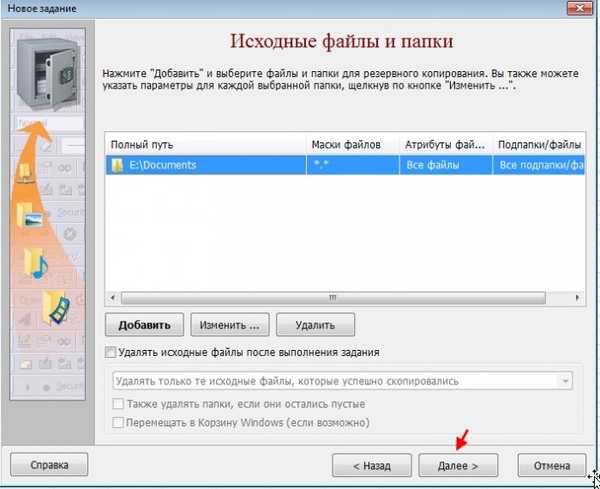
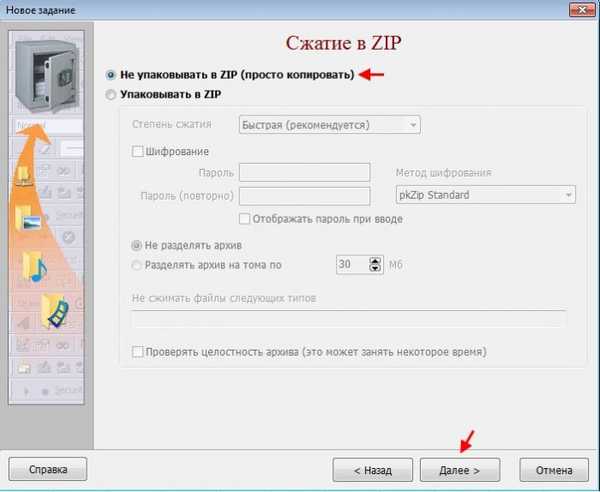
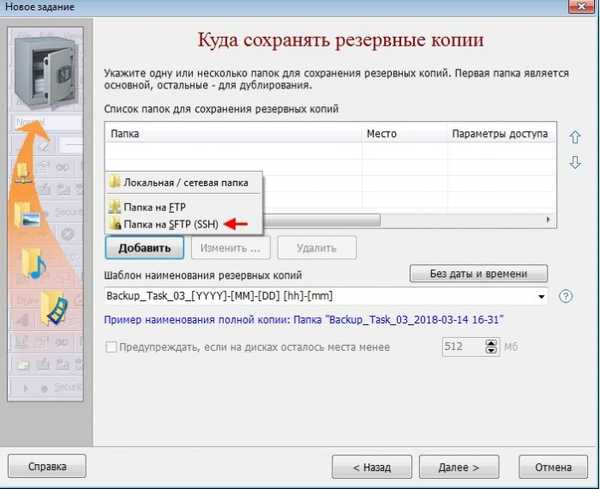
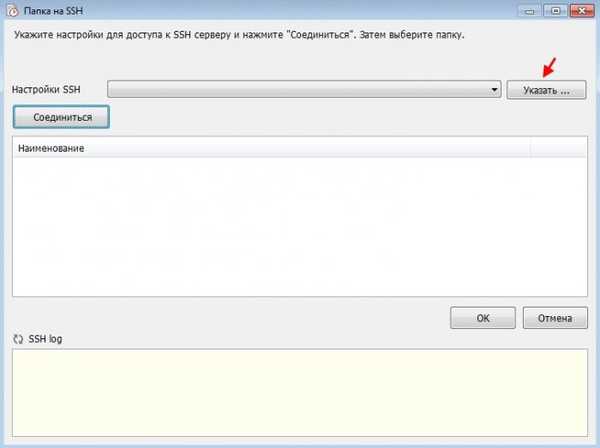
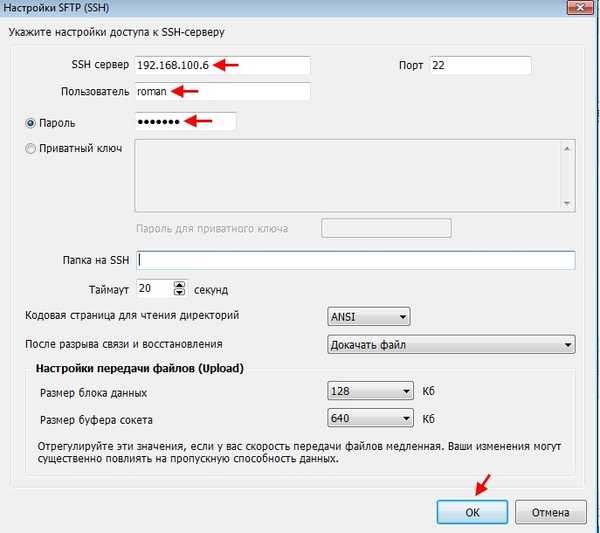
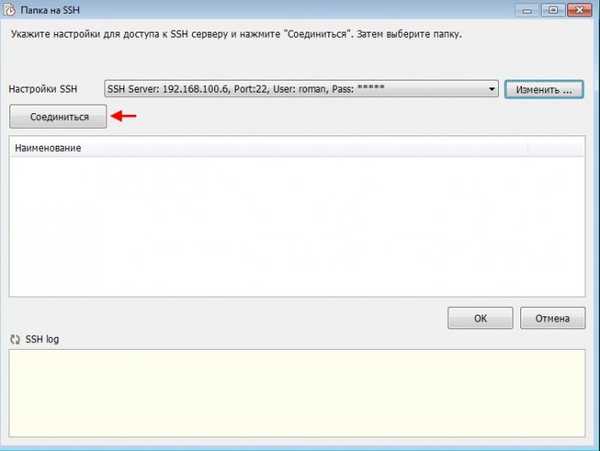
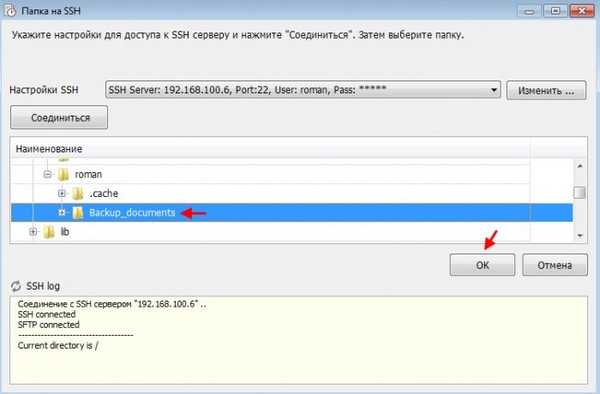
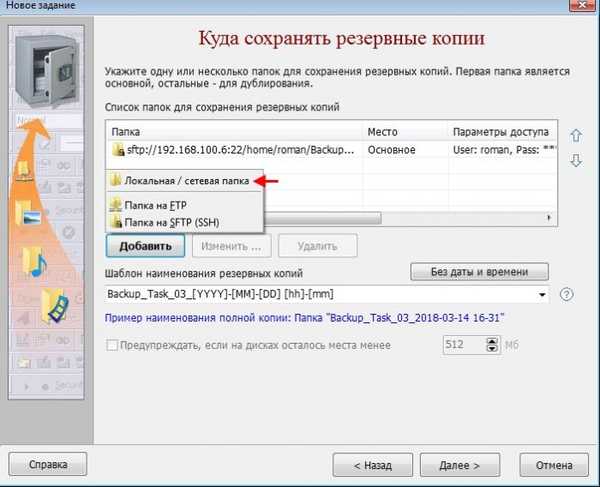
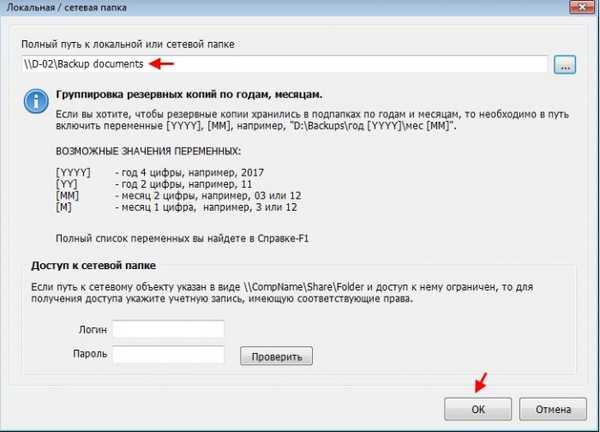
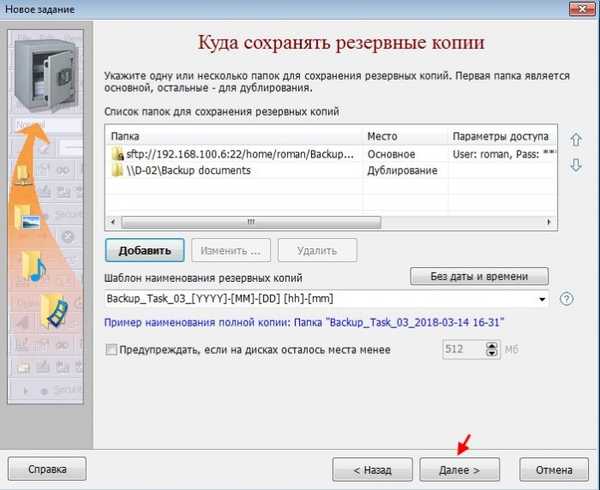
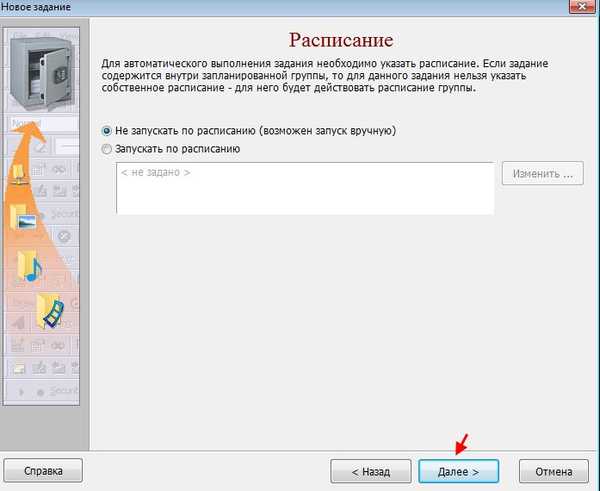
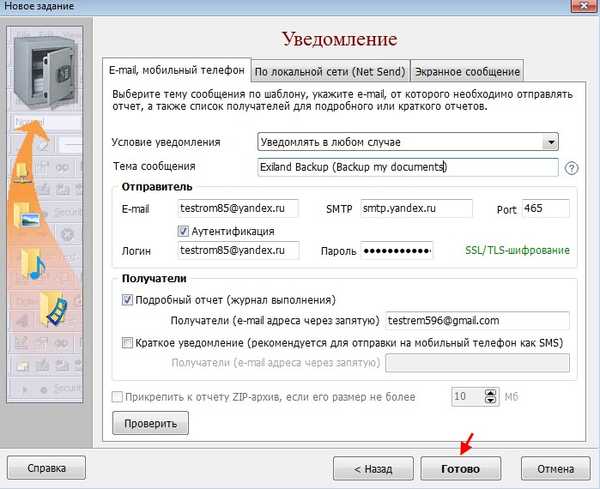
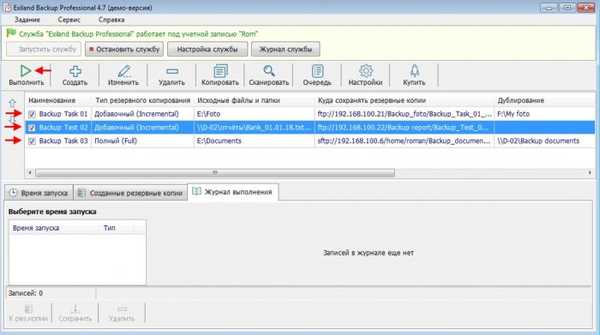


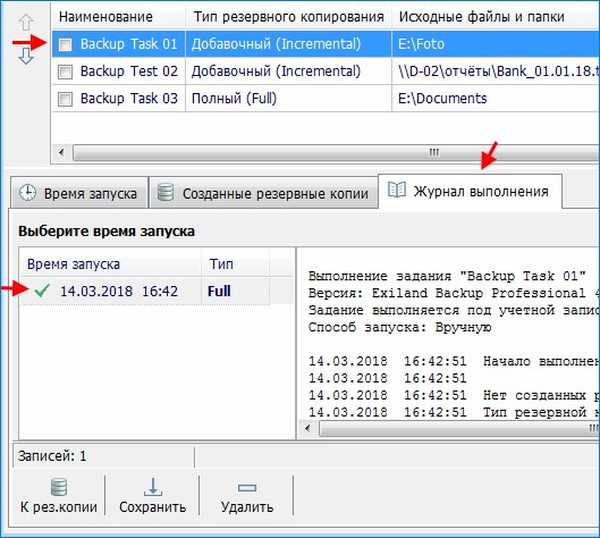
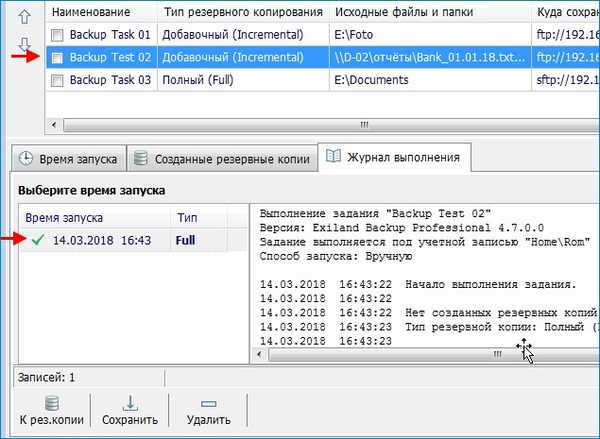

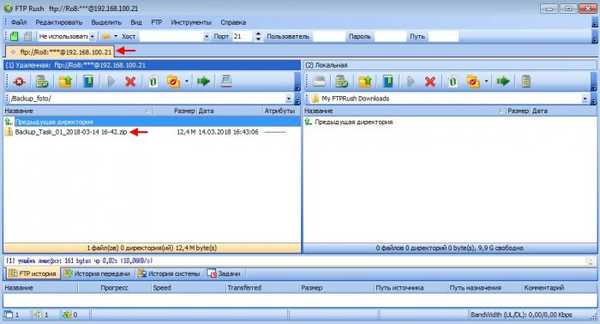
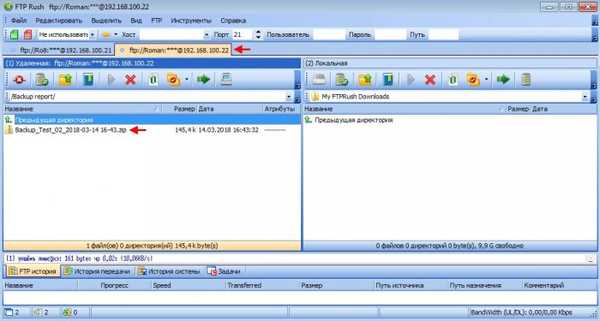
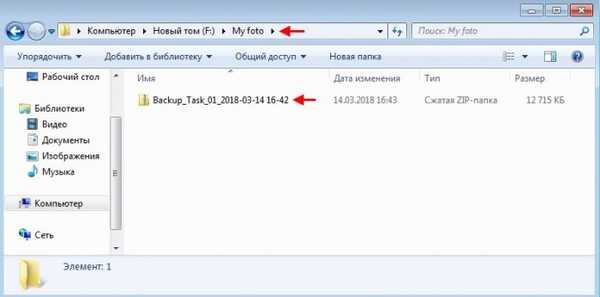
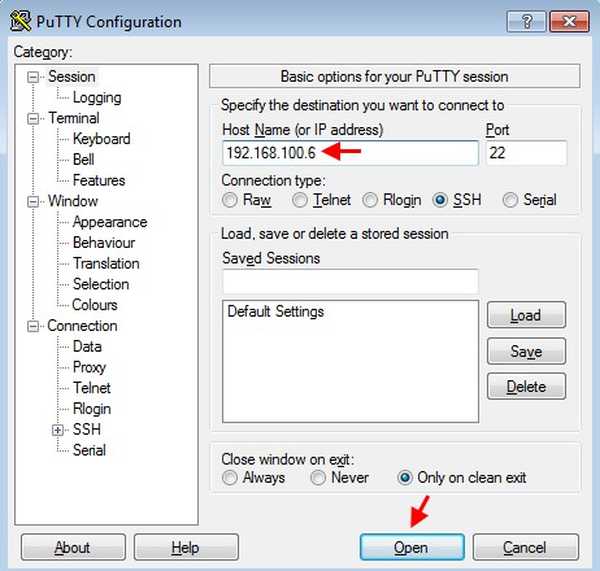
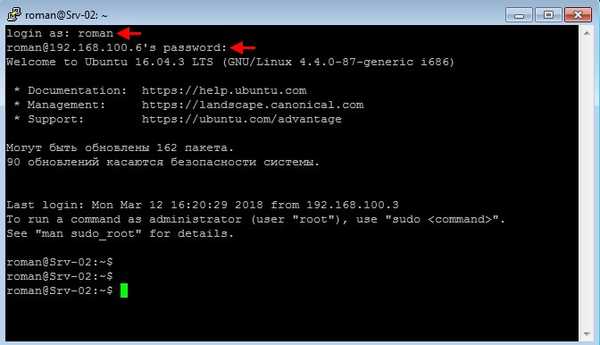
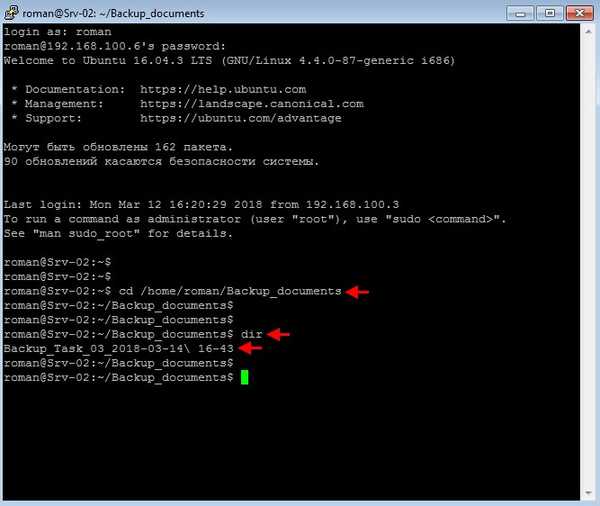
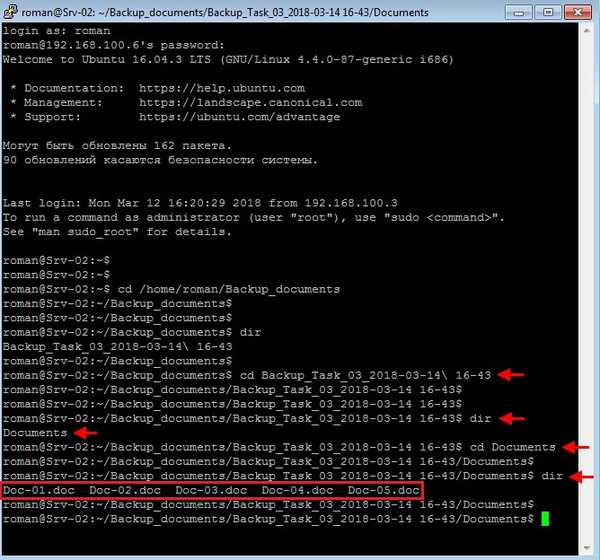
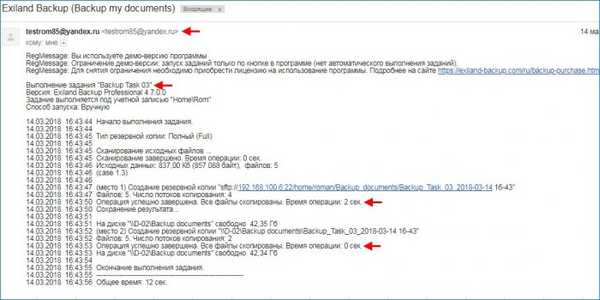
Продължение в статията: Архивиране на Exiland или надеждно архивиране на файлове както за домашни потребители, така и за организации. Възстановяване на файлове от архивиране. Синхронизация като резервно копие
Етикети на статиите: Шифроване











