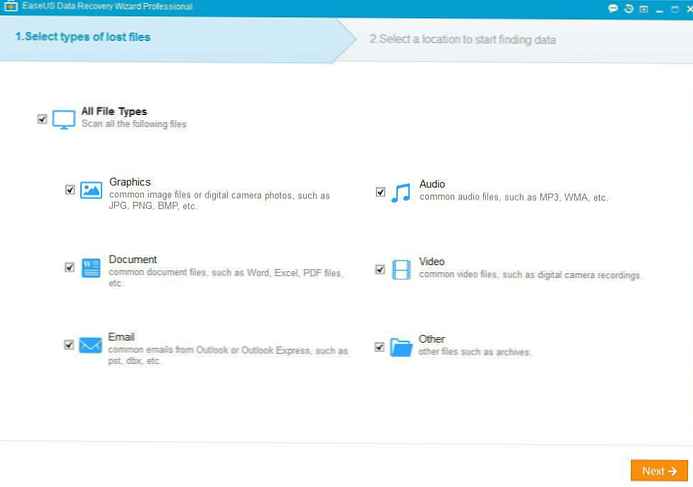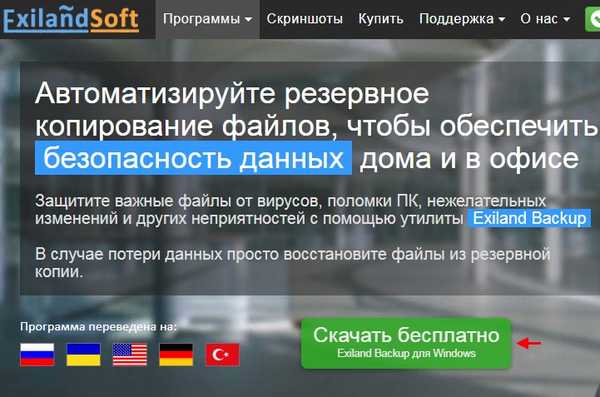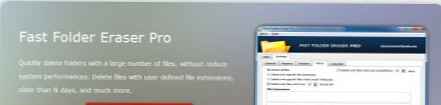R-Studio как да използвате правилно, за да не усложнявате и без това трудната ситуация, в която може да се окажете. Моля, изслушайте краткия курс на младия боец за работа с подобни програми, без които можете да направите много грешки и вместо да върнете изтритите си данни, ще ги изтриете още по-зле.
R-Studio програма за възстановяване на файлове: как да използвате
Първата грешка е възбуда, която е придружена от произтичащите от това последствия, като необмислени действия, успокойте се, прочетете статията докрай, спокойно го помислете и след това действайте. Между другото, ако случайно сте изтрили снимки от вашия твърд диск, тогава имаме много проста статия, която съм сигурен, че ще ви помогне как да възстановите изтритите снимки. Може да намерите и полезни статии: Как да възстановите изтритите файлове с безплатни програми DMDE, R.saver и Recuva и платени такива - Ontrack EasyRecovery Professional, GetDataBack за NTFS.
Когато ние, скъпи мои, случайно изтрием файл, без който нашето непрекъснато съществуване на планетата Земя няма да ни е забавно, знаем, че той физически не е напуснал твърдия диск, но можете трайно да го загубите, като напишете всяка информация отгоре. Следователно, дори и да четете как да използвате R-Studio, но нямате опит като такъв, незабавно изключете компютъра и е по-добре при спешни случаи. Ние не извършваме повече действия с вашия твърд диск, тогава шансовете ни за успешен успех се увеличават.
- Забележка: много пъти хората се свързаха с мен с подобни проблеми и не можаха да си спомнят какви действия са предприели, преди да се свържат с техническата служба. Те дори не можеха да назоват точно името на програмата, с която се опитваха да запазят своите данни, и най-важното е, че след изтриване на файловете си, например, покрай кошницата, активно използваха компютъра (понякога за няколко дни), което беше абсолютно невъзможно, едва тогава до службата и поиска чудо.
След като изключихме компютъра, вземете системния блок и отидете при професионалистите, вашите данни ще бъдат спестени 90%, разбира се, че ще вземат малко пари от вас, колко е по-добре да разберете веднага, но ако поискате много пари, прочетете на.
Сега пиша тази статия и пред мен е системна единица, тя има твърд диск, тя е била случайно форматирана, тоест всичко, което е било на нея, е изтрито, нека се опитаме да възстановим загубените файлове с помощта на R-Studio и в същото време ще научим как да използваме тази добра програма.
На първо място, аз и аз трябва да евакуираме жертвата, с други думи премахнете форматирания твърд диск и го свържете към моя компютър, аз винаги правя това, защото е невъзможно да запазите възстановената информация на същия носител, от който са изтрити файловете.

Ако това е трудно за вас, тогава поне не възстановявайте файловете в тази секция на твърдия диск, от която са изтрити.
Забележка: Приятели, най-важното правило при възстановяване на информация е: броят на повикванията към твърдия диск с изтрити данни трябва да бъде сведен до минимум. Така че, преди да работите с R-Studio, е препоръчително да направите изображение на твърд диск със загубени данни и да възстановите информация вече от изображението. Как да се направи секторно изображение на твърд диск и да се възстанови информация от него е написано в тази статия.
Така че нека започнем, на форматирания ни твърд диск много папки със семейни снимки и видеоклипове изчезнаха, трябва да ги върнем.
Стартираме R-Studio, програмата има интуитивен англоезичен интерфейс, но ние не свикваме с него, сигурен съм, че ако го използвате веднъж, ще го запомните завинаги.
Основният прозорец на програмата Device View "Disk View" отляво показва почти всички дискове, разположени в системата: твърди дискове, разделени на логически дялове, USB-устройства, DVD-ROM устройства, флаш карти, десният прозорец предоставя пълна информация за избраното устройство започвайки от името и завършвайки с размера на клъстерите.
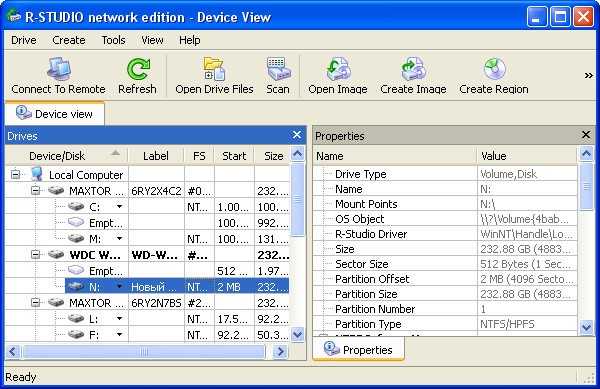
Изберете нашето устройство (N :) и щракнете върху Open Drive Files.,
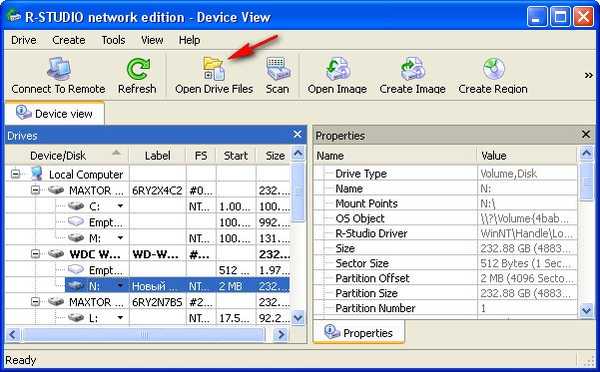
Сега използваме най-лесния начин за възстановяване на изтрити файлове, пред нас се отварят няколко папки с дървовидна структура, отваряме всичко, като започнем от първото, предупреждавам ви, не чакайте обичайните имена на вашите файлове, в нашия случай Снимка на малкия син и т.н. Можем да кажем, че имаме късмет, на прозореца има папки, зачеркнати
червен кръст, това означава, че са били изтрити, погледнете имената: глава 01, 02 и т.н., това са папките, от които се нуждаем с лекции на университетския професор, факт е, че преди подобни операции за възстановяване, аз внимателно питам хората за имената на изтритите файлове и техните разширения , е необходимо в специални напреднали случаи да се търси чрез маска и т.н. Не можете да се занимавате с главата си за първи път, в края на статията ще използваме разширения метод за сканиране (Scan) и ще възстановим всичко, което беше на твърдия диск, със сигурност ще отнеме време в сравнение с простия метод десет пъти повече. И сега поставяме отметки навсякъде и след това се възстановява,
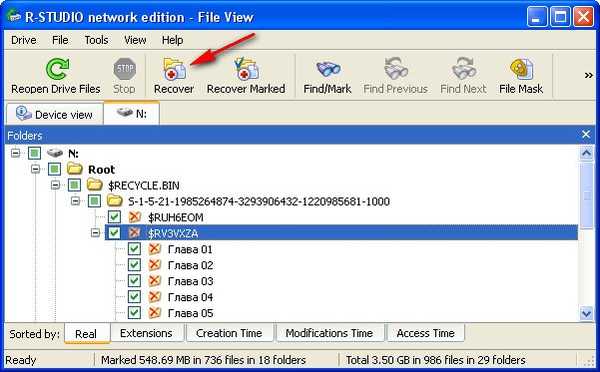
избираме къде да възстановим по подразбиране личната папка R-Studio в Моите документи и предлагаме да променим настройките за възстановяване по подразбиране, оставяме всичко както е, щракнете върху OK.
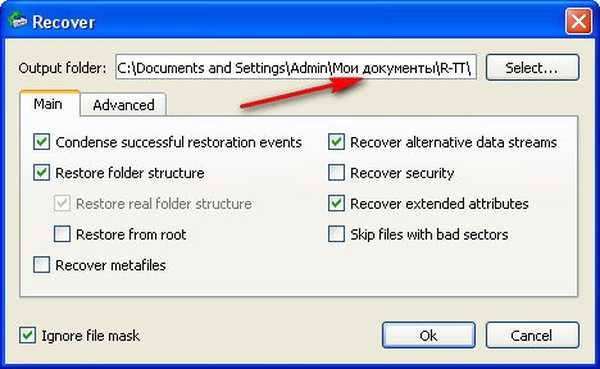 В процес на възстановяване на файлове
В процес на възстановяване на файлове Може да се появи прозорец, чието съдържание ви прехвърлих във Photoshop, мисля, че няма да има нищо за него, прозорец с предупреждение, че някой от възстановените файлове има атрибут скрит, R-Studio ще предложи да премахне този атрибут от всички такива файлове, съгласни сме се, поставете маркирайте където е необходимо и продължете.
Може да се появи прозорец, чието съдържание ви прехвърлих във Photoshop, мисля, че няма да има нищо за него, прозорец с предупреждение, че някой от възстановените файлове има атрибут скрит, R-Studio ще предложи да премахне този атрибут от всички такива файлове, съгласни сме се, поставете маркирайте където е необходимо и продължете.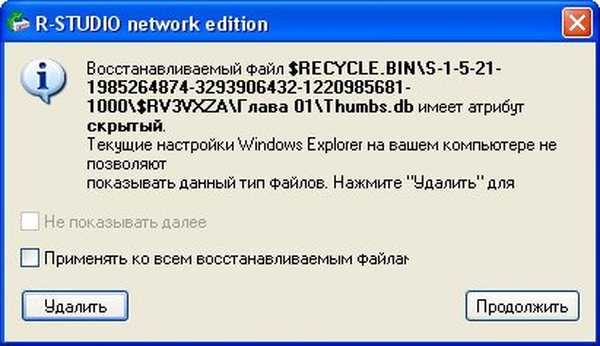 След като процесът на възстановяване приключи, отиваме в папката Моите документи, след това личната папка R-Studio, нарича се R-TT и разглеждаме резултата, папките с много необходимото видео се възстановяват Глава 01, 02, както и няколко папки с лични снимки, не е лошо, но такъв резултат не ни устройва.
След като процесът на възстановяване приключи, отиваме в папката Моите документи, след това личната папка R-Studio, нарича се R-TT и разглеждаме резултата, папките с много необходимото видео се възстановяват Глава 01, 02, както и няколко папки с лични снимки, не е лошо, но такъв резултат не ни устройва.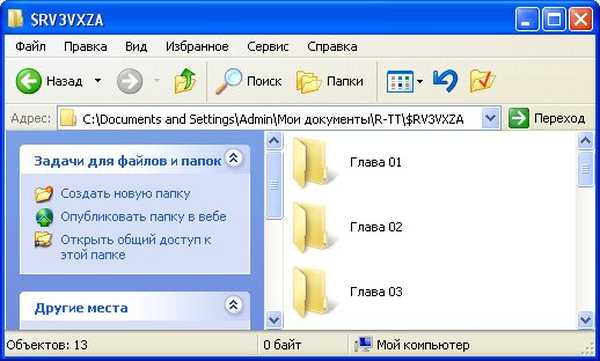
Пълно търсене и възстановяване на изтрити файлове
За да търсим и възстановяваме други изтрити данни, използваме функцията за пълно сканиране на диска (Сканиране).
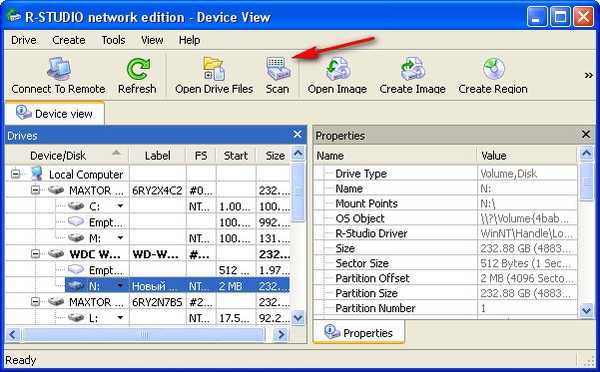 В този прозорец поставете отметка в квадратчето Търсене за известни типове файлове и изберете Подробно сканиране и щракнете върху Сканиране..
В този прозорец поставете отметка в квадратчето Търсене за известни типове файлове и изберете Подробно сканиране и щракнете върху Сканиране.. 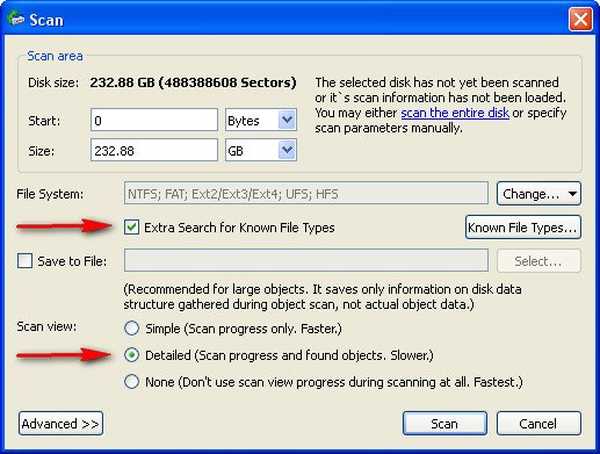 Имаме търпение, операцията е доста продължителна, в десния прозорец под формата на многоцветни квадратчета се показва напредъкът на процеса, в момента се сканират само 13%.
Имаме търпение, операцията е доста продължителна, в десния прозорец под формата на многоцветни квадратчета се показва напредъкът на процеса, в момента се сканират само 13%.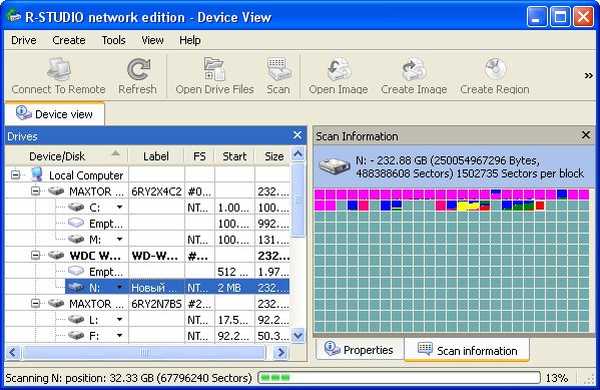 Очакваме с нетърпение почти половината от сканираното пространство на твърдия диск 43%
Очакваме с нетърпение почти половината от сканираното пространство на твърдия диск 43% 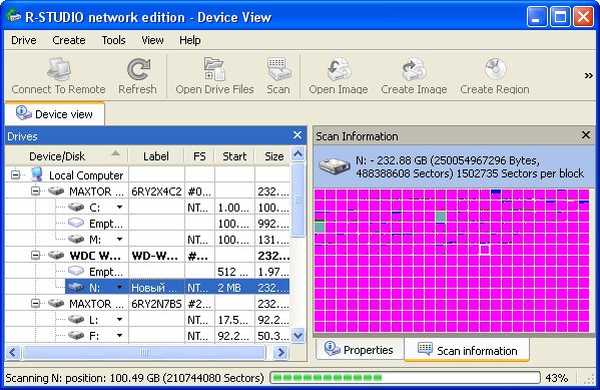 55% от търпението ми свърши, тъй като мина почти час, а аз спирам процеса, щракнете върху Спри
55% от търпението ми свърши, тъй като мина почти час, а аз спирам процеса, щракнете върху Спри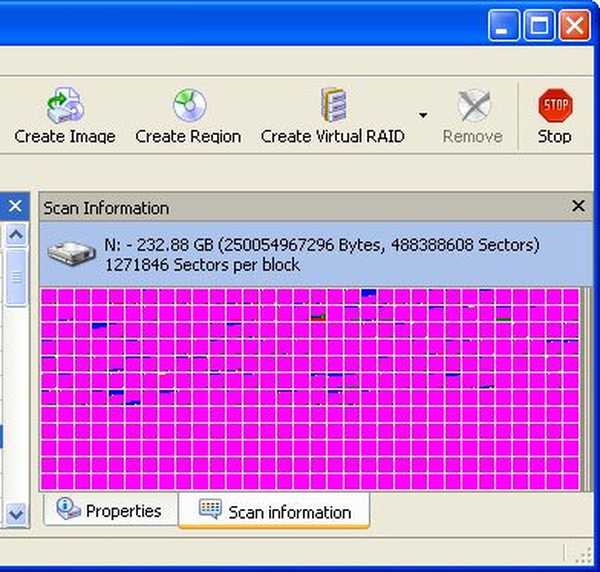 След това щракнете върху плюса, за да видите възстановените файлове
След това щракнете върху плюса, за да видите възстановените файлове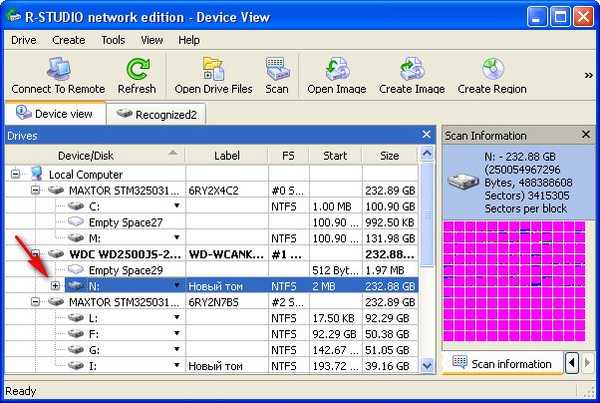 В прозореца на програмата по-долу можете да видите разпознатите от програмата файлови системи и съответно информация или данни, които могат да бъдат възстановени.
В прозореца на програмата по-долу можете да видите разпознатите от програмата файлови системи и съответно информация или данни, които могат да бъдат възстановени.Разпознат 0 или разпознат 1, разпознат 2 - маркиран в зелено, ето данните, които могат да бъдат възстановени до почти 100%.
Допълнително намерени файлове - данни, маркирани в жълто и червено, които програмата не може да разпознае и картографира към която и да е файлова система, най-вероятно е те да не могат да бъдат възстановени и ако нещо бъде възстановено, няма да може да се чете за извличане на информация от такива файлове, имате нужда от шестнадесетичен редактор, но това е друга тема, която изисква не една, а няколко големи статии.
Също така има малък шанс за възстановяване за Recognized 0, отбелязан с жълто. В последната папка на Recognized 2 намерих почти всички файлове, които бяха необходими, щракнете двукратно върху левия бутон на мишката, отидете в папката.
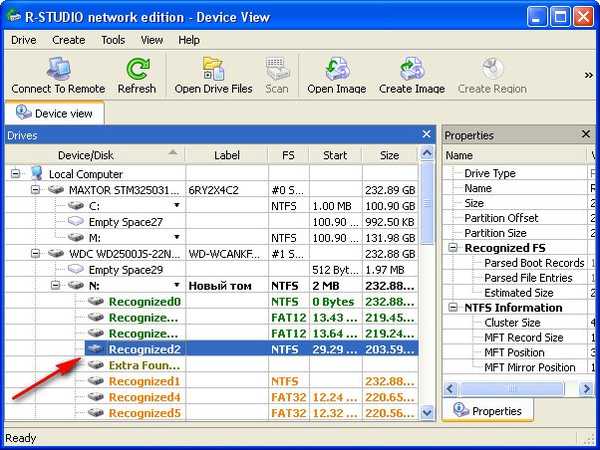
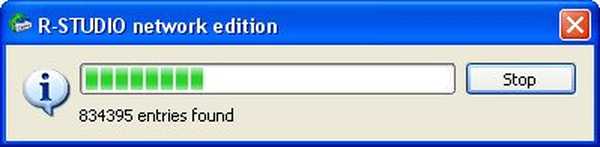 наздраве
наздраве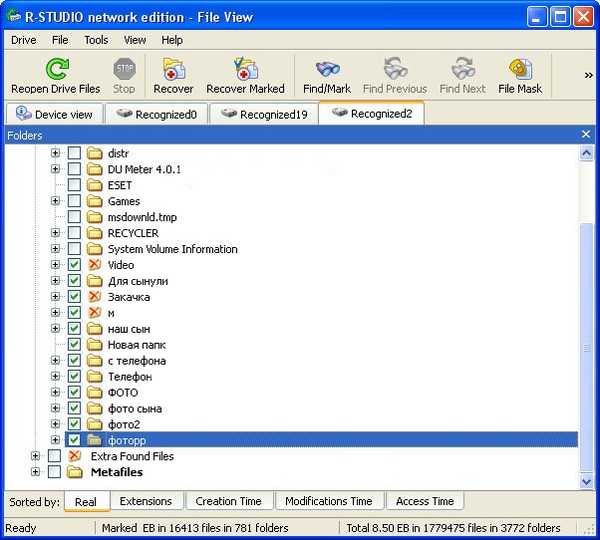 Изглеждаме и се изненадваме, че тук няма нищо, ако успеем да възстановим всичко това, проверете необходимите файлове и щракнете върху Възстановяване, посочете къде и ОК, оставете настройките за възстановяване по подразбиране.
Изглеждаме и се изненадваме, че тук няма нищо, ако успеем да възстановим всичко това, проверете необходимите файлове и щракнете върху Възстановяване, посочете къде и ОК, оставете настройките за възстановяване по подразбиране.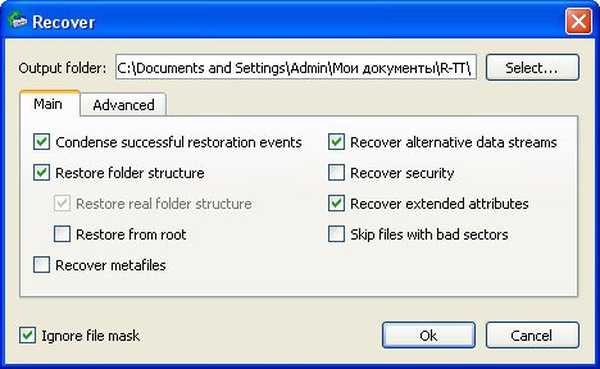
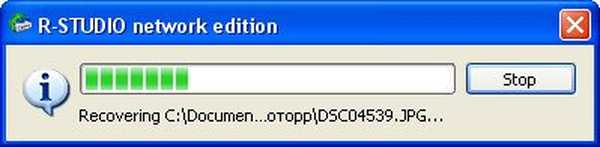 Появява се познат прозорец, с предложение за премахване на скрития атрибут от възстановените файлове, съгласяваме се, след това се появява прозорец с предложение за замяна или пропускане на системния файл на палеца, пропуснете, щракнете върху Пропуснете ...
Появява се познат прозорец, с предложение за премахване на скрития атрибут от възстановените файлове, съгласяваме се, след това се появява прозорец с предложение за замяна или пропускане на системния файл на палеца, пропуснете, щракнете върху Пропуснете ... 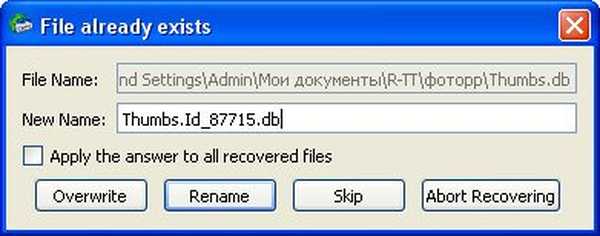 Чакаме процеса на възстановяване да приключи, той също е доста продължителен, след приключването му отиваме в Моите документи-лична папка на R-Studio, напомняме R-TT и разглеждаме файловете, огромното мнозинство снимки без изкривяване, видео файловете имат 5% с незначителни дефекти, почти всички текстови файлове отвори се.
Чакаме процеса на възстановяване да приключи, той също е доста продължителен, след приключването му отиваме в Моите документи-лична папка на R-Studio, напомняме R-TT и разглеждаме файловете, огромното мнозинство снимки без изкривяване, видео файловете имат 5% с незначителни дефекти, почти всички текстови файлове отвори се. 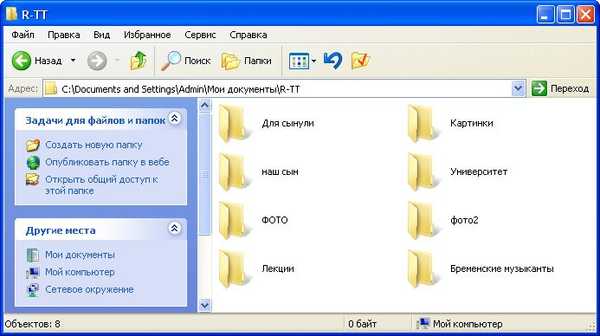 В крайна сметка искам да кажа, че това, което направихме, е само малка част от възможностите на програмата R-Studio, можете да я използвате за възстановяване на RAID масиви и търсене на информация вътре в локалната мрежа. Можете също да използвате търсенето на изтрити данни чрез маска и различни атрибути, да създадете изображение на падащ твърд диск и да използвате вградения Universal Hexadecimal Viewer / Editor.
В крайна сметка искам да кажа, че това, което направихме, е само малка част от възможностите на програмата R-Studio, можете да я използвате за възстановяване на RAID масиви и търсене на информация вътре в локалната мрежа. Можете също да използвате търсенето на изтрити данни чрез маска и различни атрибути, да създадете изображение на падащ твърд диск и да използвате вградения Universal Hexadecimal Viewer / Editor.Ако сте системен администратор или се считате за напреднал потребител, трябва да имате R-Studio у дома. Свързани статии: Non-Stop Copy CDRoller AnyReader
Етикети за статия: Програми за възстановяване на данни