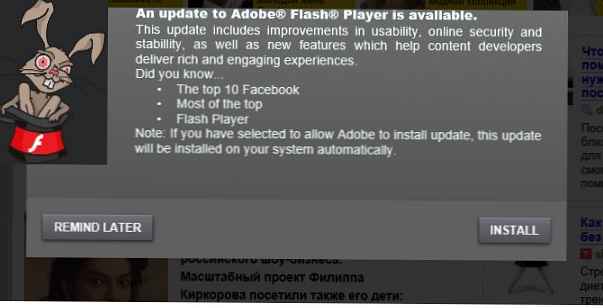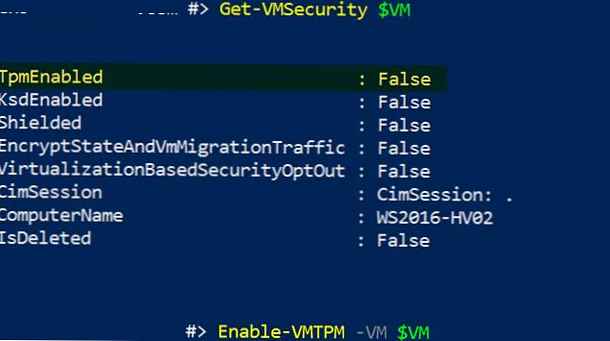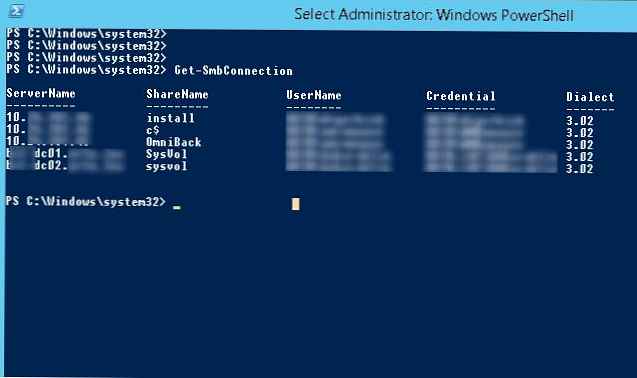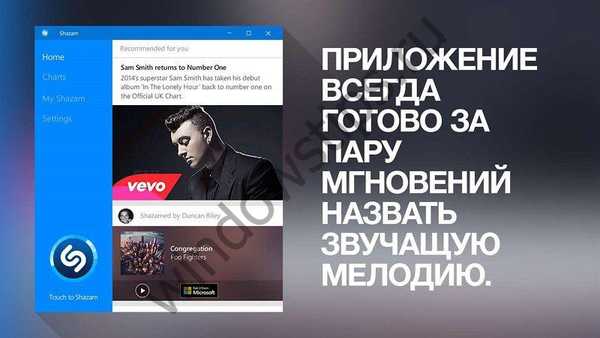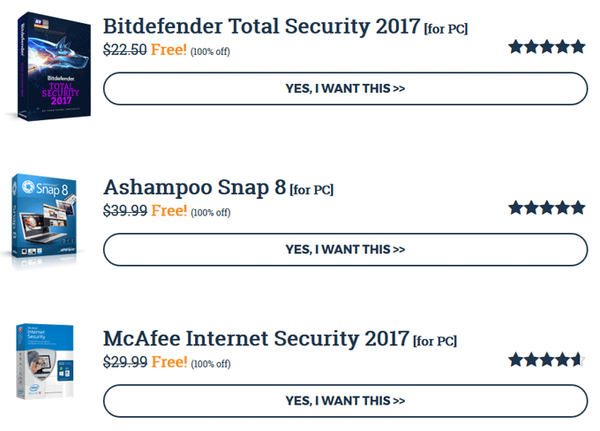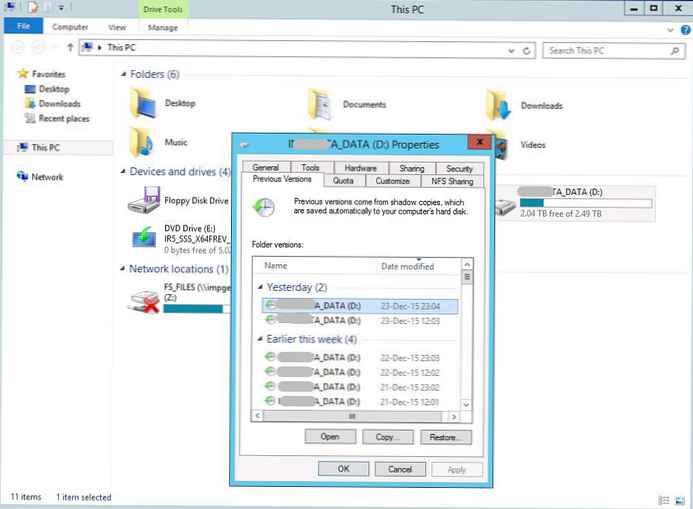- Здравейте remontcompa.ru, неприятна история ми се случи. Остави USB флаш устройството си на работа на масата и се разсея за един час и явно по време на моето отсъствие някой копира снимките ми от USB флаш устройството, защото буквално ден по-късно снимките се появиха в социалните мрежи. Чух, че в Windows 7 и Windows 8 функцията за криптиране на данни на BitLocker е вградена, но не знам как да я използвам, бихте ли могли да напишете малко инструкция за потребителите.
- Здравей администраторе! Той шифрова флаш устройството си с помощта на BitLocker, но забрави паролата си, какво да правя сега? Maxik.
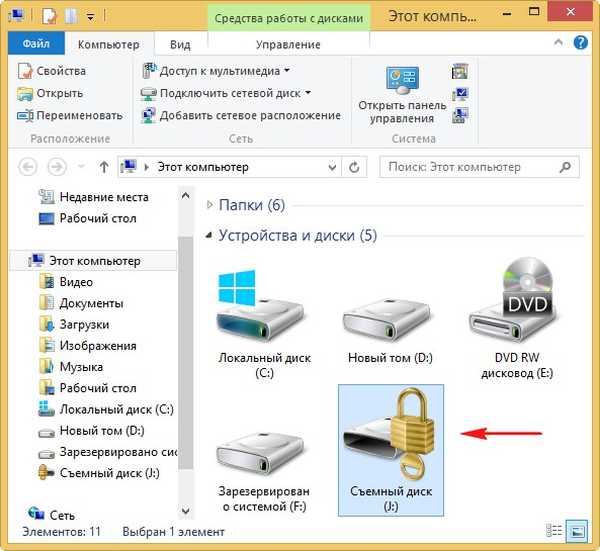
Шифроване на BitLocker на Windows 8.1, 10
Здравейте приятели! В тази статия ще научите как да осигурите висококачествена защита на файлове на вашето флаш устройство с помощта на технология Шифроване на BitLocker в Windows 8, Уверявам ви, че е много просто. Използвайки BitLocker, можете да криптирате данни не само на вашето флаш устройство, но и всички обеми на вашия твърд диск. Можете също да шифровате данни на преносим USB твърд диск. Патентованият софтуер на BitLocker на Microsoft е наличен на Vista, Windows 7 и Windows 8. Забележка: Прочетете и другата ни статия за TrueCrypt, която може да кодира файлове, дискове и дори цялата операционна система.!
Как работи BitLocker на Windows?
Всички данни на вашето USB флаш устройство или преносим USB твърд диск са кодирани и когато се опитате да отворите USB флаш устройството, се изисква да въведете измисления от вас ключ. Ако добавите нови файлове към USB флаш устройството, те се кодират автоматично; когато собственикът копира файловете на друг носител за съхранение, файловете автоматично се дешифрират. BitLocker е бърз и лесен. Моето USB флаш устройство също има важни данни и не бих искал да стига до лоши хора, така че ще шифровам всички данни на USB флаш устройството с помощта на BitLocker.
Поставете USB устройството в компютър или лаптоп с Windows 8,

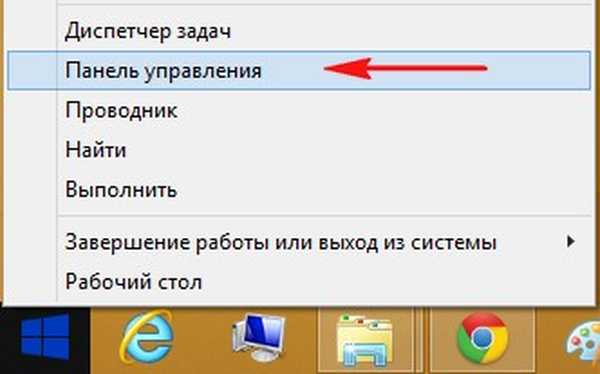
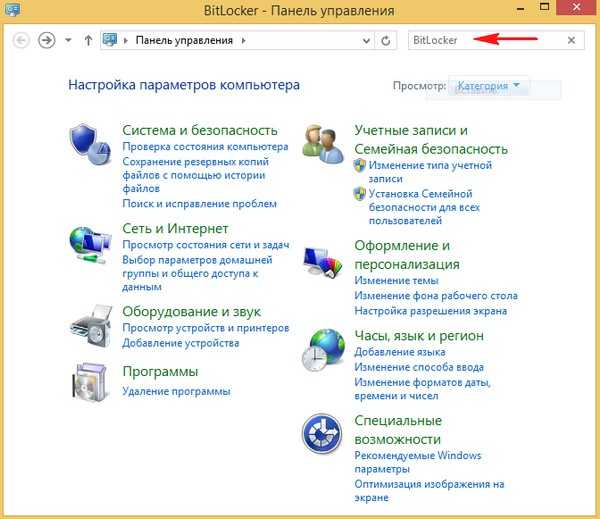
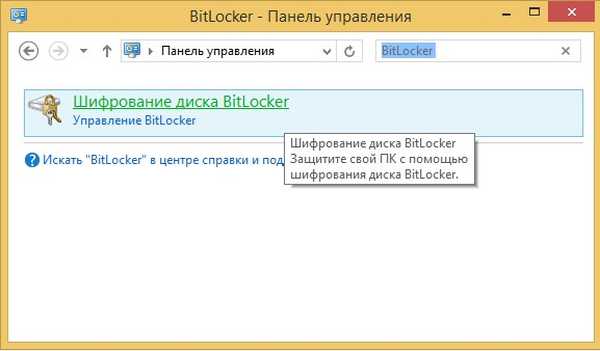
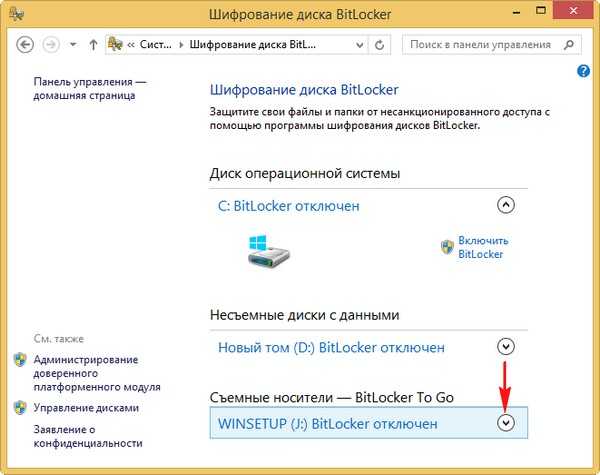
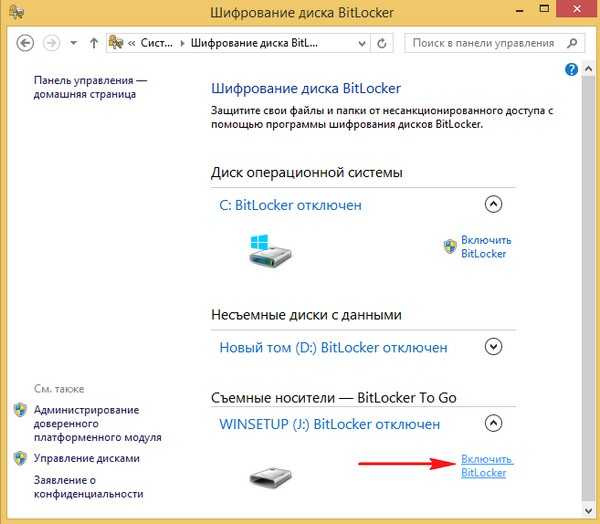
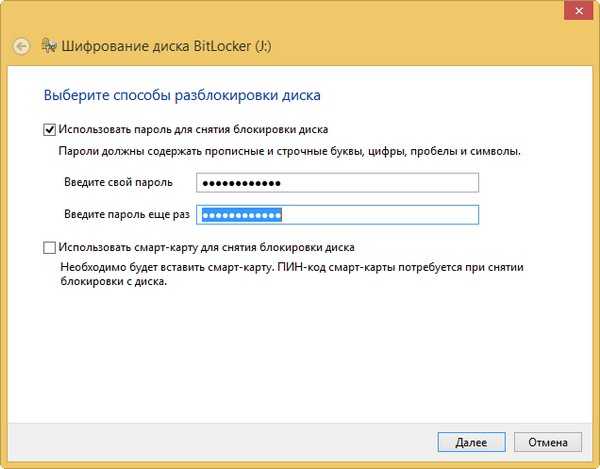
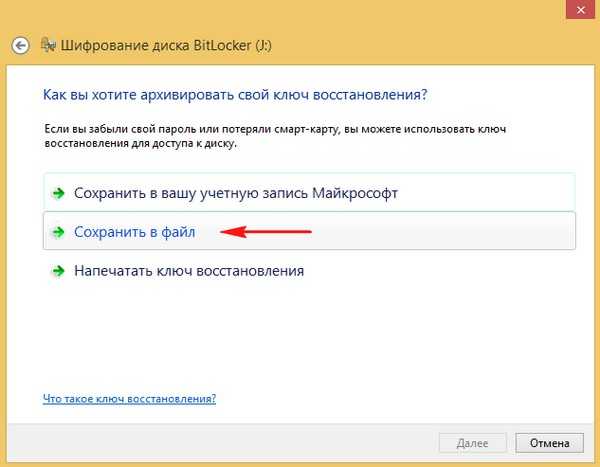
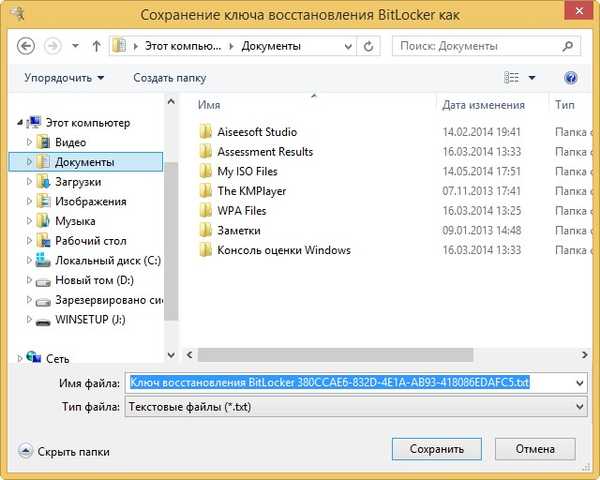
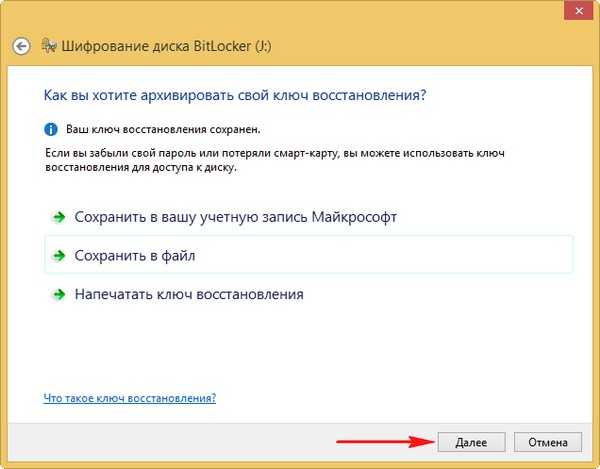
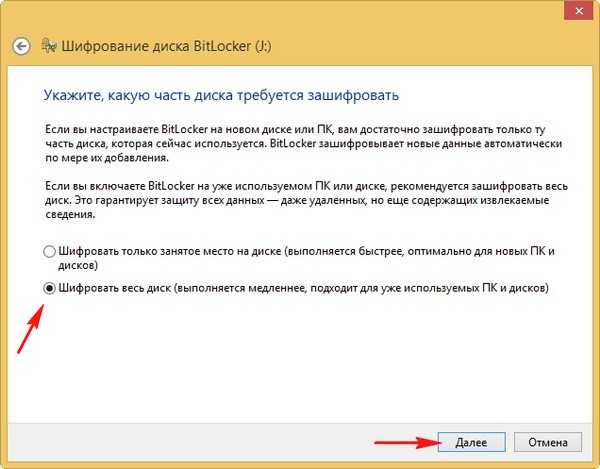
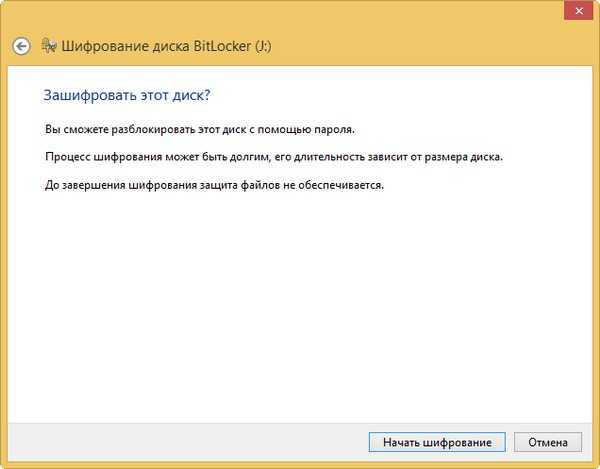

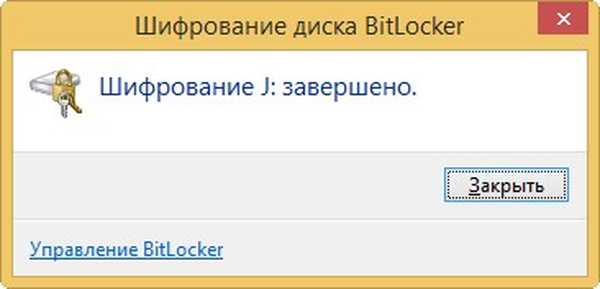
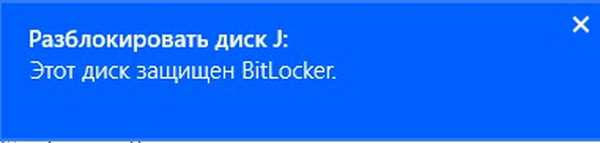
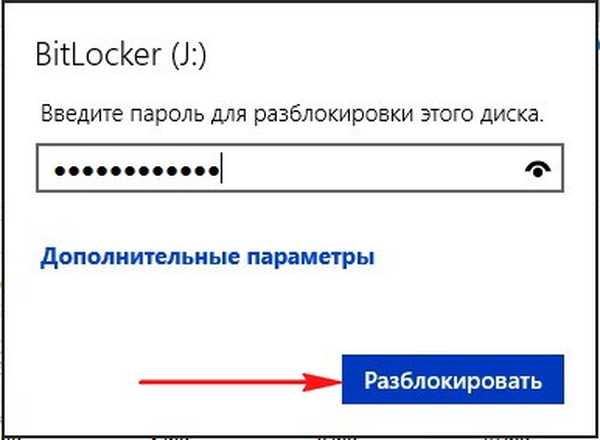
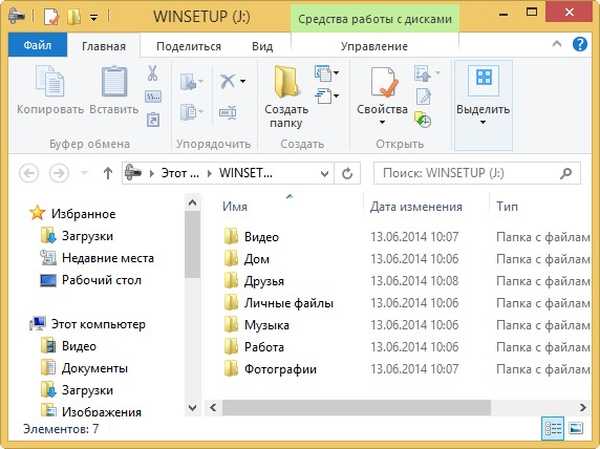
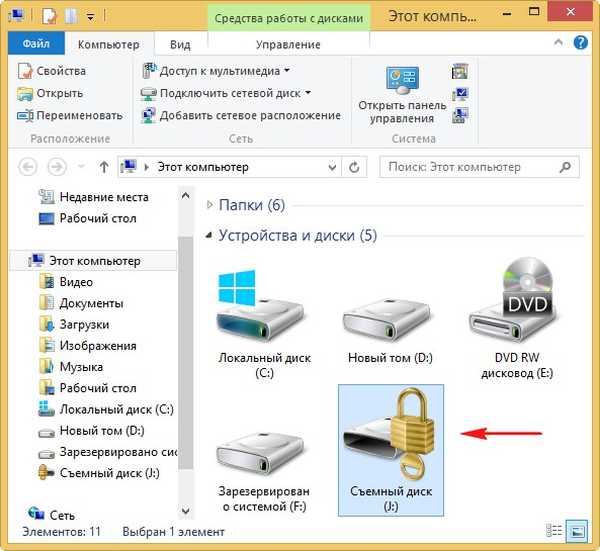
Ако забравите паролата за шифрованото USB флаш устройство с шифровано BitLocker, ще се появи предупредително съобщение. Въведената парола е неправилна.
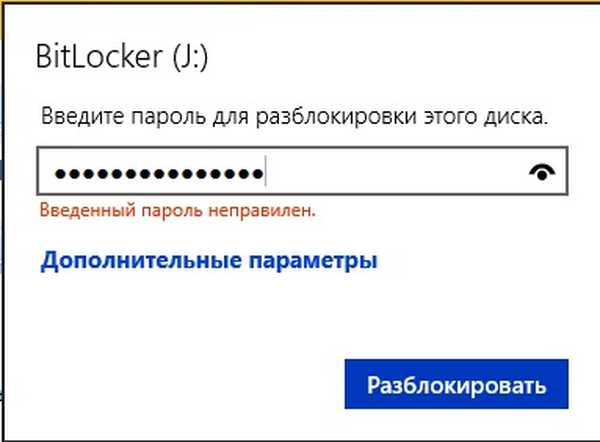
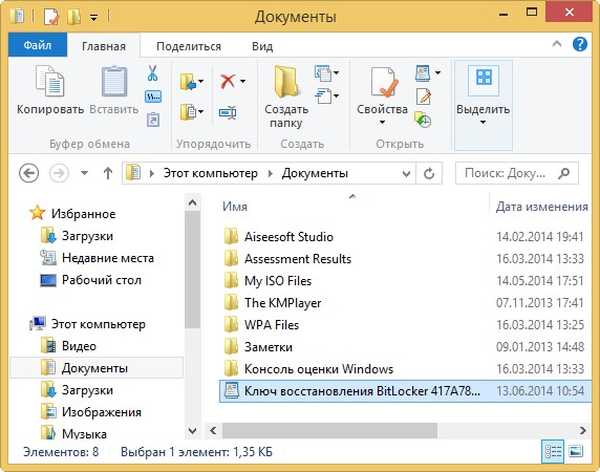
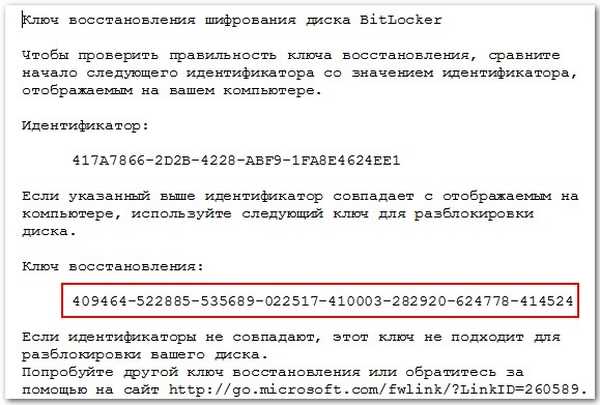
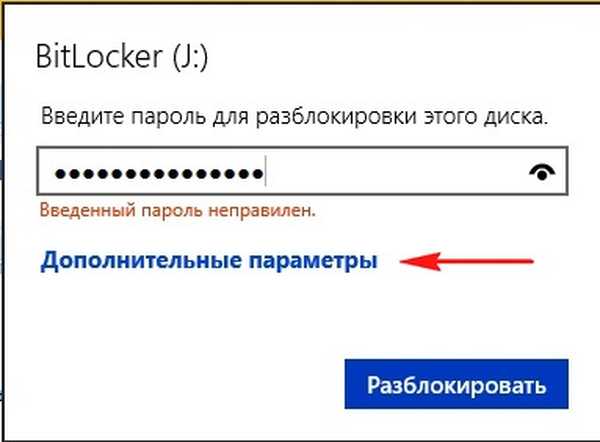
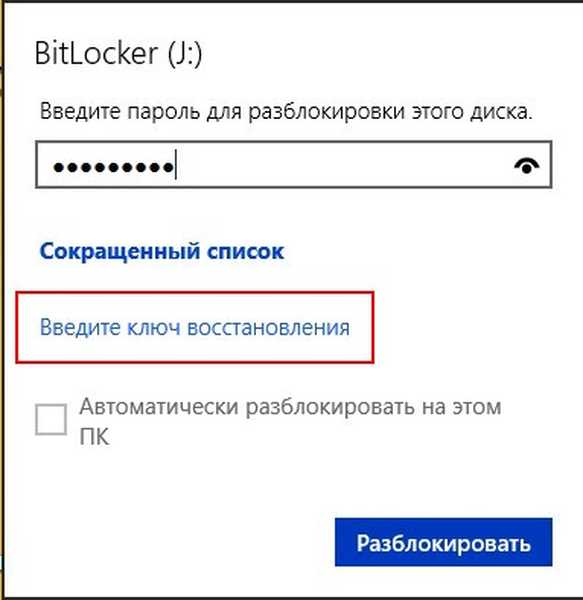
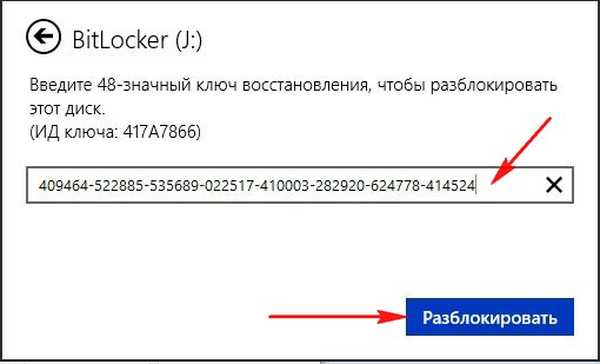
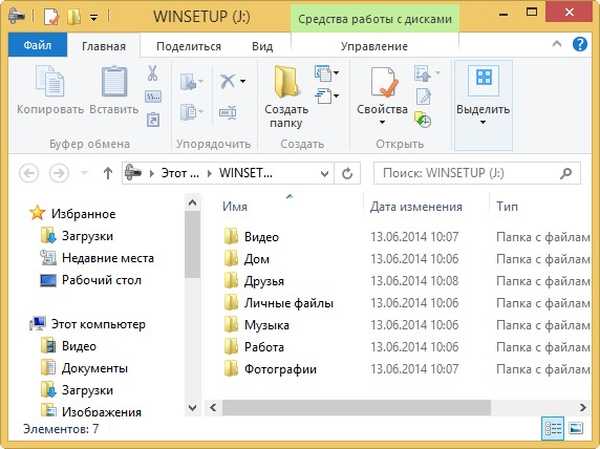
Как да промените паролата за криптиране на BitLocker или напълно да я премахнете
След като влязохте Ключ за възстановяване на BitLocker, Можете да промените забравената парола или напълно да я премахнете. Да отидем на контролния панел. В горния десен ъгъл на контролния панел е поле за търсене, въведете думата BitLocker,
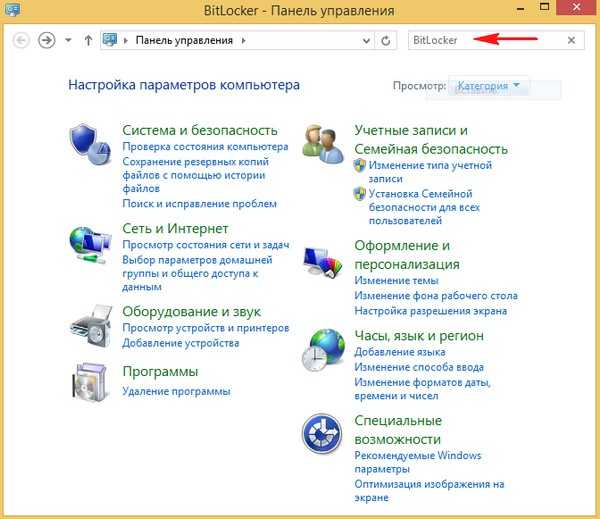
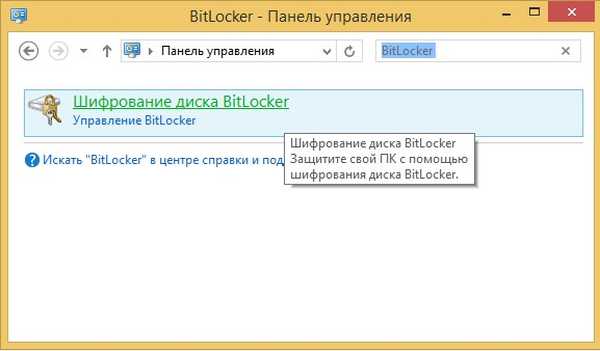
Нулиране на забравена парола
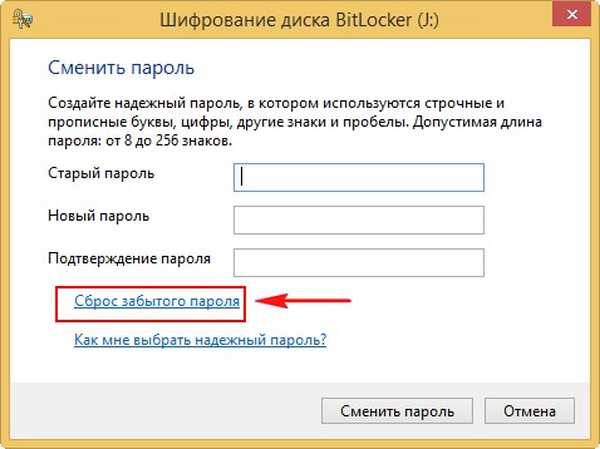
и променете паролата,
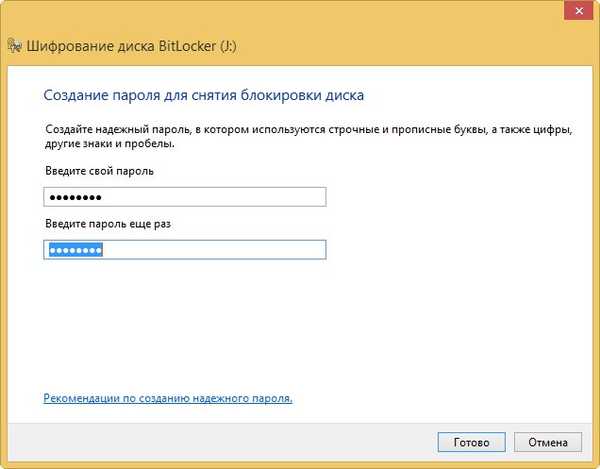
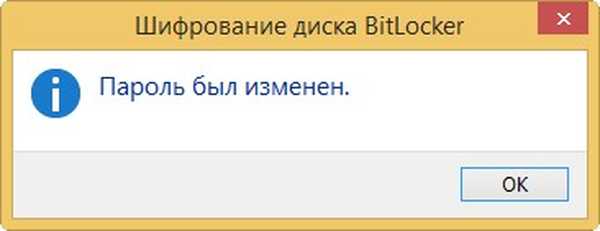
Автоматично отключване на BitLocker
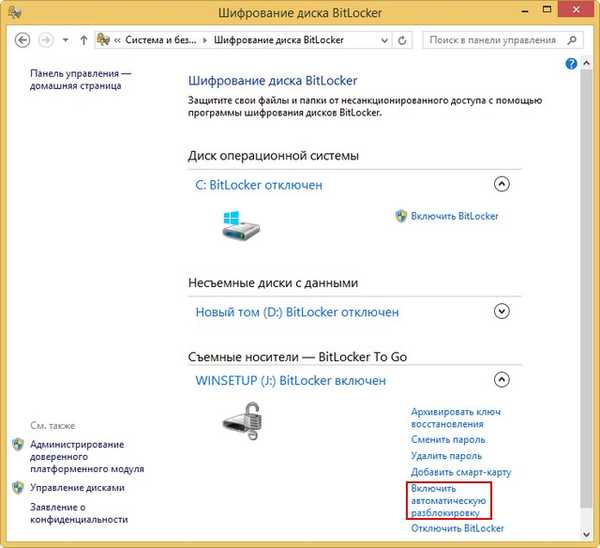
Ако желаете, можете напълно да деактивирате BitLocker, като кликнете върху този бутон..
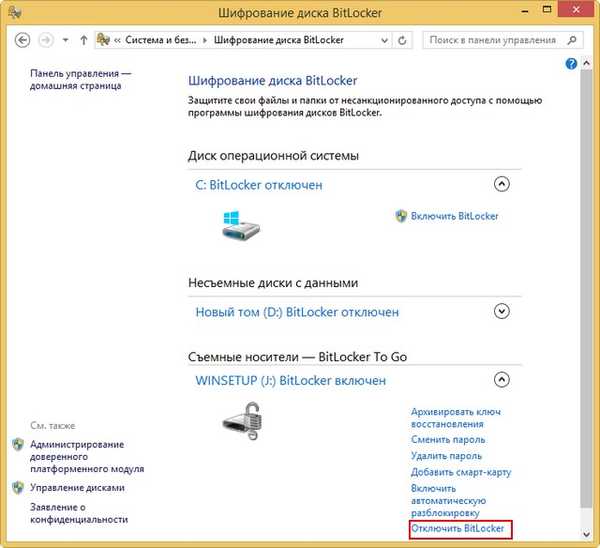
Приятели, много читатели се интересуват какво ще се случи, ако свържете диск или флаш устройство, шифровано с BitLocker, към друг компютър с инсталираните операционни системи Windows XP, 7, 8, 8.1, 10. Ще бъде ли възможно да се четат криптираните данни там на устройството.
Отговорът. Не, няма да успее. Когато свържете криптиран диск към компютър с инсталиран Windows XP, това съобщение ще се появи. Задвижването в устройството не е форматирано ...
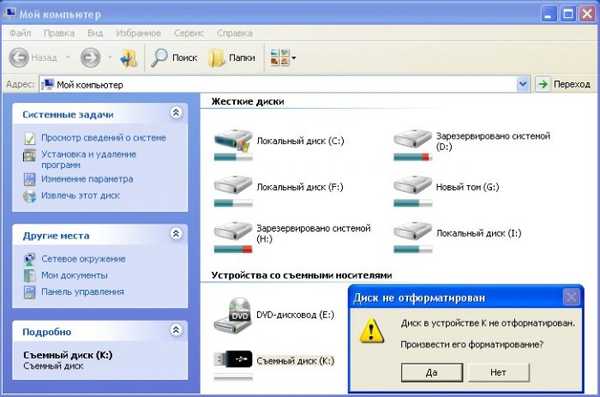
Когато свържете криптиран диск към компютър с инсталиран Windows 7, 8, 8.1, 10, ще бъдете подканени да въведете парола за отключване на този диск, който е стандартен за съвременните операционни системи, които познават BitLocker.
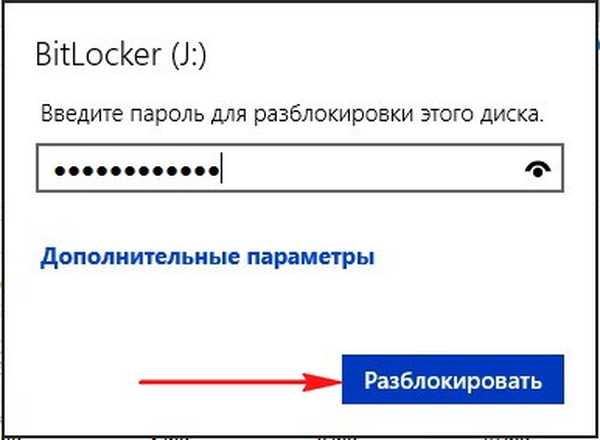
Статии по тази тема:
- Как да шифроваме данни с безплатна програма AnvideLockFolder и платени Скриване на папки 4.6
- EncFS Шифроване на данни в Windows
Етикети на статиите: Шифроване