
Ние всички може би вече сме изпитали това усещане, когато случайно сме загубили или забравили паролата за влизане в Windows 10, как да я възстановим? За да разрешите проблема, помислете за най-добрия начин за нулиране на забравена парола в Windows 10 за локален акаунт. Ако не помните паролата за влизане в Windows 10, не се отчайвайте, просто следвайте инструкциите по-долу:
Нулирайте паролата за Windows 10 с помощта на вградения акаунт на администратор.
За да нулирате паролата по този начин, ще трябва - Windows 10 зареждащо USB устройство или DVD, с който можем да заменим файла Utilman с Cmd.exe и да въведем нова парола или просто да я изтрием.
Стъпка 1: Стартирайте от usb или DVD с инсталационни файлове на Windows 10.
Стъпка 2: В диалоговия прозорец за инсталиране на Windows 10 с молба да изберете език, натиснете Shift + F10, ако командният ред е отворен, отидете на Стъпка 5, ако не, щракнете "Напред" и продължавайте.
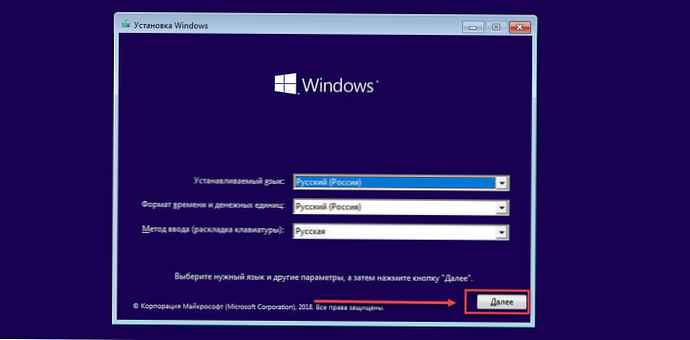
Стъпка 3: В следващия прозорец щракнете върху връзката в левия ъгъл Възстановяване на системата.
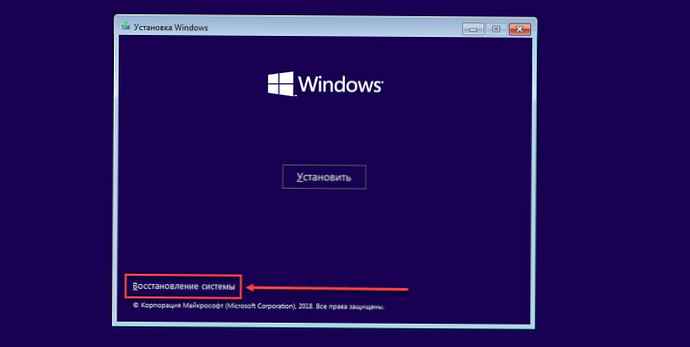
Стъпка 4: По-нататък в прозореца „Избор на действие“ кликнете върху плочки „Отстраняване на неизправности“ → „Команден ред“ .
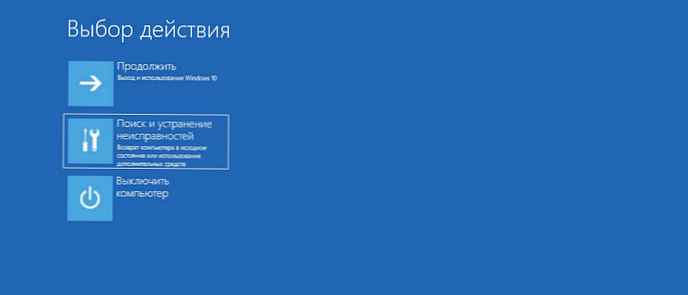
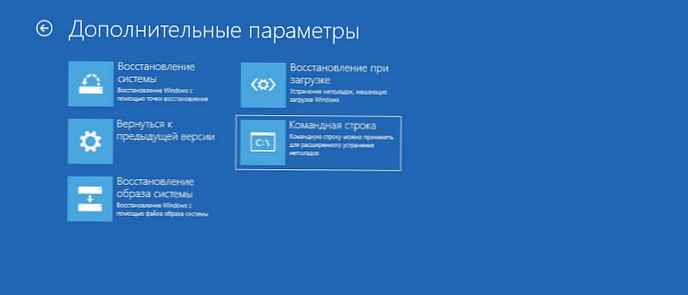
Сега трябва да разберете на кой диск е инсталиран Windows 10, обърнете внимание, че буквата на устройството може да се различава в зависимост от конфигурацията на системата.
Стъпка 5: Въведете първата команда:
С участието на:
Не забравяйте да натиснете Enter след въвеждане на всяка команда.
Стъпка 6: води:
реж
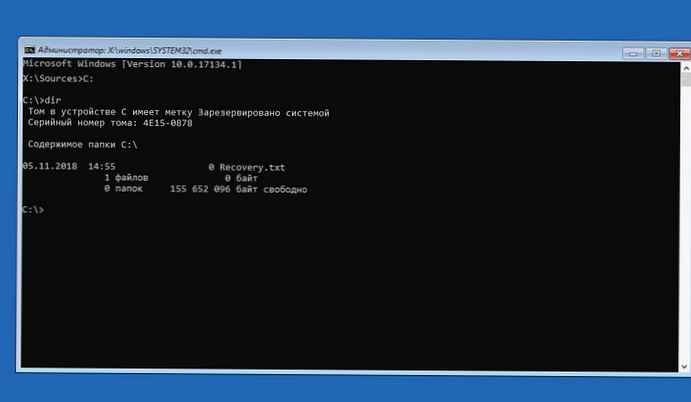
Тази команда ще ви помогне да разберете дали директорията (папката) на Windows съществува на C: устройството, ако няма папка (вижте снимката по-горе), променете буквата на D: и така нататък, докато командата dir покаже, че папката съществува. В моя случай папката на Windows е на диск D:.
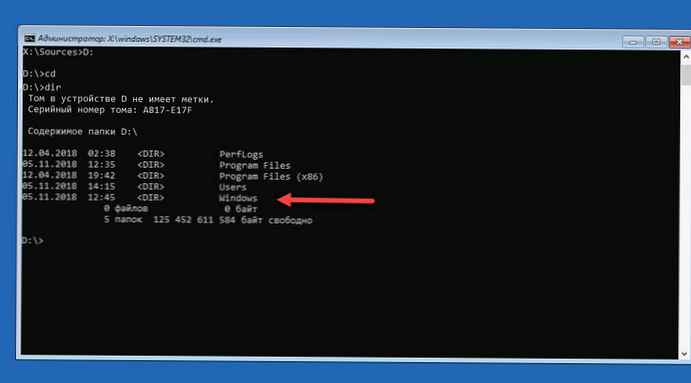
Стъпка 7: Въведете следните две команди на свой ред:
CD прозорци
CD система32
Това ще ви позволи да отидете в папката System32.
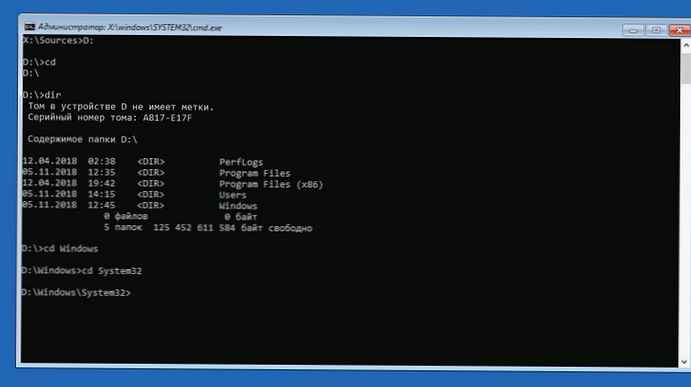
Стъпка 8: Следващата команда проверява дали има Utilman файл в тази директория
dir Utilman.exe
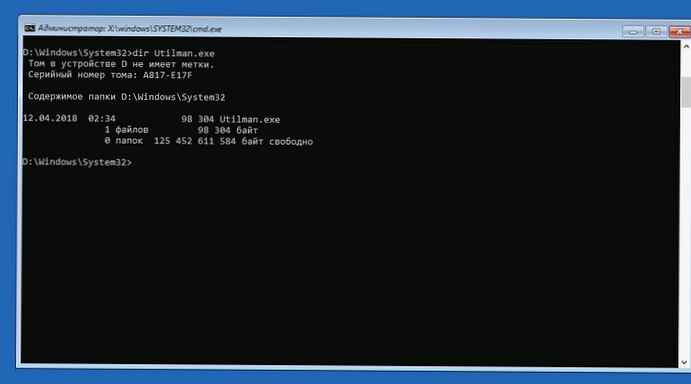
Стъпка 9: След като се уверим, че файлът съществува, трябва да го преименувате, стартирайте:
преименувайте Utilman.exe Utilman.exe.old
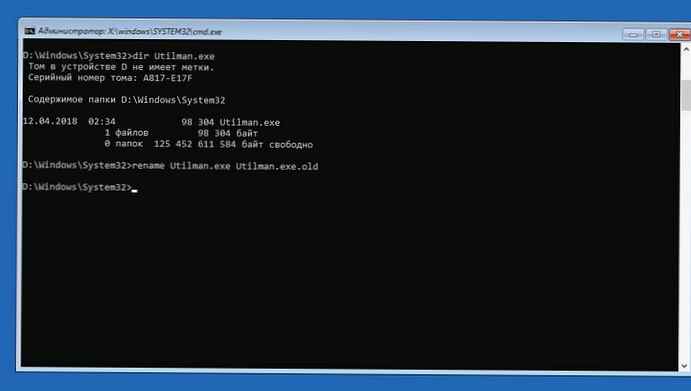
Стъпка 10: Проверете преименуването на файла
dir utilman *
Ако сте направили всичко правилно, изходът трябва да съдържа файл Utilman.exe.old
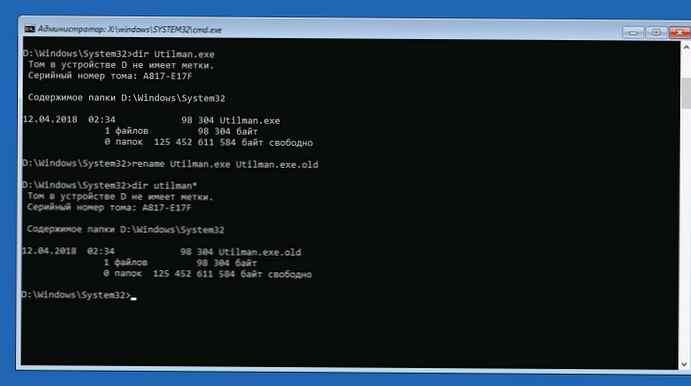
Стъпка 11: За да можете да нулирате паролата, трябва да замените Utilman.exe с cmd.exe, въведете следното:
копирайте cmd.exe Utilman.exe
Излезте от командния ред, като въведете:
изход
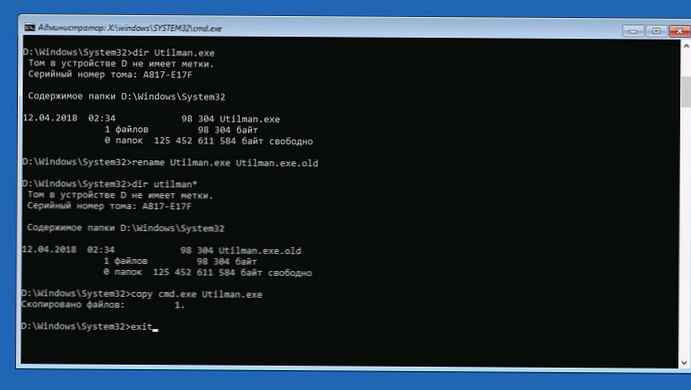
Това е, направихте го; заменихме аплета на Центъра за достъпност с командния ред, което ще ни позволи лесно да нулираме забравената парола за влизане в Windows 10.
Стъпка 12: В следващия прозорец щракнете "Продължи" или просто рестартирайте компютъра си.
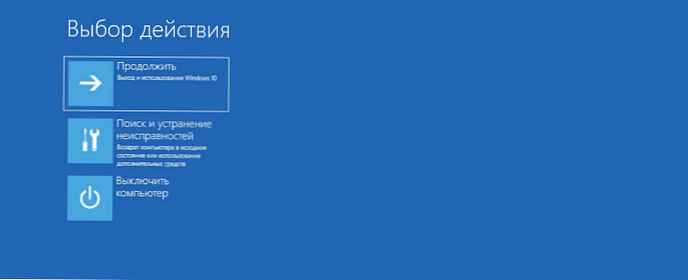
Стъпка 13: След рестартиране в прозореца за вход в Windows 10 щракнете върху иконата - "Достъпност" или натиснете Win + U, командният ред ще се отвори.
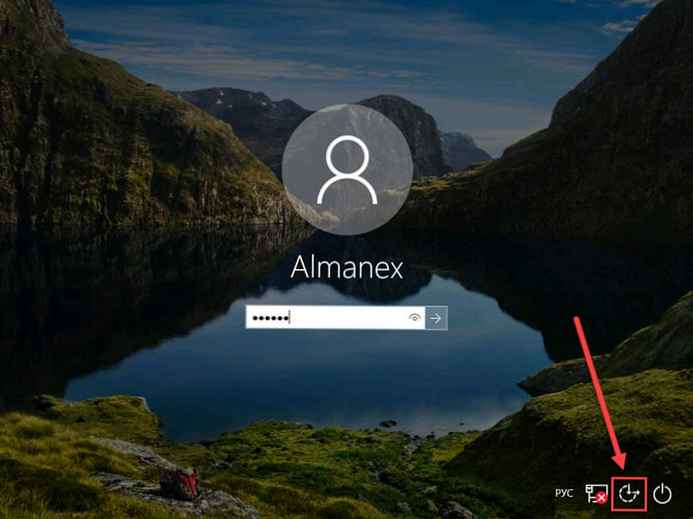
Остава само да въведем нова парола, която ще замени тази, която успешно сме забравили.
Стъпка 14: Последният - но най-важните два отбора:
Whoami
нетен потребител Almanex 123456789
Къде на място влиза Алманекс - вашето потребителско име, и на мястото на 12345678 - вашата нова парола. (Ако потребителското име съдържа интервал, трябва да го въведете с кавички. Ако искате да премахнете паролата, вместо новата парола, въведете две кавички без интервал.)
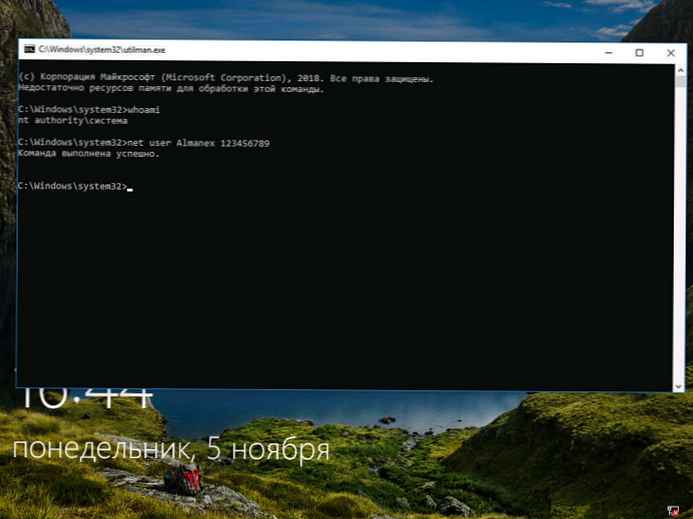
Стъпка 15: Затворете командния ред и въведете нова парола, всички! влезете в най-сигурната система, като използвате нулиране на паролата с помощта на командния ред и вградения администраторски акаунт.
Свързани статии:
Как да нулирате парола или ПИН от заключен екран в Windows 10
Възстановяване на парола за онлайн акаунт на Microsoft.











