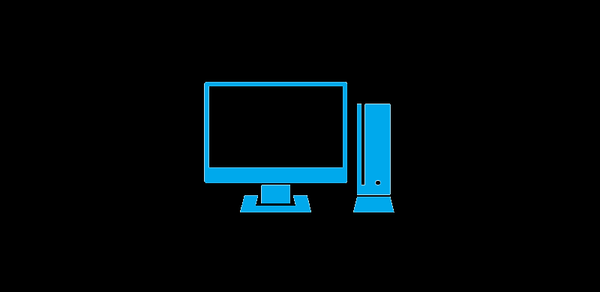Как да актуализирате BIOS на лаптоп Acer
В моите статии многократно съм казвал, че BIOS е най-важната връзка в компютър или лаптоп. Факт е, че именно BIOS осигурява основния достъп на операционната система до хардуерната платформа на компютъра! С прости думи, всички компоненти работят под пълния контрол на BIOS. В повечето случаи съществуващият фабричен фърмуер е от значение за целия период на работа на лаптопа и няма нужда да го актуализирате, но все пак в някои случаи ще е необходимо да актуализирате BIOS и е много просто да направите това, както на лаптоп, така и на обикновен компютър. По-късно в статията ще ви кажа точно какви неизправности трябва да актуализирате BIOS и как да го направите правилно, ще споделя и с вас една тайна.Един клиент на нашата услуга инсталира Windows 8.1 на лаптоп от магазина и след актуализиране на системата до Windows 10 проблемите с драйвера за видеокарта започнаха, трябваше да я преинсталирам всеки път след следващото зареждане на ОС, преинсталирането на Win 10 не помогна, но актуализацията на BIOS помогна. Друг клиент намери M2 конектор на своя лаптоп за инсталиране на SSD и инсталира твърд диск в него, но BIOS не искаше да го вижда без проблем, само новият фърмуер на BIOS реши проблема. Мой приятел замени устройството с тънък DVD адаптер на лаптопа и инсталира редовен твърд диск в него и инсталира SSD на мястото на твърдия диск, в резултат на това BIOS не вижда HDD и трябва да бъде актуализиран.
Други примери, при които може да са необходими актуализации на BIOS:
- Ако сте надстроили процесора на вашия лаптоп, тогава определено трябва да инсталирате най-новия фърмуер в BIOS.
- Звукът изчезна на лаптопа и преинсталирането на операционната система с най-новите драйвери не помогна. Актуализиране на BIOS.
- Невъзможно е да заредите лаптоп от USB флаш устройство (USB 2.0, USB 3.0), BIOS просто не ги вижда.
- BIOS не показва никакъв компонент за лаптоп (диск, твърд диск, SSD).
- Вашият лаптоп се изключва или рестартира без видима причина. Преинсталирането на операционната система не помогна, нито почистването на охладителната система и подмяната на термичната паста на процесора.
- Лаптопът не вижда свързаните към него устройства: флаш устройства, преносими USB устройства.
- В BIOS няма опция, в някои случаи се появява след актуализиране на фърмуера. Например, на много лаптопи е невъзможно да деактивирате опцията Secure Boot (неактивна, но е) в някои случаи, след като инсталирате най-новия фърмуер в BIOS, тази опция става активна. За съжаление това не се случва във всички случаи, тъй като производителите на преносими компютри имат право да „шият” някои опции по своя преценка.
- И какво ще се случи, ако актуализирането на BIOS просто така без причина, дали лаптопът наистина ще работи по-зле? - може да попита внимателният читател. Моят отговор е, че в повечето случаи лаптопът ще работи също толкова добре, но ако надстроите неправилно, операционната система няма да се зарежда и BIOS ще трябва да бъде възстановен (за това ще говорим в следващата статия). Преди да започнете да актуализирате BIOS на вашия лаптоп, не забравяйте да го свържете към електрическата мрежа и да заредите максимално батерията, след това изтеглете най-новия файл за актуализация в BIOS и стартирайте инсталацията му. Самият процес на актуализиране ще настъпи след няколко секунди. Нека ви дам пример с Acer Aspire E5-573G. На първо място, ние определяме BIOS версията на нашия лаптоп. Въвеждаме командата в командния ред: msinfo32. Ще се отвори прозорецът "Информация за системата", BIOS версия на нашия лаптоп - 1.31.
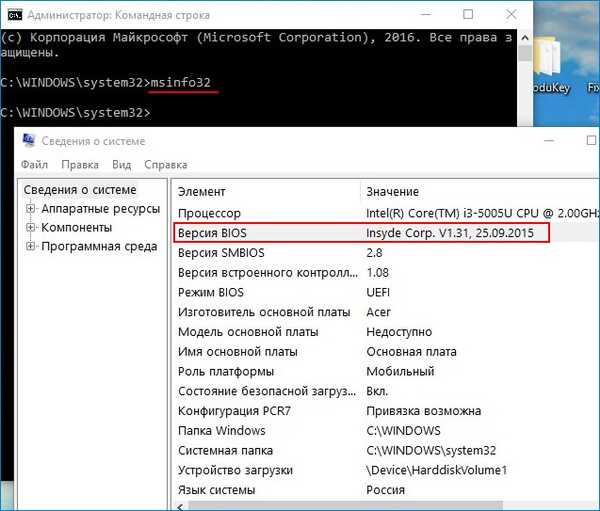
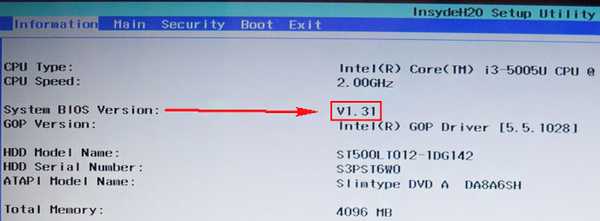
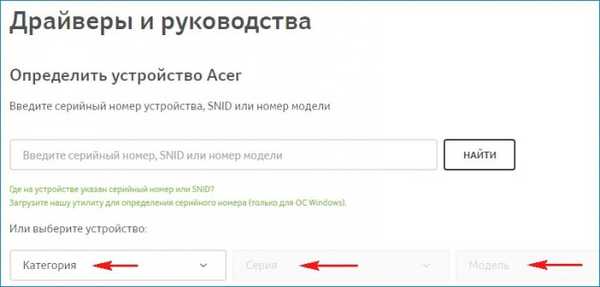
Лаптопът. Aspire. E5-573G.
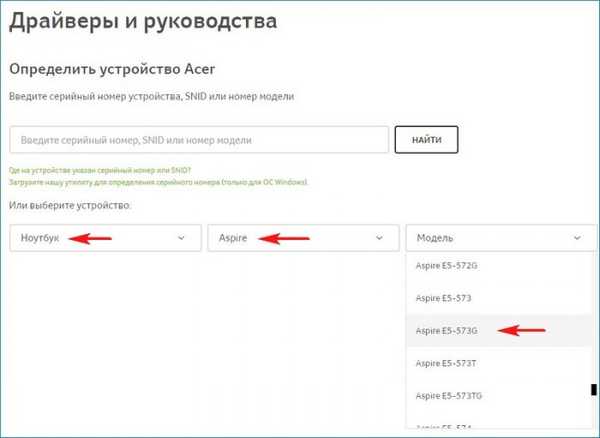
Изберете елемента BIOS / фърмуер и щракнете върху знака плюс..
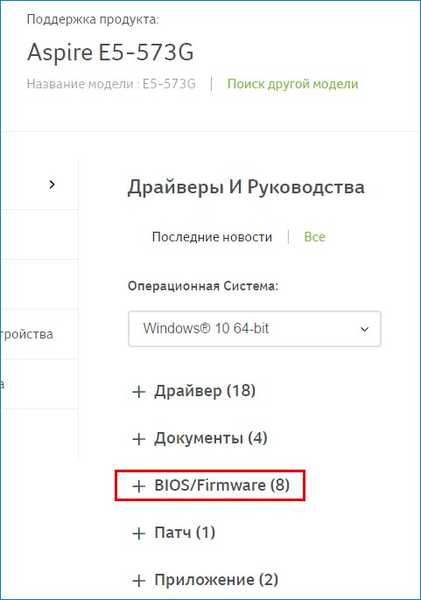
Виждаме предупреждение, че „Неправилна актуализация на BIOS може да попречи на работата на вашия продукт Acer. Внимавайте.“
Вече знаем, че на нашия лаптоп е инсталиран фърмуер от 2015/12/23. Версия: 1.31. Всички версии на актуализациите са придружени от коментар за подобрения, но нашата не елиминира грешки, а просто подобрява общата производителност на системата (Подобряване на производителността на системата). На този етап ще ви дам един съвет. Инсталирайте актуализации стъпка по стъпка. Например, в моя случай следващата актуализация 1.35, ще я инсталирам (тоест няма да инсталирам най-новата 1.37 веднага), след това ще се зареди в операционната система и ще видя дали проблемът ми е решен, ако е така, няма да инсталирам последната актуализация. Ако проблемът не бъде решен, ще инсталирам следното (последна актуализация). И така, аз избирам фърмуера от 2016/03/10. Версия: 1.35 и кликнете върху "Изтегляне".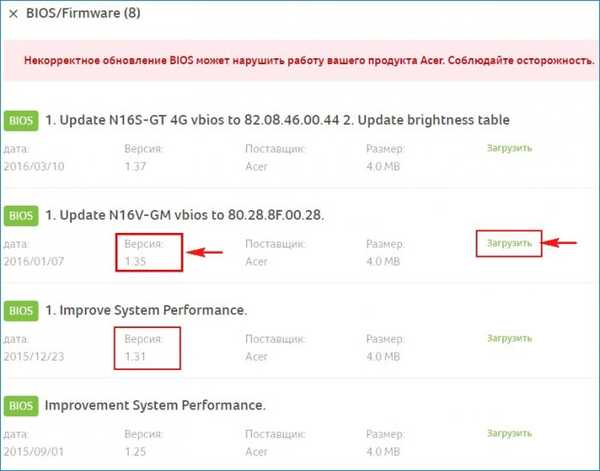
Зареждане на архив.
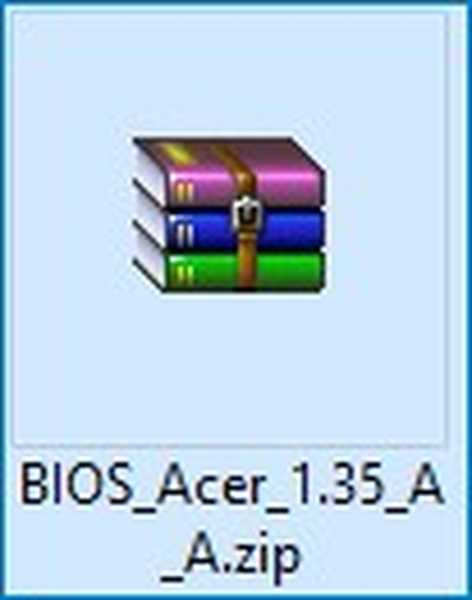
Отварям го и виждам папката "Windows".
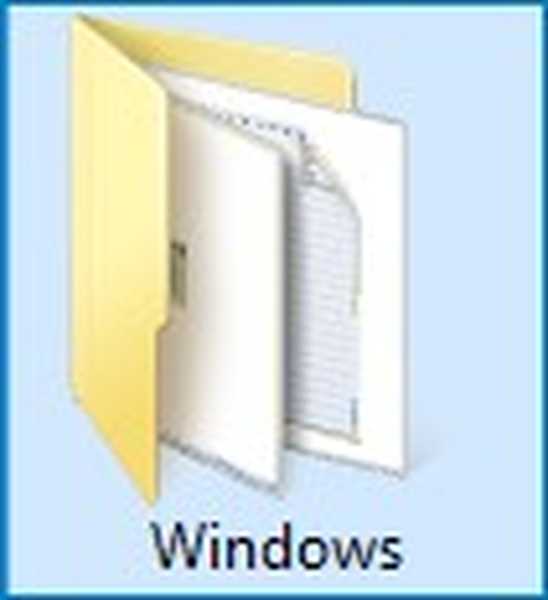
Вътре в папката е файлът за актуализация на BIOS. Версия: 1.35.
На този етап ви съветвам да деактивирате антивирусната програма и да затворите всички отворени приложения. Или просто рестартирайте и деактивирайте антивируса. По принцип не можете да се притеснявате за това, тъй като целият процес ще се случи в средата за предварително инсталиране на ОС.
Започваме инсталирането на фърмуера.
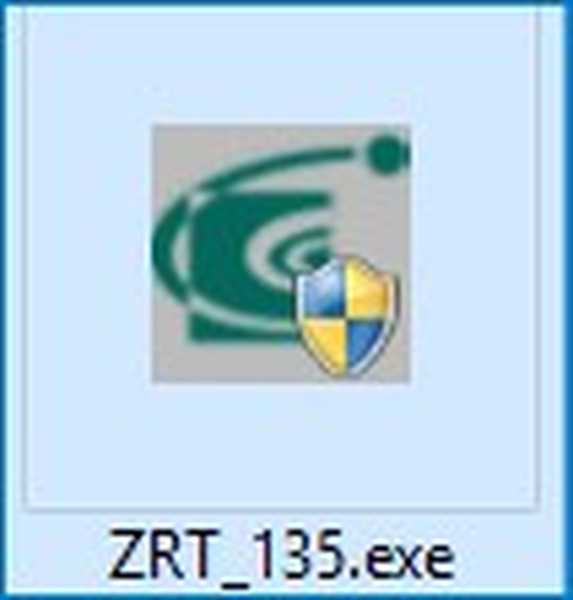
Прозорецът на инсталатора мига за секунда (няма нужда да жънете нищо) и лаптопът се рестартира.
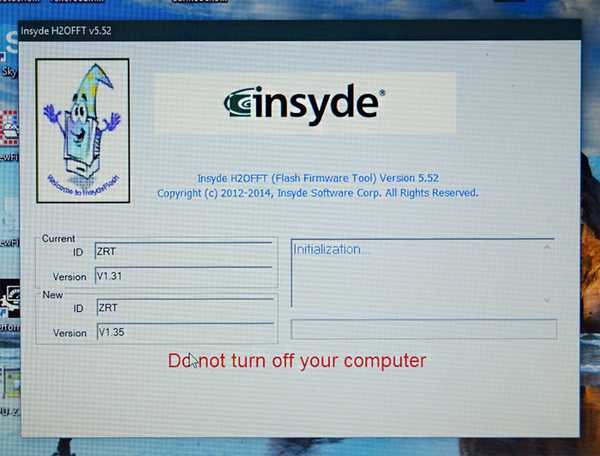
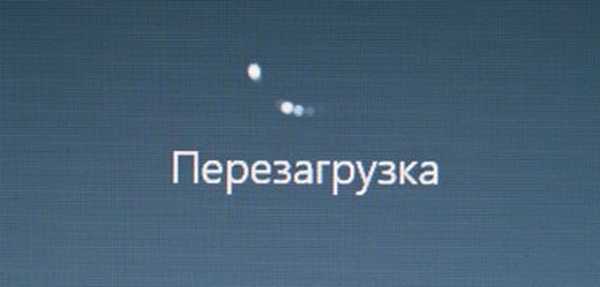
Започва процесът на актуализиране на BIOS на Acer Aspire с продължителност 15 секунди.
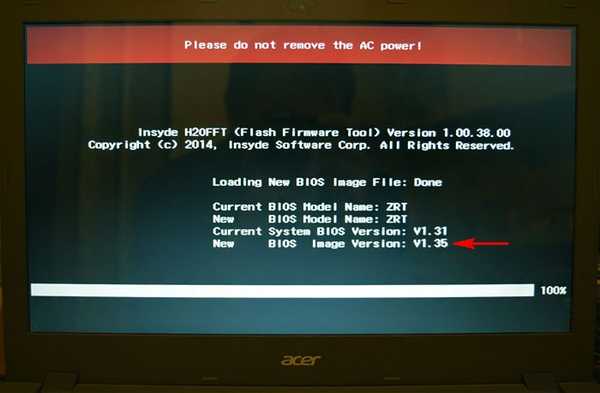
Тогава компютърът се рестартира.
Натискаме F2 при стартиране и влизаме в BIOS, вижте актуализираната версия на фърмуера 1.35.
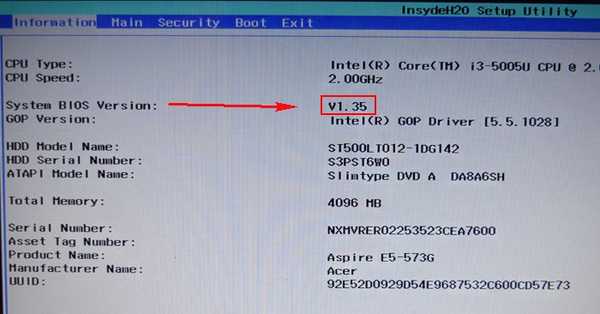
Заредете се в операционната система.
Статии по тази тема:- Актуализация на BIOS за лаптоп отгоре
- Как да актуализирате BIOS на дънна платка на ASUS
- Възстановяване на повреден фърмуер на BIOS на лаптоп от програмиста, в случай че лаптопът не се зарежда. Част 1. Разглобяване на лаптопа Acer Aspire E1-532 и премахване на дънната платка
Етикети за статия: БИОС тетрадка