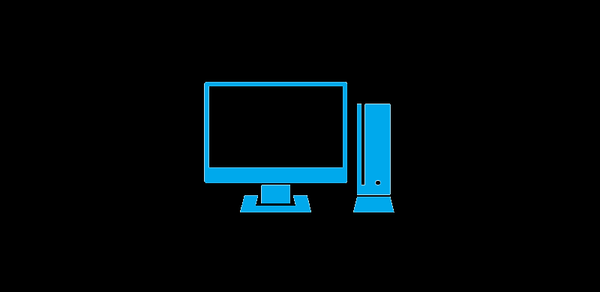Актуализацията на BIOS в дънната платка на Gigabyte се извършва в случай на неизправности, за да се получи поддръжка на ново оборудване и да се повиши ефективността на работа и т.н. Без специална нужда, фърмуерът на BIOS не трябва да се актуализира, ако компютърът работи правилно.
BIOS - основната система на изход / изход, представлява микросхема с фърмуер, който проверява и настройва хардуера на компютъра, осигурява зареждане на операционната система. На съвременните компютри традиционният BIOS интерфейс се заменя с модерен UEFI интерфейс. Чипът на BIOS е на дънната платка на компютъра.
Съдържание:- Защо извърших актуализация на BIOS на компютъра си
- Актуализация на BIOS на дънната платка Gigabyte с помощта на помощната програма @BIOS
- Изводи на статията
Производителите на BIOS чипове периодично издават актуализации, които коригират грешки, подобряват BIOS код за по-голяма съвместимост и ефективност. В някои случаи има смисъл да се актуализира BIOS, за да се отстранят проблеми или да се увеличи съвместимостта с нови устройства, свързани към компютъра.
Моля, обърнете внимание, че актуализирането на BIOS ще анулира гаранцията. Компанията Gigabyte обръща внимание на факта, че в този случай вие носите пълна отговорност за възможни неизправности или за повреда на оборудването. Ако не решите сами да направите фърмуера на BIOS, свържете се с сервизен център или компютърен сервиз.
Обърнете внимание на необходимото условие, което трябва да се спазва при актуализиране на BIOS: по време на процеса на актуализиране на BIOS, прекъсването на захранването може да доведе до необратими последици. Затова се грижете за непрекъсваемо захранване, което трябва да бъде свързано към компютъра по време на мигането на BIOS, за да предотвратите неочаквано затъмнение.Защо извърших актуализация на BIOS на компютъра си
Преди няколко години дънната ми платка се разби на компютъра ми. Това се случи, както винаги неочаквано, в най-неподходящия момент. Трябваше да направя принудително надграждане на моя компютър, трябваше да заменя почти целия компютърен хардуер.
Беше сглобена специфична конфигурация, базирана на дънната платка, произведена от тайванската компания Gigabyte, от частите, налични в компютърния магазин. AMI BIOS, инсталиран на дънната платка - AMI BIOS UEFI.
Gigabyte дънните платки поддържат технологията DualBIOS. На дънната платка има два BIOS чипа: първичен и резервен. В случай на повреда на основния чип, BIOS ще бъде възстановен от резервното копие. В този случай компютърът ще продължи да работи. В противен случай без резервен BIOS би била необходима подмяна на дънна платка, ако няма начин да се замени повредена микросхема.

Един ден, след като включих компютъра, видях съобщение: "Основната BIOS е повредена. Системата ще бъде възстановена от резервния BIOS ...". Това съобщение е преведено на руски език: "Основната BIOS е повредена. Системата ще бъде възстановена от архивирането на BIOS. Не натискайте бутоните за захранване и рестартиране, изчакайте няколко минути, докато процесът завърши. Основният BIOS се актуализира.".
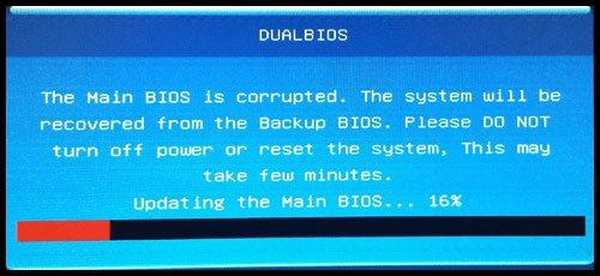
Възстановяването на BIOS се проведе доста бързо, операционната система се стартира и продължи нормалната си работа. Но при следващо стартиране на компютъра възстановяването на BIOS от архивирането се случи отново.
Разбрах, че е необходимо да актуализирам фърмуера на BIOS до новата версия. За правилния избор обърнете внимание на ревизията на чипсета (имам rev.1.1), която може да се види директно на дънната платка или на кутията от дънната платка.
Използвайки специализирани програми, например AIDA64, Speccy, CPU-Z, можете да получите предварително информация за версията на BIOS, инсталирана на вашия компютър. Имах версия на F2, тя вече не е на официалния уебсайт. Последната налична BIOS за дънната ми платка е F8.
Официалният уебсайт на Gigabyte предлага три опции за актуализиране на BIOS на дънната платка:
- Актуализиране на фърмуера директно от BIOS с помощта на помощната програма Q-Flash (може би най-сигурният начин).
- Актуализиране на BIOS с помощта на собствена помощна програма @BIOS от Windows.
- Актуализиране на BIOS с помощта на DOS помощна програма, която трябва да бъде записана на външен носител.
Първите два метода са най-лесните за използване. Потребителските потребители може да имат проблеми с използването на Q-Flash в UEFI BIOS. Ето защо в тази статия ще разгледаме най-лесния начин: с помощта на помощната програма @BIOS за флаш BIOS в дънната платка на Gigabyte.
Актуализация на BIOS на дънната платка Gigabyte с помощта на помощната програма @BIOS
Помощната програма @BIOS се стартира директно от работеща операционна система Windows. Фърмуерът на BIOS към новата версия е в графичен режим.
Първо трябва да изтеглите @BIOS от официалния уебсайт на Gigabyte. Разархивирайте архива, инсталирайте програмата на вашия компютър.
Може да се интересувате също от:- Как да въведете BIOS на настолен компютър и лаптоп: таблица
- Как да разберете версията на BIOS - 5 начина
- Как да въведете BIOS без клавиатура
Когато актуализирате BIOS, трябва да се внимава:
- Трябва да се уверите, че версията на BIOS съвпада с модела на дънната платка.
- Не прекъсвайте мигащия процес на BIOS.
- Внимавайте за наличието на източник на електрическа енергия, който трябва да се използва, за да се предотврати прекъсване на захранването от електрическата мрежа.
- По време на актуализацията операционната система Windows трябва да работи стабилно на компютъра.
- Затворете програмите и връзките.
За да актуализирате BIOS на дънна платка Gigabyte, изпълнете следните стъпки:
- В менюто "Старт" в списъка с програми намерете GIGABYTE, щракнете върху него, стартирайте програмата @BIOS. Прозорецът на помощната програма показва информация за модела на дънната платка, версията на BIOS и производителя. Бутоните са разположени от дясната страна на прозореца @BIOS:
- Актуализиране на BIOS от GIGABYTE Server - актуализиране на BIOS от Gigabyte сървъри.
- Актуализиране на BIOS от File - актуализиране на BIOS от файл, изтеглен преди това на компютъра.
- Запазване на текущия BIOS във файл - запазване на текущия BIOS във файл.
- Относно @BIOS - информация за програмата.
- Запишете текущия BIOS във файл на вашия компютър (за всеки случай). Кликнете върху бутона „Запазване на текущия BIOS във файл“, изберете място за запазване, изчакайте да приключи операцията. Ако BIOS е повреден, няма смисъл да го запишете.
- Кликнете върху бутона "Актуализиране на BIOS от GIGABYTE Server".
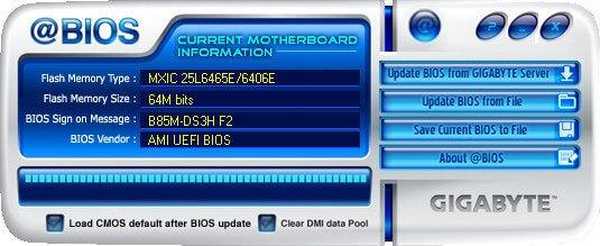
- В прозореца, който се отваря, изберете сървъра, от който искате да изтеглите нов фърмуер за BIOS. По подразбиране се предлага да се избере най-близкият сървър от потребителя.
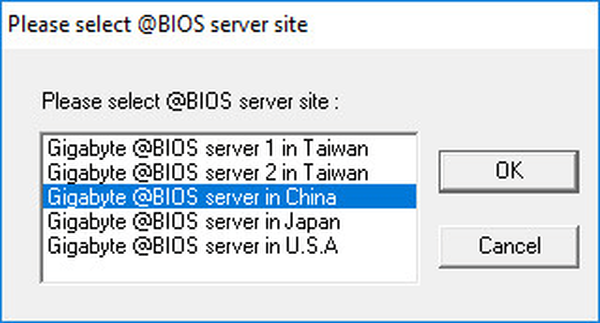
- Потвърдете избора за изтегляне на BIOS версията. Прозорецът съдържа информация за модела на дънната платка, ревизията на чипсета, избраната за актуализацията версия на BIOS. Отбелязвам, че по някаква причина в този прозорец е показана BIOS версия F7, на компютъра е инсталирана последната версия F8.
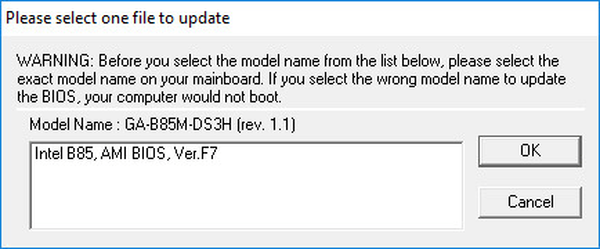
- Процесът на изтегляне на файла с новия фърмуер на BIOS на компютъра.
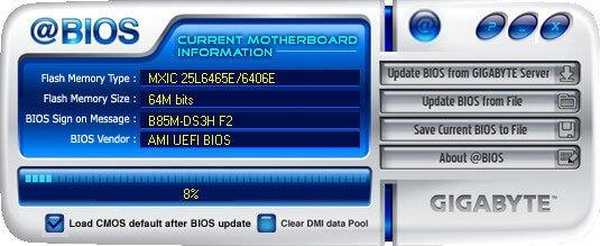
- След това се отваря поле за съобщение, в което те предупреждават, че екранът ще замръзне за известно време по време на инсталирането на BIOS. Поискайте вашето съгласие за актуализиране на BIOS. Кликнете върху бутона OK.
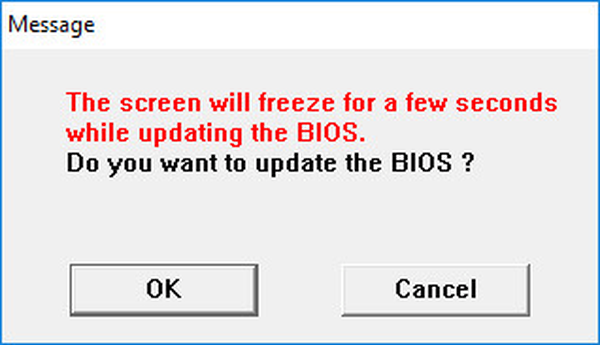
- Тогава ще започне процесът на актуализиране на BIOS до новата версия, което ще отнеме известно време..
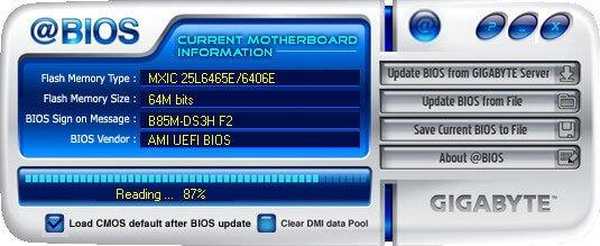
- След приключване на процеса на фърмуер, се отваря прозорец със съобщението: "Актуализацията на BIOS е завършена! Трябва да рестартирате системата си, за да приложите нови промени. (Рестартирането е силно препоръчително за текущата актуализация на BIOS)".
- Следвайте препоръките, кликнете върху бутона "Рестартирайте сега".
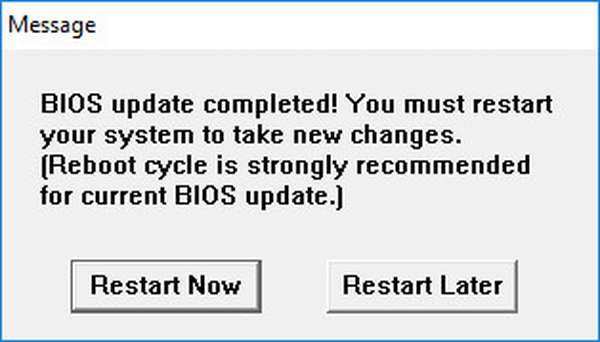
След рестартиране на компютъра, BIOS ще се актуализира до новата версия.
Изводи на статията
Ако е необходимо, потребителят може да актуализира фърмуера на BIOS до новата версия на дънната платка Gigabyte с помощта на помощната програма @BIOS. Трябва да се внимава при актуализиране на микрокод на BIOS.
Свързани публикации:- Как да разберете модела на дънната платка - 7 начина
- Как да почистите компютъра си
- 3 начина да получите списък с инсталирани програми
- Как да поставите парола в папка в 7-Zip
- GPU-Z за информация относно видеокартата