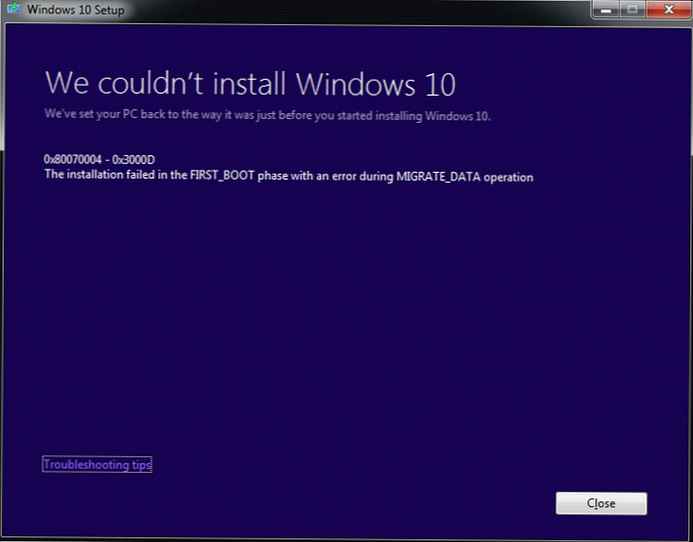Твърде честото появяване в браузъра Google Chrome на страницата с надпис "Неуспешно ... Неуспешно отваряне на уеб страницата" вместо сайта, който се отваря, е досадно. В повечето случаи след презареждане на тази страница желаният сайт все още се появява в прозореца на браузъра. Но ако все пак можете да се примирите с този момент, тогава постоянните неуспехи при възпроизвеждането на онлайн видеоклипове в резултат на същия проблем, както в случая на страницата "Goofy ...", рано или късно ще доведат потребителя да търси решения.
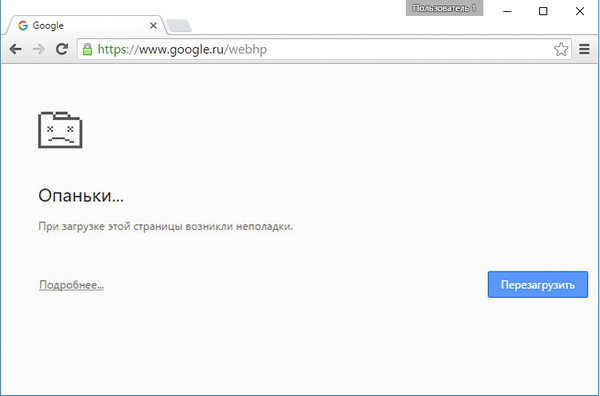
Какви проблеми могат да причинят появата на страницата "Goofy ..." в прозореца на Google Chrome и сривовете при възпроизвеждане на видеоклипове в Интернет? Как да решим тези проблеми? Ще разберем това по-долу.
Съдържание:
- вируси;
- Повредени или унищожени системни файлове;
- Блокиране от антивирусна или защитна стена;
- RAM;
- Chrome или не Chrome ?;
- Профил в Google Chrome;
- Конфликтни версии на приставки;
- Преинсталирайте Google Chrome.
1. Вируси
Вирусите са универсална причина за много софтуерни проблеми с компютрите с Windows. Сривите в работата както на Google Chrome, така и на всеки друг браузър може да се дължат на проникването на вирус в системата. Ако страницата "Goofy ..." се появява твърде често в прозореца на Google Chrome, първото нещо, което трябва да направите, е да извършите дълбоко сканиране на вашия компютър с антивирусни и да неутрализирате вируси, ако бъдат открити. Ако в резултат на антивирусно сканиране вирусът не бъде открит, ще бъде необходимо да се потърси причината за проблема допълнително.
2. Повредени или унищожени системни файлове
Може да се случи така, че вирусът да бъде унищожен, но проблемът с Google Chrome не е разрешен и прословутата страница се появява отново. Причината за проблема може да се крие в работата, която вирусът успя да извърши, като повреди или унищожи важни системни файлове на Windows. Определете факта на повреда или унищожаване на защитени системни файлове, както и възстановяването им, ако е необходимо, ще помогне на стандартната помощна програма на Windows "sfc.exe", изпълнена в командния ред. В случай на подмяна или повреда на системните файлове, помощната програма замества тези файлове с оригиналните, които се съхраняват в специален системен кеш или в дистрибуцията на Windows. За да стартирате и стартирате помощната програма, имате нужда от администраторски права. За да стартирате командния ред като администратор в Windows 8.1 и 10, просто извикайте контекстното меню на бутона "Старт".
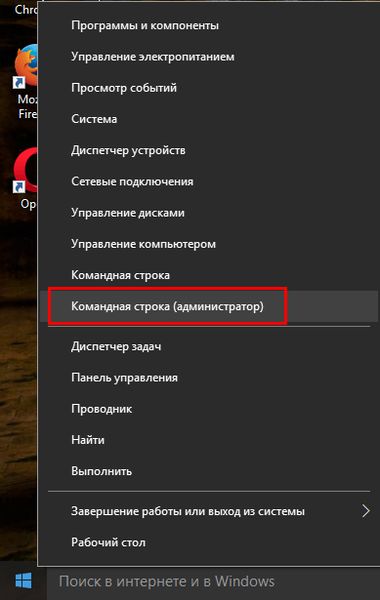
В Windows 7 командният ред е достъпен в менюто "Старт" в секцията "Аксесоари". Опцията за стартиране на командния ред като администратор се появява, когато контекстното меню се извика на иконата му.
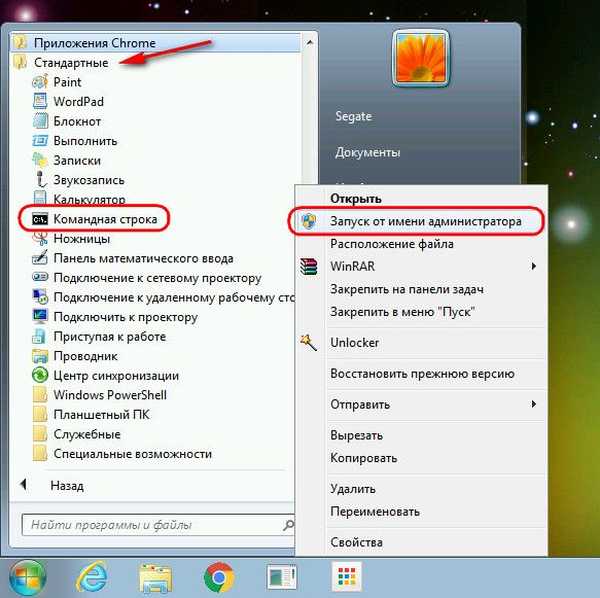
В прозореца на командния ред въведете следното:
sfc.exe / scannow
И натиснете Enter.
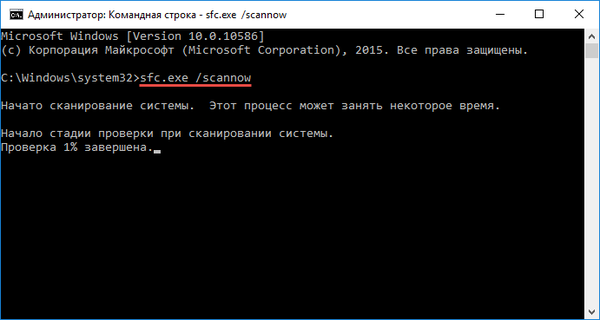
Ако по време на процеса на проверка, помощната програма открие проблеми със системните файлове, всичко трябва да бъде коригирано автоматично.
3. Блокиране от антивирусна или защитна стена
Появата на страницата "Goofy ..." и други проблеми в Chrome могат да бъдат причинени от работата на антивируси и защитни стени на трети страни. Трябва временно да спрете тези и да тествате Chrome. Ако причината за проблема по време на тестване е потвърдена, ще трябва да създадете изключение за Chrome в антивируса или защитната стена.
4. RAM
Докато при работа с други програми може да не се усети наличието на проблеми с RAM паметта, браузърите, които имат специална чувствителност към този хардуерен компонент на компютъра, може да са първите пратеници на проблеми. Особено когато става въпрос за Google Chrome и други браузъри, базирани на платформата Chromium, които активно използват RAM в работата си. Ако страницата "Goofy ..." в прозореца на Google Chrome понякога се придружава от син екран за смърт на Windows, шансовете за проблем в RAM на компютъра се увеличават. Шансовете са още по-големи, ако лентата RAM наскоро е заменена или добавена.
Просто съвпадение на основната памет с дънната платка и процесора не е достатъчно, ако имаме работа с два модела RAM. Самите RAM ленти трябва да съвпадат. Най-лесният начин да определите дали RAM е причината страницата "Goofy ..." да се появи в прозореца на Google Chrome е да тествате браузъра без наскоро заменена или добавена лента. Ако RAM слотовете работят дълго време, можете последователно да ги премахнете, за да определите кой е проблемът.
За да диагностицира оперативната памет на компютъра, системата Windows има специална стандартна програма - проверка на паметта, която работи в режим на предварително зареждане на операционната система. Можете да стартирате помощната програма с помощта на вътрешното търсене на Windows или командата Run. Натиснете клавишите 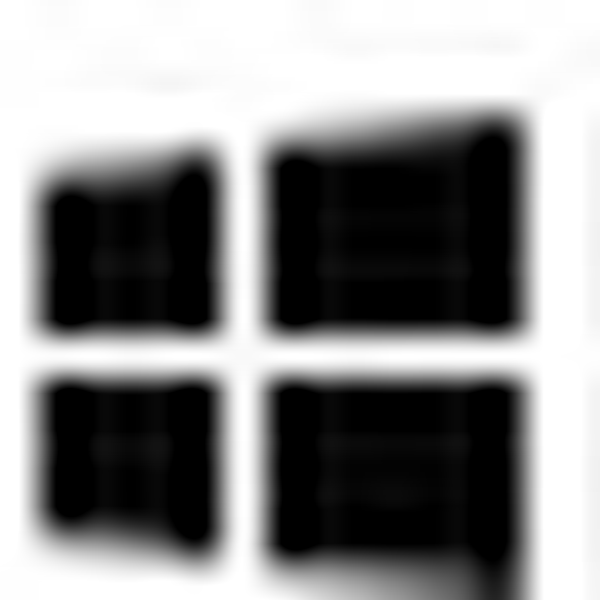 +Q, за да стартирате лентата за търсене или
+Q, за да стартирате лентата за търсене или 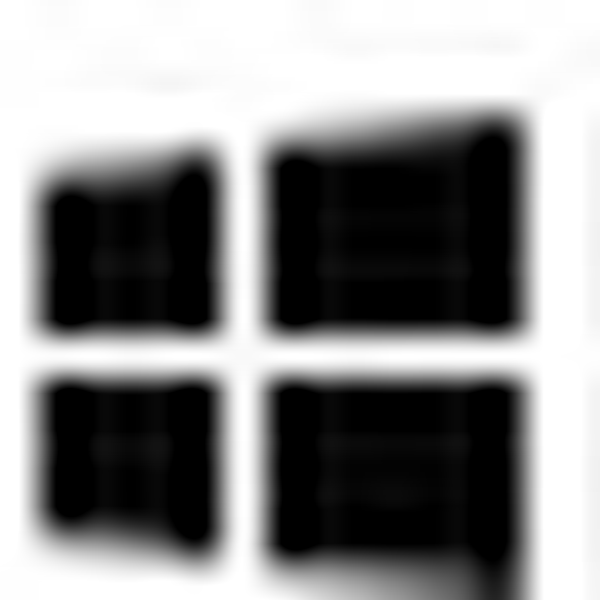 +R, за да стартирате командата Run и въведете следното:
+R, за да стартирате командата Run и въведете следното:
mdsched
Натиснете Enter.
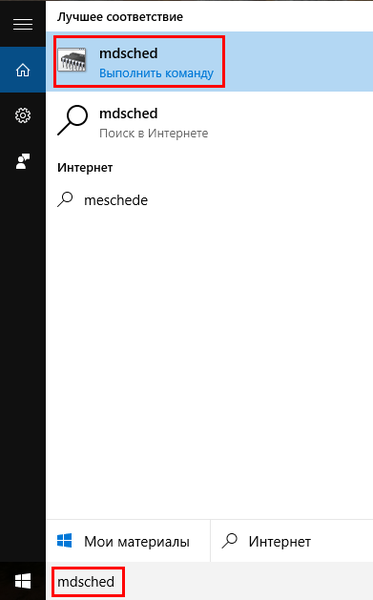
В прозореца, който се показва, изберете първата опция с незабавно стартиране на RAM теста.
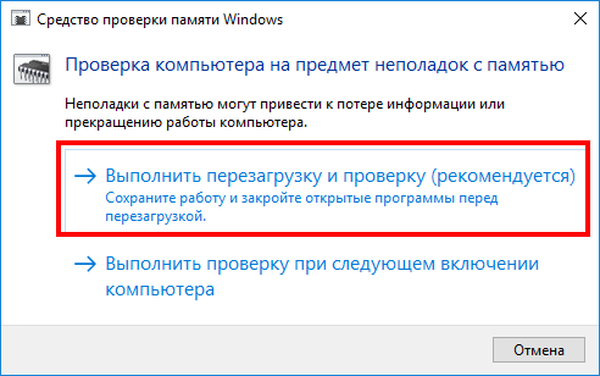
Чакаме приключването на тестовете.

Когато тестването приключи, Windows ще се стартира и ще се появи системно известие за резултатите. В най-лошия случай това ще бъде уведомяване за проблем с паметта..
Проблемната лента на RAM трябва да бъде заменена.
Страницата "Ужасно ..." може да се появи дори с абсолютно оперативна RAM памет, но ако нейният обем не е достатъчен за обработка на задачи. Ако оперативната памет на компютъра е по-малка от 4 GB, не трябва да създавате много отворени раздели в браузъра и да поддържате неизползваните приложения активни.
5. Chrome или не Chrome?
Горните случаи се разглеждат, когато Google Chrome може просто да сигнализира за наличието на проблеми, докато самите проблеми се крият в системата на Windows или в хардуера на компютъра. Ако Chrome сигнализира, по-специално, за появата на страницата „Неудобно ...“ и се срива при възпроизвеждане на видео, други браузъри може да реагират различно на хардуерните или системните проблеми на компютъра. Например катастрофа.
Но появата на страницата "Goofy ..." може също да бъде причинена от проблем в самия браузър Chrome. За да определите дали Chrome причинява проблема или не, можете временно да работите с друг браузър. Ако няма проблем с работата на друг браузър, тогава е необходимо да се справите само с Chrome. Какви може да са проблемите в Google Chrome?
6. Профил на Google Chrome
Грешките в потребителския профил могат да доведат до появата на страницата "Goofy ...". По-специално, това може да бъде едно от разширенията, инсталирани в профила. За да проверите това, в текущата версия на Chrome дори не е необходимо да създавате втори профил. Можете просто временно да тествате браузъра в режим на гостите. Трябва да щракнете върху потребителското име в горната част на прозореца на Chrome и в изскачащия прозорец да изберете „Промяна на потребителя“.
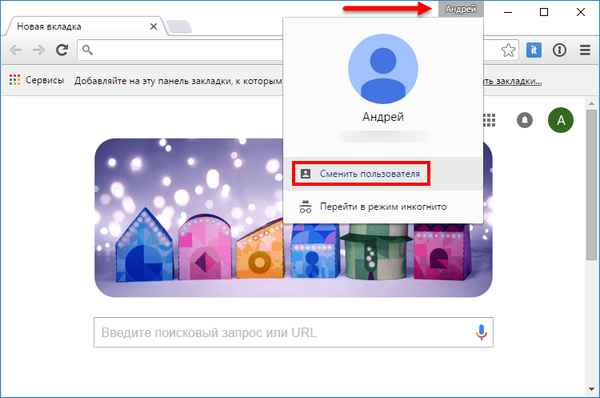
След това трябва да натиснете бутона, за да влезете в режим на гостите. Има и бутон за създаване на друг профил, в случай че проблемът се появи първо в профила и гостният режим потвърждава това.
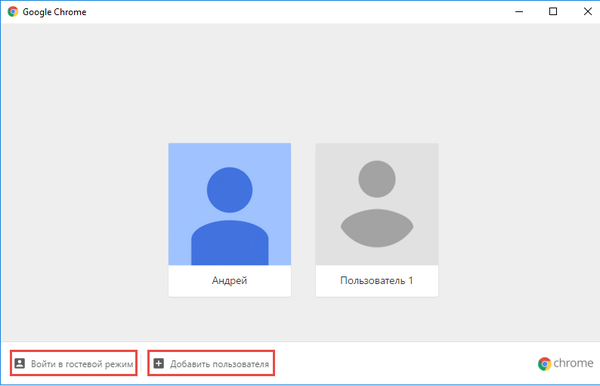
След работа с Chrome във втория профил, първият проблем може да бъде изтрит.
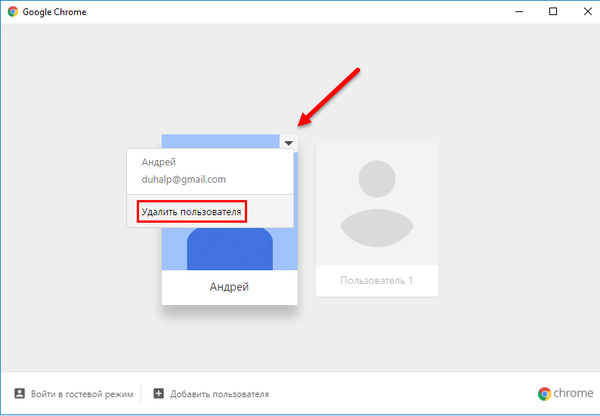
7. Конфликт на плъгин версии
Причината за появата на страницата „Goofy ...“ може да е в конфликта на различни версии на приставки за Google Chrome. В този случай по-старата версия на приставката трябва да бъде деактивирана. За да деактивирате приставката, в новия раздел Chrome въведете:
chrome: // плъгини
Ние следим за едни и същи приставки в различни версии. Ако има такива, изключете ги с бутона „Деактивиране“.
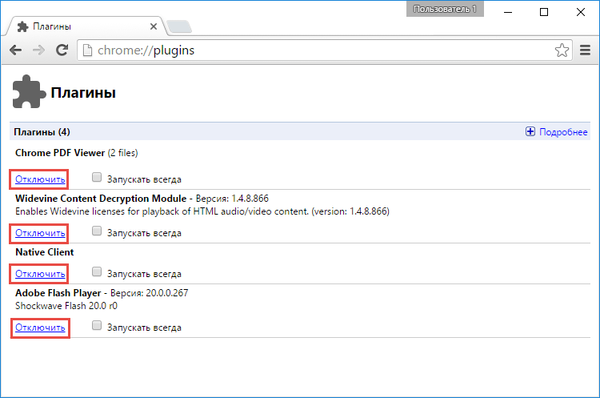
8. Преинсталиране на Google Chrome
Ценителите на компютърните форуми за всеки от проблемите с който и да е браузър искат да дадат универсално решение - преинсталиране на уеб браузъра. Разбира се, този метод в някои случаи (по-специално при решаване на проблема със страницата "Лайна ..." в Chrome) може да има успешен резултат. Като минимум, този метод ще разреши проблеми с конфликта на плъгин версии и разширения, които възпрепятстват пълноценното функциониране на браузъра..
Приятен ден!