
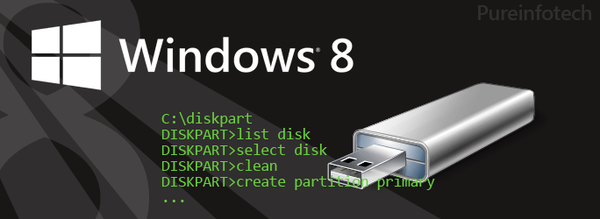
Разбирам, че за да създадете стартиращ (инсталационен) USB стик с Windows 7, 8 или 10, най-лесно е да използвате Windows 7 USB / DVD инструмент от Microsoft, Rufus, Win8USB или друг подобен инструмент, който автоматизира целия процес. Можете обаче да направите същото и със самия Windows, без да прибягвате до инструменти на трети страни.
В това ръководство (което ще бъде интересно преди всичко за технически обоснован потребител или просто за тези, които обичат да научат за скритите функции на операционната система), ще опиша стъпка по стъпка процеса на създаване на инсталационно флаш устройство с Windows 7/8/10 с помощта на командния ред.
1. Първото нещо, което трябва да направите, е да получите ISO изображение на Windows 7, 8 или 10, ако още не сте го направили..
2. Монтирайте изображението. Ако използвате Windows 7, който няма вграден инструмент за монтиране на изображения на дискове, използвайте един от инструментите на трети страни, които могат да направят това. Бих ви препоръчал да изтеглите безплатната програма WinCDEmu, която върши отлична работа на това..
3. Уверете се, че вашето USB устройство има капацитет от поне 4 гигабайта. Също така направете резервно копие на всички файлове, лежащи на флаш устройството, защото в процеса на всички те ще бъдат изтрити. След това свържете USB устройството към вашия компютър.
4. Отидете в менюто "Старт" (или на началния екран, ако използвате Windows 8), въведете ПМС, щракнете с десния бутон и изберете "Изпълнение като администратор". В Windows 10 тази команда може да бъде въведена в полето за търсене на лентата на задачите.
5. В командния ред въведете следната команда и натиснете Enter:
DiskpartDISKPART е инструмент за управление на дискове, който е включен в Windows и ще го използваме за подготовка на USB инсталационен диск и прехвърляне на всички файлове на операционната система към него.
След това трябва да въведете още няколко команди ...
Командата по-долу ще покаже списък на всички активни дискове:
списък дискС тази команда можете да изберете USB устройството, което планирате да използвате като инсталационен носител - в моя случай това е устройство 1:
изберете диск 1С тази команда ще изчистите USB устройството:
чистТази команда ще създаде основния дял на флаш устройството:
създаване на дял първиченТази команда ще избере нов раздел:
изберете дял 1Тази команда ще направи дяла активен:
активенСледващата команда ще форматира USB устройството към файловата система NTFS, което всъщност е това, от което се нуждаем:
формат FS = NTFSСега въведете тази команда, за да назовете USB устройството. X е само моят пример. Можете да посочите друго писмо, което все още не се използва за нито един от дисковете на вашия компютър:
присвойте писмо = XНа това работата ни с DISKPART е завършена. Въведете следната команда, за да затворите инструмента:
изход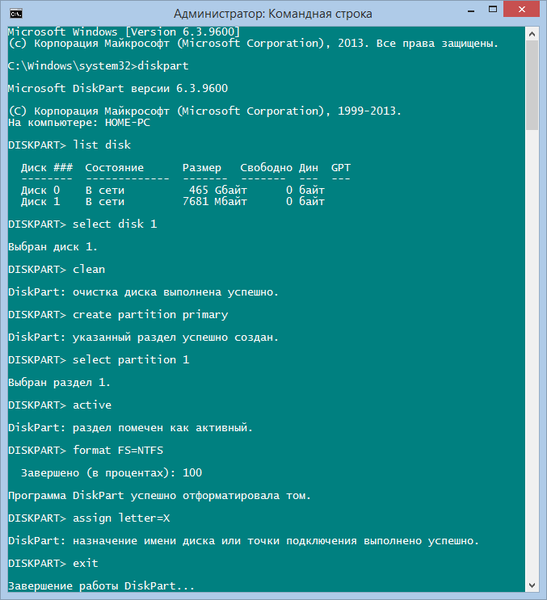
Сега сме на половината път към нашата цел.
6. Преди да копирате файлове на USB флаш устройство, трябва да го направите стартиращ. За целта ще използваме инструмента за регистрация на Boot Sector, известен още като bootsect.exe. Можете да го намерите в папката "boot" вътре в инсталационното изображение. И така, върнете се към командния ред, за да направите USB стартиращ.
В командния ред изпълнете следната команда:
bootsect / nt60 X:
Командата, която току-що въведете, ще направи USB устройството стартиращо. Моля, имайте предвид това X в команда е буквата, която сте задали на устройството, като следвате стъпките по-горе.
7. Почти сте там! Сега просто трябва да копирате всички инсталационни файлове на Windows на устройството, което подготвяхме през цялото това време. В моя пример ISO 8 Windows изображението е свързано с виртуално устройство G, и USB устройството има буква X. Знаейки това, изпълнете следната команда и изчакайте процеса на копиране на файла да завърши:
xcopy G: \ *. * X: \ / E / F / HПоследното нещо, което трябва да направите е да инсталирате Windows 7, 8 или 10. Ако не знаете как да направите това, вижте нашето ръководство тук (Windows 8) или тук (Windows 10).
Приятен ден!











