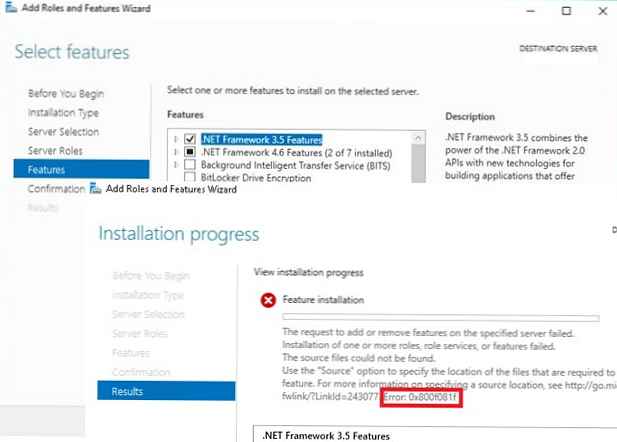Развитието на уеб технологиите и конкуренцията с толкова силен конкурент като Google Chrome, направиха браузъра Mozilla Firefox по-добър. Днес Fire Fox е модерен, функционален и бърз браузър. Модерно и функционално по принцип винаги е било. Както винаги, Firefox беше бърз браузър, до първото претоварване на добавки (разширения и плъгини), които затрудняваха работата. Но ако по отношение на модерността и функционалността Firefox се е развил докрай, тогава проблемът с производителността на браузъра, докато работите с него, уви, е актуален и днес. Проблемът с бавен браузър с голям брой активни разширения и плъгини на борда е официално признат от неговия разработчик - Mozilla Corporation.
Как да ускорите Mozilla Firefox? По-долу са изброени няколко начина за оптимизиране на този браузър..
Съдържание:
1. Хардуерни изисквания
2. Тема и начална страница
3. Премахване на разширения
4. Работа с Firefox в безопасен режим без добавки
5. Деактивиране на приставки
6. Настройки "about: config"
6.1. Изключете анимациите за отваряне и затваряне на раздели
6.2. Деактивиране на предварително изтегляне
6.3. Ускорете зареждането на уеб страниците
7. Разширение за Fasterfox за ускоряване на зареждането на уеб страниците
8. Върнете се към първоначалните настройки.
9. Почистване
1. Хардуерни изисквания
Firefox се счита за непретенциозен браузър. Самият Firefox и неговите клонове, браузъри, базирани на двигателя Gecko, често се използват на компютри с ниска мощност. Повече или по-малко удобната работа с Firefox може да осигури на всеки компютър с ниска производителност, по-специално, с RAM само 2 GB. Fire Fox не консумира толкова RAM, колкото Google Chrome. За разлика от последното, Firefox не задръства оперативната памет с отделни фонови процеси и всички мегабайти, консумирани от браузъра, могат да се видят в един ред приложения в Windows Task Manager. Механизмът на потреблението на RAM е прост: колкото повече отворени раздели и активни добавки, толкова по-голяма консумация на памет.
Количеството RAM е 4 GB или повече, добър модерен процесор, SSD-диск вместо обикновен твърд диск ще повлияят положително на работата на всеки браузър. Въпреки това, продуктивната работа на Mozilla Firefox до голяма степен зависи от софтуерния компонент.
2. Тема и начална страница
За да осигурите скорост, по-добре е да изоставите декорацията на „Огнената лисица“ в цветни теми. Както и да не използвате разширения, които вграждат начални страници в браузъра с визуални отметки и красиви ефекти. По-бързият Mozilla Firefox ще работи само с родната тематика. Темата за цветен дизайн, инсталирана преди това от магазина на браузъра, може да бъде деактивирана или напълно изтрита. За да направите това, щракнете върху "Добавки" в менюто на Firefox. Секцията „Добавки“ е достъпна и на началната страница на браузъра. А най-бързият начин да влезете в него е клавишната комбинация Ctrl + Shift + A.
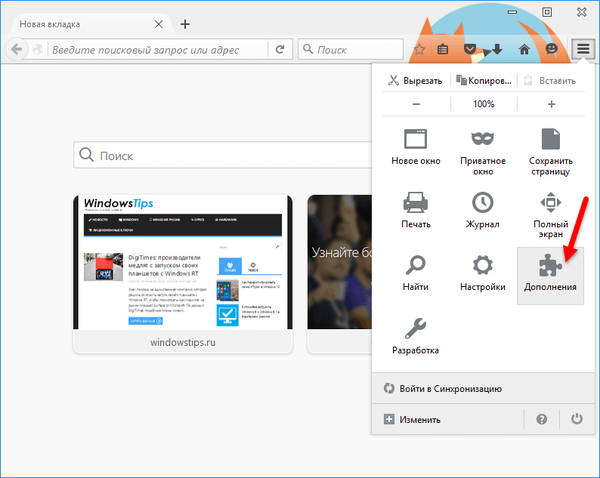
В секцията за управление на добавки, която се отваря, преминете към раздела "Външен вид" и изключете активната кожа. Както настоящата, така и неактивната кожа могат да бъдат напълно премахнати от браузъра.
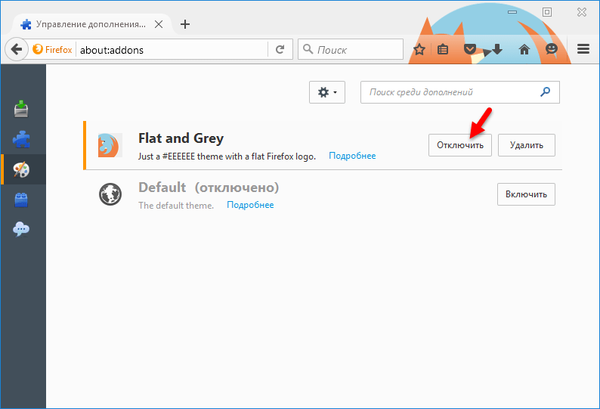
Можете да се отървете от експресен панел на трети страни с визуални маркери, като деактивирате разширението му. И за да се върнете към началната страница на Mozilla Firefox, ако тя е променена от софтуер на трети страни, в настройките на браузъра щракнете върху менюто, след това - "Настройки".
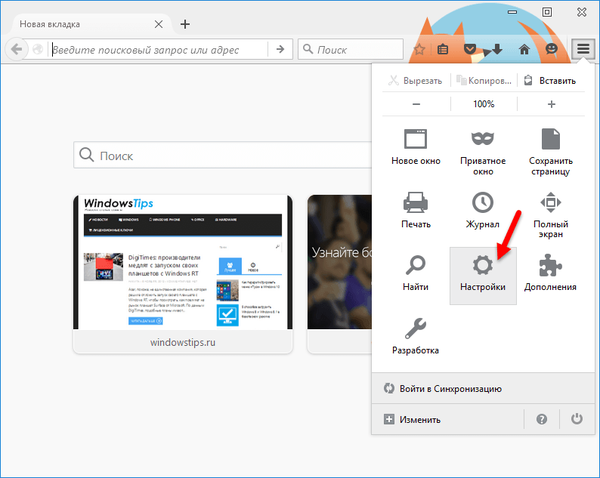
И в първия раздел "Основни" кликнете върху надписа "Възстановяване по подразбиране".
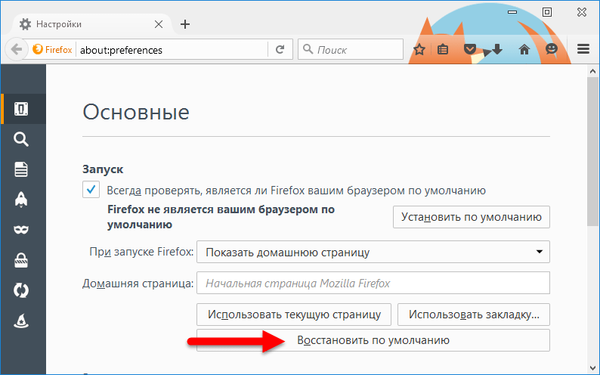
3. Премахване на разширения
Разширенията и плъгините на браузъра са нещо двойно. Повечето от тях, разширявайки функционалността на уеб браузъра, в същото време отнемат скоростта му. След като стартирате браузъра, времето също губи сортиране и стартиране на разширения и плъгини. Трябва само да работите с наистина необходимите разширения и плъгини на Firefox, а допълнителните трябва да бъдат премахнати или поне деактивирани. В прозореца на браузъра натиснете Ctrl + Shift + A, преминете към секцията "Разширения", изтрийте неизползвани добавки със съответните бутони и деактивирайте рядко използваните.
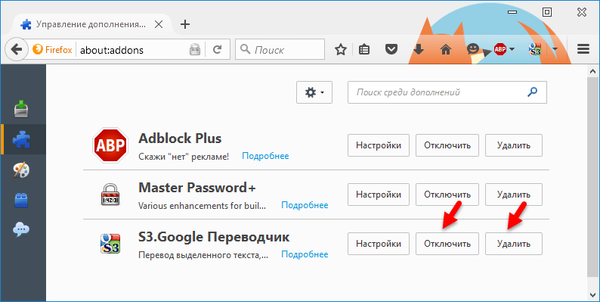
4. Работа с Firefox в безопасен режим без добавки
Задочно, за да оцените работата на Fire Fox без включените разширения и цветна тема, ако засега е жалко да се разделите с тях, можете да използвате режима на безопасен браузър. Това е режимът за отстраняване на неизправности, който разработчиците са разработили за идентифициране на проблеми. В безопасен режим всички активни разширения, хардуерно ускорение са изключени, темата и лентата с инструменти са инсталирани по подразбиране, както при инсталирането на Firefox. За да стартирате браузъра в безопасен режим, отворете менюто, щракнете върху бутона за помощ и изберете опцията "Рестартиране без добавки".
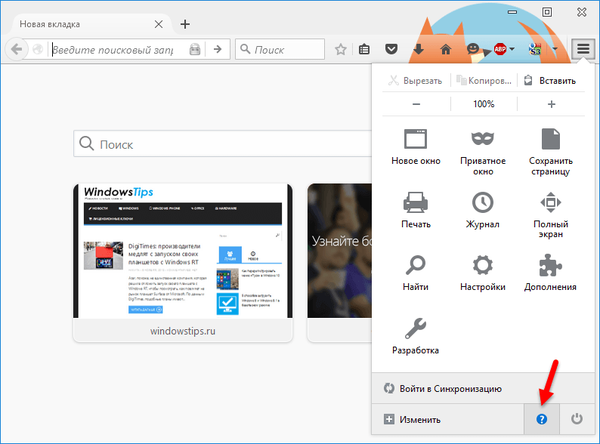
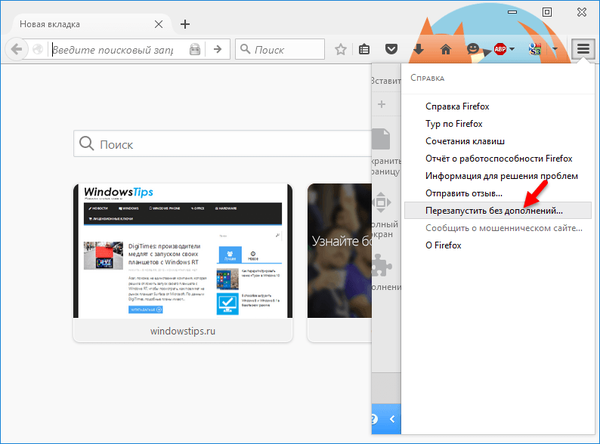
Можете също да стартирате браузъра в безопасен режим, като задържате бутона Shift, докато стартирате. Появява се диалогов прозорец, в който трябва да потвърдите старта в безопасен режим.
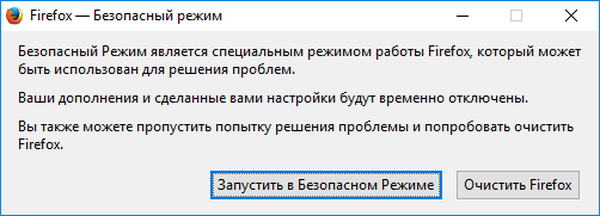
Ако е жалко да се разделите с разширения и темата на Firefox, безопасният режим може да се използва постоянно и можете да превключвате в нормален режим само от време на време, когато е необходима максимална мощност на браузъра.
5. Деактивиране на приставки
Не всички инсталирани приставки са необходими при ежедневната работа и някои от тях може да не се използват изобщо. Настоящата версия на Mozilla Firefox, инсталирана в момента, в който е написана тази статия, е инсталирана с включени два приставки - това е плъгинът за видео кодек H.264, необходим за възпроизвеждане на видеоклипове онлайн, и приставката за декриптиране на съдържание Primetime, която се използва за проверка на правото за използване на защитено лицензирано съдържание на отделни медийни портали. След като инсталирате Adobe Flash Player в операционната система, ще се появи още един плъгин - Shockwave Flash. Необходими са плъгини за видео кодек H.264 и Shockwave Flash, които ще се използват при възпроизвеждане на мултимедийно съдържание и флаш анимации. Но приставката за декриптиране на съдържанието на Primetime, ако не е необходим достъп до лицензирани материали на специални медийни портали, разбира се, трябва да деактивирате.
Плъгините на Firefox могат да се управляват в секцията за управление на добавки. Това е съответно раздела Plugins. За да деактивирате всеки ненужен плъгин, ако той не предвижда включване при поискване, трябва да зададете неговата активност на „Никога не се активира“.
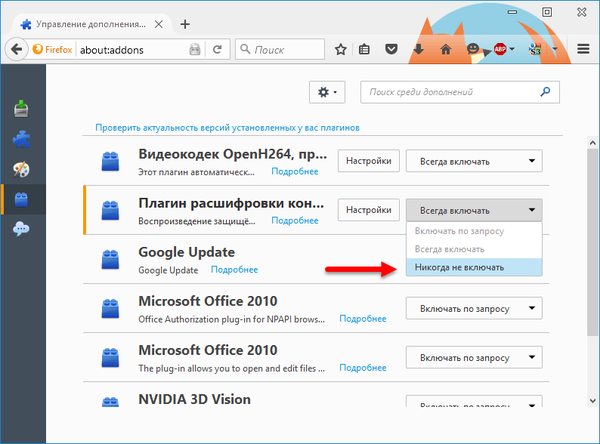
6. Настройки "about: config"
Mozilla Firefox е оборудван с обичайния раздел за настройки с визуален интерфейс, до който можете да получите достъп от менюто на браузъра. Но има и други настройки - скрити. Той е специално проектиран така, че в тях да влизат само опитни потребители или тези, които стриктно спазват инструкциите. За да влезете в тези скрити настройки, в празния раздел Firefox въведете тази стойност и натиснете Enter:
about: конфиг
Тези настройки предполагат пълно прехвърляне на отговорност към потребителя и разработчиците искат да подчертаят това. В прозореца, който се показва, кликнете върху надписа "Обещавам, че ще внимавам!".
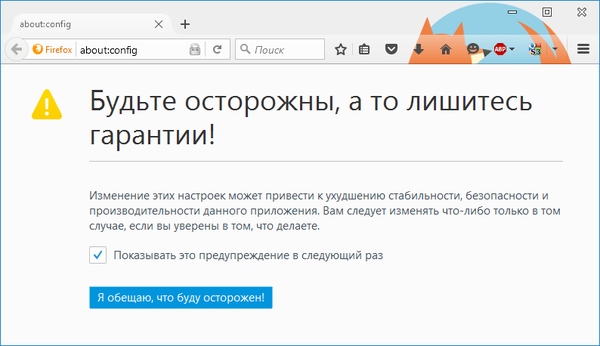
Не се притеснявайте за такъв строг подход: настройките по всяко време могат да бъдат върнати в първоначалното си състояние или в крайни случаи да инсталирате отново браузъра. Основното е, че отметките се експортират, създава се резервно копие или се конфигурира синхронизацията с помощта на акаунт в Firefox.
Mozilla Firefox има много скрити настройки, поради което за бърз достъп до тях се осигурява поле за търсене в горната част на прозореца.
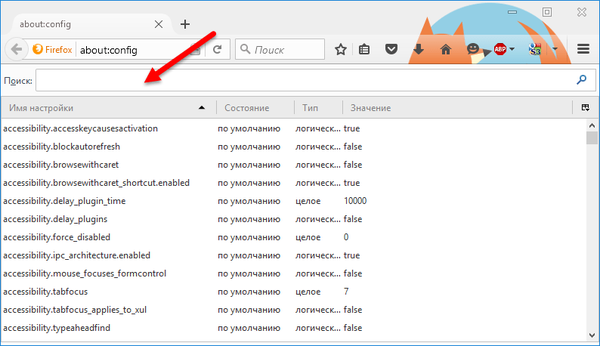
След промяна на която и да е от тези настройки, се изисква рестартиране на браузъра.
6.1. Изключете анимациите за отваряне и затваряне на раздели
В полза на производителността на браузъра можете да се отървете от анимациите за отваряне и затваряне на раздели, добавени в последните версии. В полето за търсене на настройки въведете името на настройката и натиснете Enter:
browser.tabs.animate
В линията за настройки, маркирана в синьо, щракнете двукратно върху мишката, така че стойността по подразбиране "true" да бъде променена на "false".
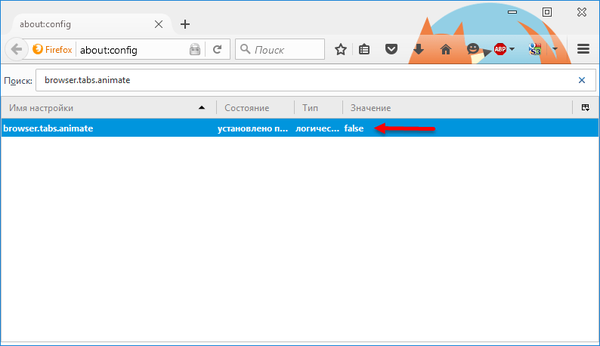
6.2. Деактивиране на предварително изтегляне
Една от характеристиките на Firefox, а именно Prefetching, му позволява предварително да зареди съдържанието на връзки, които потребителят най-вероятно ще отвори допълнително. На теория Prefetching ускорява отварянето на уеб страници, но на бавни компютри зареждането на страници на заден план може значително да намали производителността на системата като цяло. Освен това тази функция консумира твърде много трафик..
За да деактивирате предварително зареждане на връзката веднъж завинаги, намерете настройката с име network.prefetch-NEXt и щракнете двукратно, за да промените стойността му от "вярно" на "невярно".
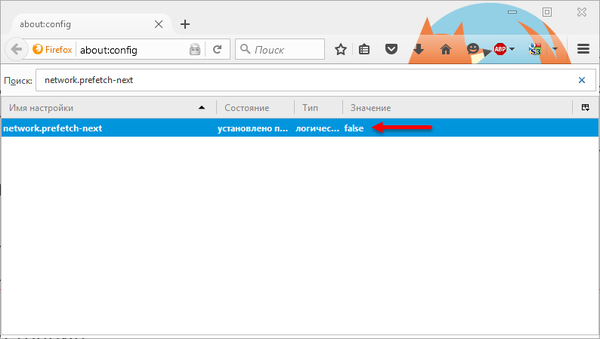
6.3. Ускорете зареждането на уеб страниците
За да стигне до сайта, неговият сървър трябва да изпрати заявка. Имайки предвид възможността за работа със слаб интернет канал или претоварен сървър, Firefox по подразбиране е конфигуриран да изпраща малък брой заявки. С увеличаването на броя на тези заявки в настройките на вашия браузър, ние сериозно ще ускорим процеса на зареждане на уеб страници. Уви, тази тактика не може да се нарече работа на 100%, тъй като сървърите на някои сайтове (като правило, активно посещавани) може да не се справят с натоварването. В този случай вместо страницата, която зареждате, може да видите съобщението „Услугата временно не е налична“. Ако това не е техническа работа на сайта, тогава трябва да изчакате минута-две и отново можете да опитате да стигнете до сайта.
За да ускорите зареждането на уеб страници в полето за търсене на настройки, въведете името на настройката и натиснете Enter:
конвейер
След това щракнете двукратно върху името на настройката. network.http.pipelining, така че стойността по подразбиране "false" се променя на "true".
Правим същото с настройката network.http.pipelining.ssl и network.http.proxy.pipelining, ако използвате прокси).
регулиране network.http.pipelining.maxrequests определя броя на едновременните заявки, които ще влязат в сървъра на сайта. Стойност 32 се препоръчва..
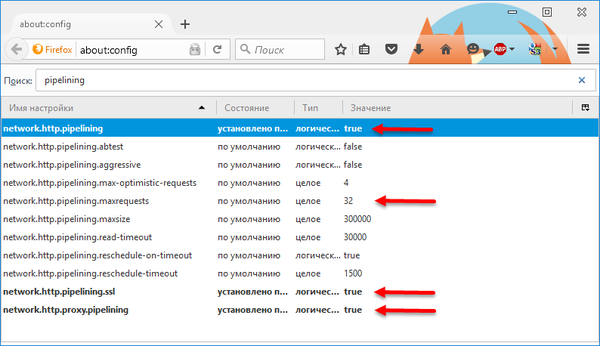
Друг начин за ускоряване на зареждането на страниците в Firefox е да се даде възможност на новата система за кеширане на HTTP, която е деактивирана по подразбиране..
Намерете настройката browser.cache.use_new_backend, отворете и променете стойността от 0 до 1. Щракнете върху „OK“.
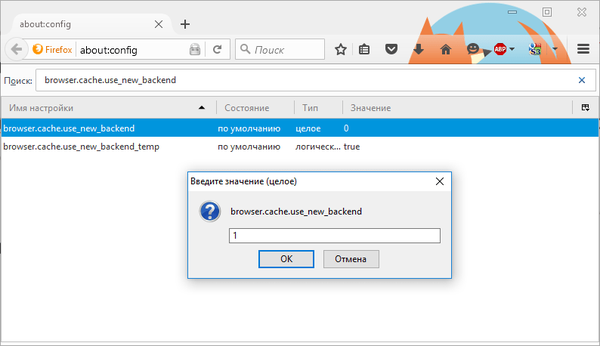
7. Разширение за Fasterfox за ускоряване на зареждането на уеб страниците
Алтернатива на предишния метод за ускоряване на Mozilla Firefox е разширението Fasterfox. Всъщност това е визуален интерфейс за настройките "about: config", описани в предишния параграф. Fasterfox може да бъде инсталиран безплатно в магазина Mozilla Firefox.
В управлението на добавките (Ctrl + Shift + A) ще получим достъп до настройките за това разширение.
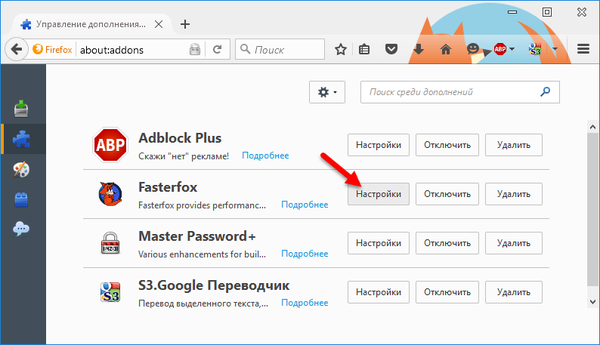
В прозореца за настройки можете да изберете един от предложените набори от настройки на производителността на браузъра. Например олекотена версия с оптимизация само на визуалната част на браузъра или екстремна версия с максимален брой заявки към сървъра на сайта.
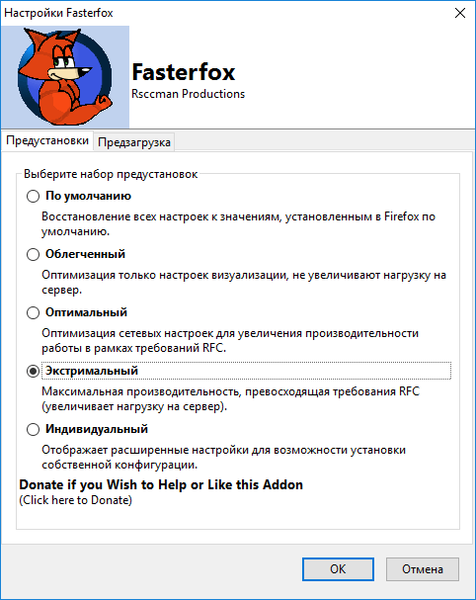
Това е по-подходящ начин да ускорите Fire Fox за по-малко опитни потребители, защото ако нещо се обърка, можете да зададете други настройки за оптимизация в настройките на Fasterfox или да върнете стойностите по подразбиране. В крайни случаи разширението може просто да бъде деактивирано или изтрито.
8. Върнете се към първоначалните настройки.
Всички неуспешни експерименти с настройките и добавките на Mozilla Firefox - няма значение дали е свързано с производителност или други проблеми, могат да бъдат премахнати без преинсталиране на браузъра. Може да се върне в оригиналните настройки. В менюто на Firefox щракнете върху бутона за помощ, след което в изскачащата странична лента изберете "Информация за решаване на проблеми".
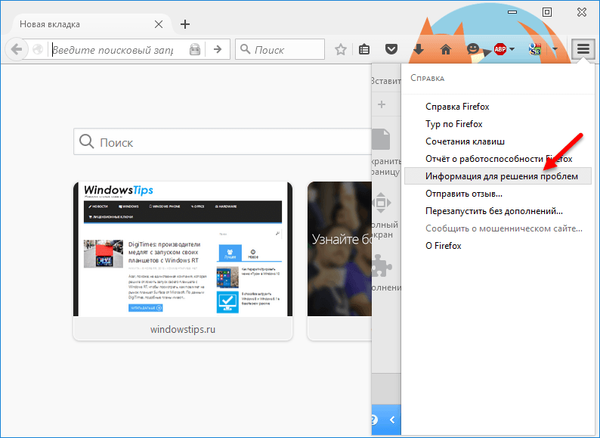
В раздела, който се отваря, щракнете върху „Изчисти Firefox“ и потвърдете решението в диалоговия прозорец.
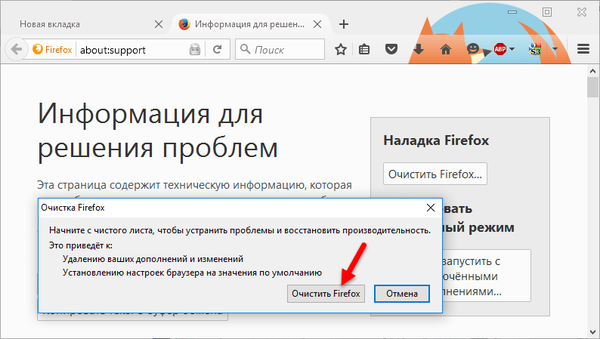
Това не е съвсем връщане към първоначалните настройки на браузъра, тъй като някои данни ще бъдат запазени и това е за по-добро. В процеса на такова почистване ще бъде създаден нов профил на Firefox, в който ще се прехвърлят отметки и данни за упълномощаване (вход и пароли) на сайтове. Всичко останало - настройки, разширения, теми - ще изчезне.
9. Изчистване на кеша
Едно от правилата за ускоряване на всеки браузър е периодичното изчистване на кеша. За да го почистите в прозореца на Mozilla Firefox, натиснете Ctrl + Shift + Delete. Отваря се прозорец за изтриване на историята на браузъра, в който можете да изберете периода, за който се натрупват кеш данните и възможността да задавате други параметри. За да видите тези параметри, трябва да отворите опцията "Подробности".
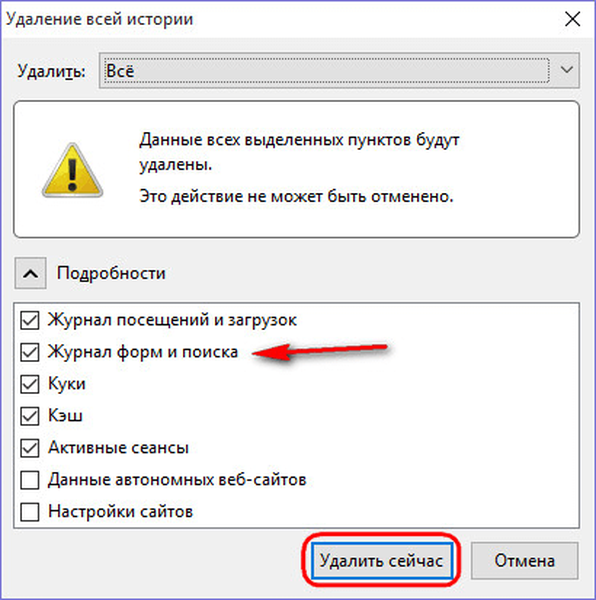
Ще видим списък с данни, които ще бъдат изтрити. Можете да изтриете избраните по подразбиране данни, но за да не въвеждате повторно потребителските имена и пароли за упълномощаване в сайтовете, по-добре е да премахнете предварително отметеното квадратче от „Формуляр и дневник за търсене“. Всичко - остава да кликнете върху бутона „Изтриване сега“ и кешът на Firefox ще бъде изчистен.
Приятен ден!