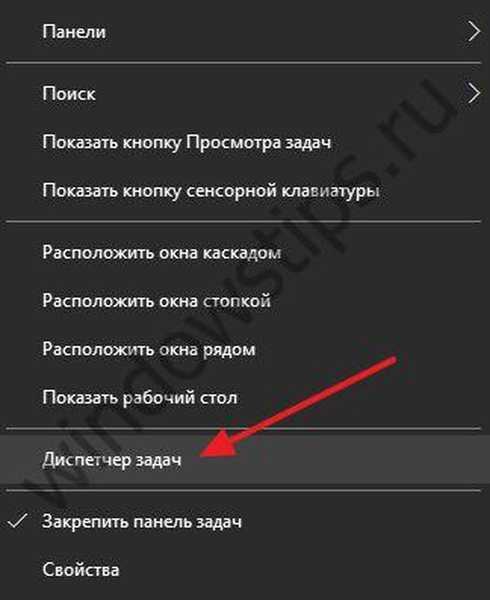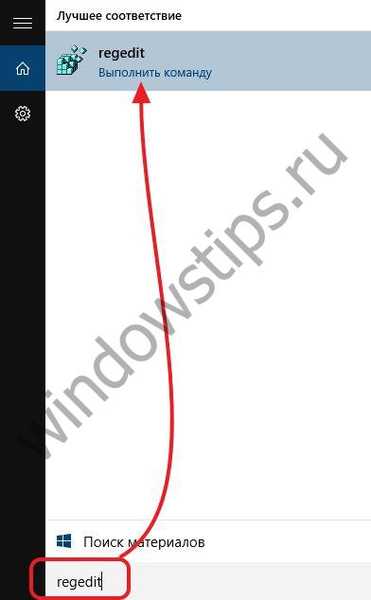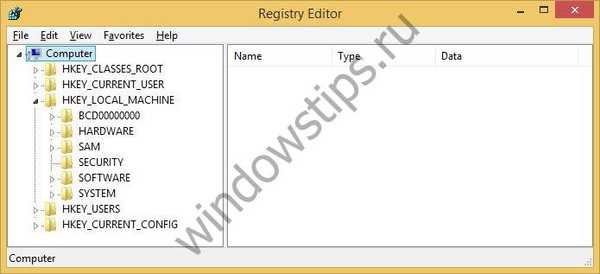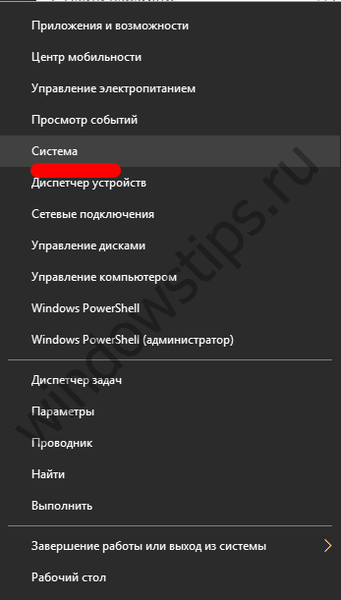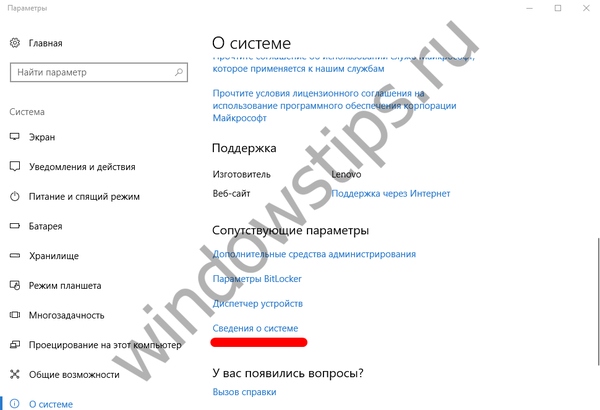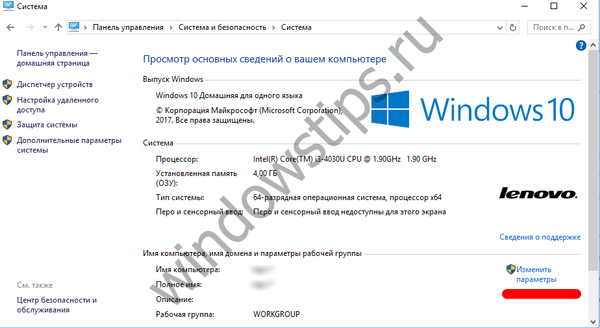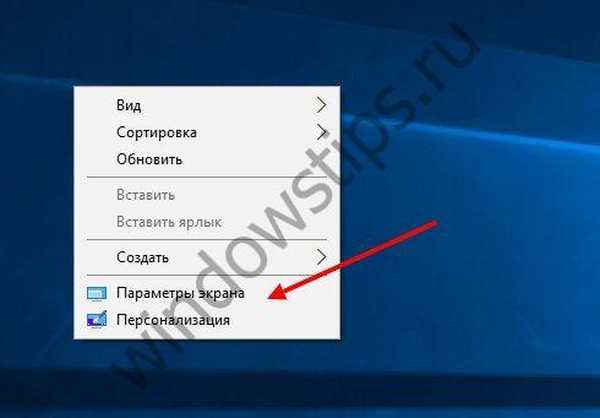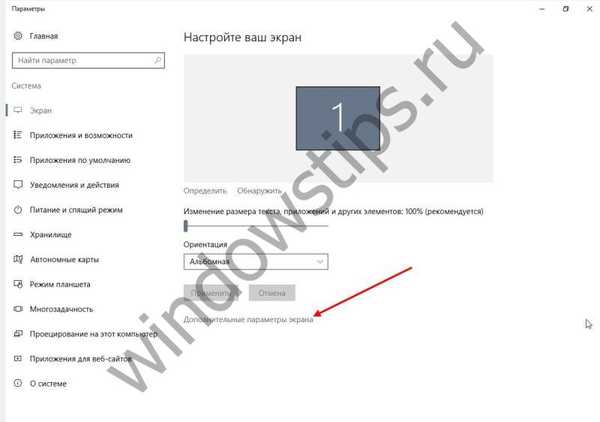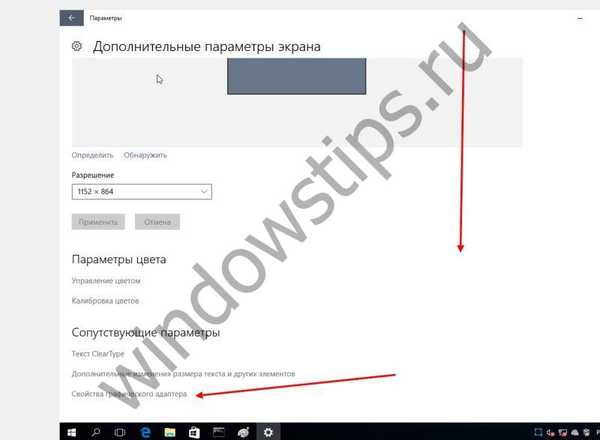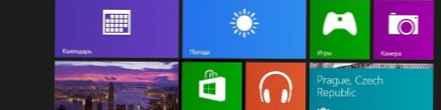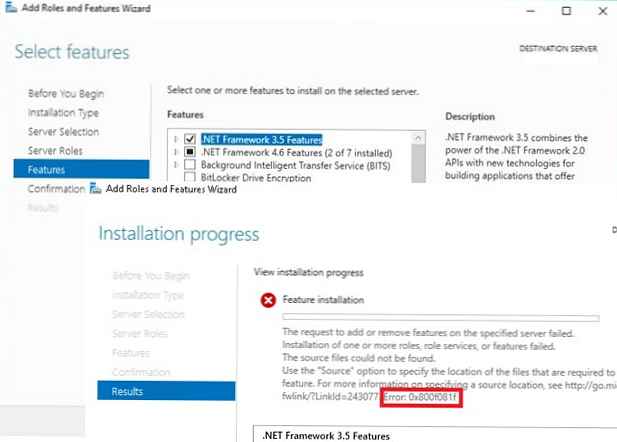Компютърът е добър, когато е нов. Или когато се грижат за него и обръщат дължимото му внимание на неговото състояние. В същото време поддържането на софтуерната част на компютъра в правилно състояние е още по-важна задача от здравето на хардуера. Зададен навреме, въпросът как да ускорите компютъра си с Windows 10 ще ви даде увереност в работата на вашия компютър. Работата по него с правилната оптимизация ще бъде по-удобна и продуктивна.
Начини за ускоряване на системата
Обмисляйки как да ускорим лаптоп или настолен компютър с Windows 10, трябва да си припомним няколко основни прости начина да ускорим работата на системата. Сред тях са:
- редактиране на списъка с програми в Startup;
- Редактиране на системния регистър на Windows
- оптимизация на визуалните ефекти;
- инсталиране на специални програми за оптимизация;
- проверка на съответствието на инсталираните драйвери на системата;
- диагностика на състоянието на твърдия диск и неговата дефрагментация;
- проверка на инсталирани разширения на браузъра;
- Scan Task Manager за злонамерени процеси;
- зловреден софтуер;
- редактиране на менюто "Старт";
- Sinooping операционна система Windows.
Ето единадесет ключови точки, за да започнете с потребител, който иска да ускори Windows колкото е възможно повече..
Какво да направите, за да ускорите Windows
Най-лесният начин да ускорите производителността, особено при изтегляне, е да разгледате списъка с програми, за които е инсталиран autorun. Автоматичното стартиране означава, че приложението ще се стартира автоматично, когато операционната система се стартира и това е отговорът на въпроса как да ускорите стартирането на Windows 10. Често се случва, че десктопът вече се е появил, но работата на компютъра се проваля - всичко се забавя и виси , Факт е, че в стартовия списък има твърде много програми. Премахването им ще ускори работата:
- Задръжте курсора на мишката върху лентата на задачите (долната лента с икони) на работния плот и кликнете върху десния бутон на мишката. В контекстното меню, което се показва, щракнете върху Диспечер на задачи.
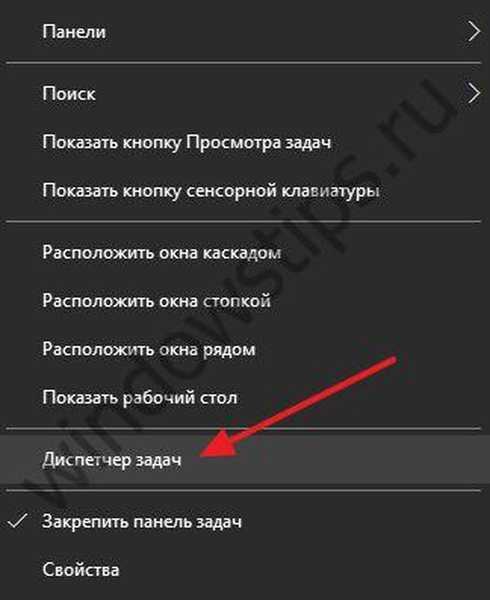
- След отваряне на диспечера на задачите трябва да кликнете върху елемента Startup.

- В списъка с програми, който се отваря, можете да изберете тези, които наистина се нуждаете. В крайна сметка също така се случва, че програмите се стартират всеки път, когато включите компютъра за дълго време и дори не ги използвате. Тук тези програми, които стартират автоматично, ще бъдат включени, а тези, които не стартират, ще бъдат деактивирани. редактирам.
Следващата серия от мерки за ускоряване на стартирането на Windows 10 включва редактиране на системния регистър на операционната система. За да редактирате регистъра:
- В менюто "Старт" в лентата за търсене напишете REGEDIT и щракнете върху него в горната част на прозореца.
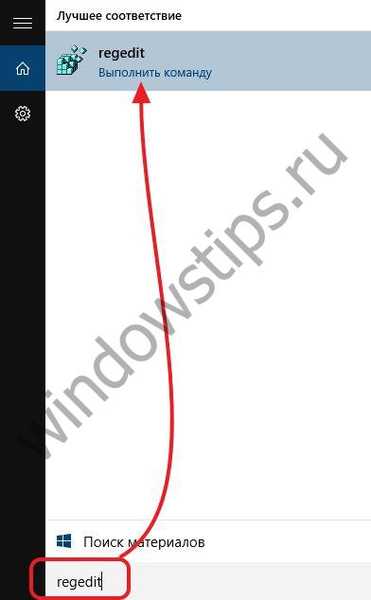
- В регистъра, който се отваря, можете да извършвате различни манипулации. Например, можете да редактирате различни правила и други настройки..
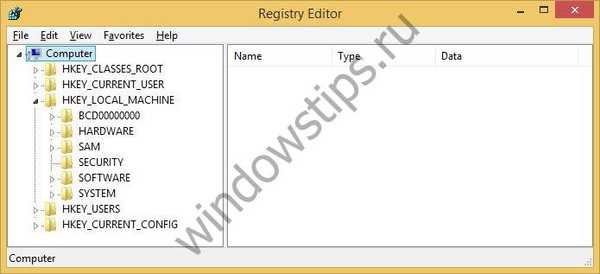
Опитайте например да изключите търсенето на мрежови принтери, особено ако вашият личен компютър не е свързан с локалната мрежа. За целта намерете HKEY_LOCAL_MACHINE \ SOFTWARE \ Microsoft \ Windows \ CurrentVersion \ Explorer \ RemoteComputer \ NameSpace в системния регистър и изтрийте записа 863aa9fd-42df-457b-8e4d-0de1b8015c60 там, като използвате десния бутон на мишката. В регистъра могат да бъдат редактирани и много други услуги - пълен списък е на портала на Microsoft.
Чрез редактиране на настройките за визуални и звукови ефекти можете значително да освободите ресурси за по-важни задачи, ускорявайки системата. Най-вече това важи за по-старите компютри, в които RAM струва 4 или по-малко гигабайта. Те са чувствителни дори към малки скокове в консумацията на памет - приложенията и сайтовете вече са "тежки". За да влезете в настройките на аудиовизуалните ефекти, трябва:
- Щракнете с десния бутон върху областта Старт меню, като по този начин извикате контекстното меню. Кликнете върху раздела Система.
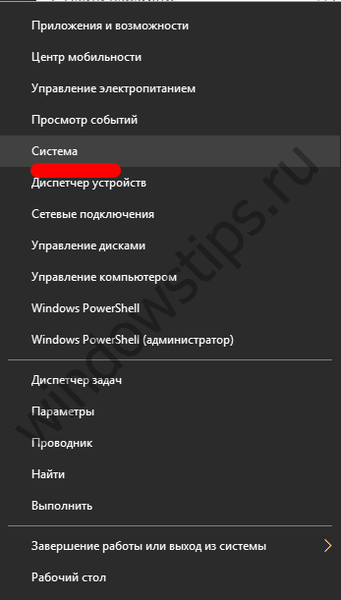
- Обърнете се към линията Информация за системата.
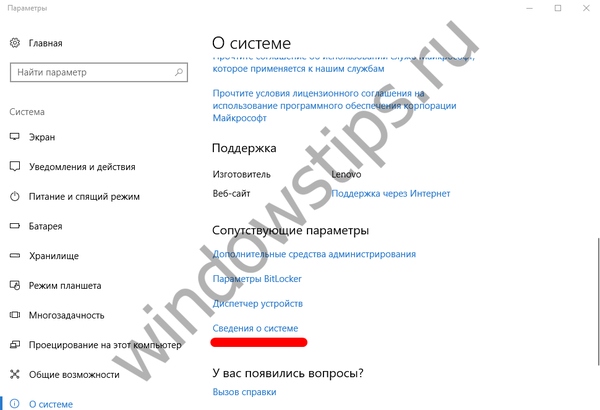
- Щракнете върху Промяна на настройките.
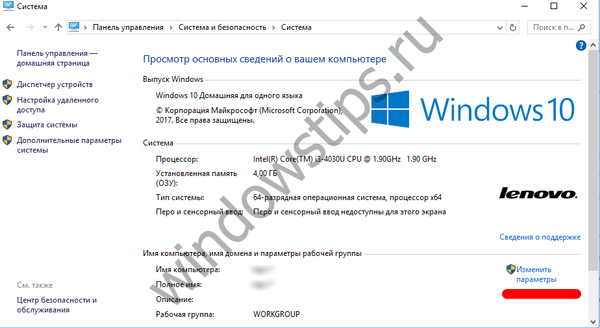
- На елемента Разширени щракнете върху бутона Производителност - Опции.

- Поставяме проверка на продукта Осигуряване на по-добра производителност и ръчно премахваме маркировките от онези ефекти, които ви се струват достойни за изключване. С това ще помогнете на вашия компютър.

Програмите за ускоряване на компютъра с Windows 10 съществуват, но могат да инсталират допълнителен софтуер на компютъра, да променят началната страница на браузъра и като цяло могат да бъдат вредни. Особено не много опитен потребител. Ето защо, бъдете изключително внимателни, когато искате да инсталирате нещо подобно, за да ускорите Windows 10.!
Проверката редовно за актуализации на системата също е добра гаранция, че на вашия компютър ще имате инсталирани най-новите актуални драйвери и помощни програми. Няма нищо лошо в това, че компютърът периодично ще изтегля и инсталира нещо от мрежата, така че не докосвайте настройките по подразбиране в менюто с настройки на Центъра за актуализиране.
Дефрагментирането на важни секции на твърдия диск е най-ефективната мярка, която ще подобри скоростта на Windows и ще даде отговор на въпроса как да ускорите твърдия диск в Windows 10. За да дефрагментирате вашия твърд диск, трябва да:
- Отидете в секцията. Този компютър и задръжте курсора на мишката върху която и да е част от твърдия диск.
- Щракнете с десния бутон на мишката, като по този начин извикате контекстното меню.
- В него изберете Инструменти.
- Кликнете върху Оптимизиране.

- Сега изберете кой том искате да дефрагментирате и щракнете върху Оптимизиране.
Всички манипулации за ускоряване на компютъра ще бъдат безполезни, ако имате инсталиран браузър, който изразходва твърде много ресурси. Отворете менюто за разширения в настройките на вашия браузър и вижте дали имате нужда от всички тях. Разнообразните ленти с инструменти и други добавки забавят системата, защото говорим за споделена памет за всички части на компютъра! Добре е да изчистите историята на кеша и браузъра - те със сигурност не допринасят за ускоряване на работата.
Проверката на диспечера на задачите за злонамерени процеси е не по-малко важна от това дори как да ускорите твърдия диск на Windows 10. Докато постоянно сте в мрежата, можете случайно да изтеглите злонамерено приложение на вашия компютър, което ще създаде задачи в Task Scheduler или да направите промени в системния регистър Windows. Ето защо, за да ускорите Windows, периодично отидете там и проверете дали се е появил подозрителен процес там. Техните списъци са онлайн.
Самите вируси са отделно главоболие за всеки потребител. Следователно, поддържайте актуализираните си антивирусни бази и не отивайте към непроверени ресурси.
Много от активните плочки в менюто "Старт" също трябва да бъдат премахнати, за да се ускори Windows. Натиснете десния бутон на мишката и изберете Изтриване от менюто в менюто..
Нека да видим как да активираме хардуерното ускорение в Windows 10, за да оптимизираме системата като цяло:
- Щракнете с десния бутон на мишката навсякъде на работния плот, за да отворите контекстното меню.
- В него изберете Настройки на екрана.
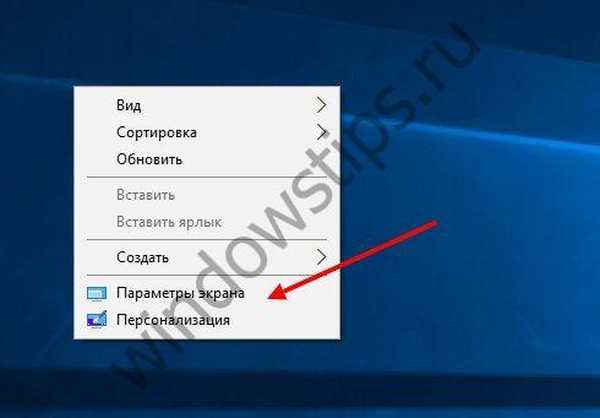
- Там намираме допълнителни параметри.
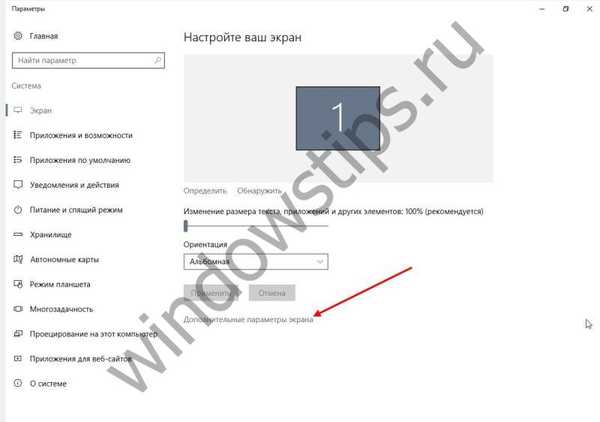
- Свързани настройки - Раздел Свойства на графиката и диагностика.
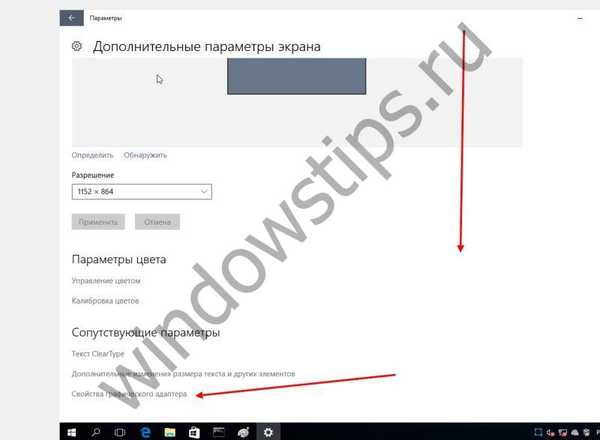
Там избираме Промяна на параметрите и настройваме плъзгача в желаната позиция, ако видео адаптерът позволява промени. Ако не, трябва да актуализирате драйвера, като ги изтеглите на официалния уебсайт на производителя ...
Моля, обърнете внимание, че по този начин можете да активирате или деактивирате хардуерното ускорение в Windows 10. Но тази опция може да не е достъпна за вас, ако вашата видеокарта не я поддържа. По този начин деактивирането на хардуерното ускорение - също така, колкото и да е странно, обикновено може да ускори Windows, поради характеристиките на неговото устройство.
И последната точка. Ако преинсталирате системата, премахнете отметката от квадратчето, където сте съгласни да изпратите личните си и поверителни данни на Microsoft. Тези процеси в бъдеще няма да заредят процесора на вашето устройство
Приятен ден!