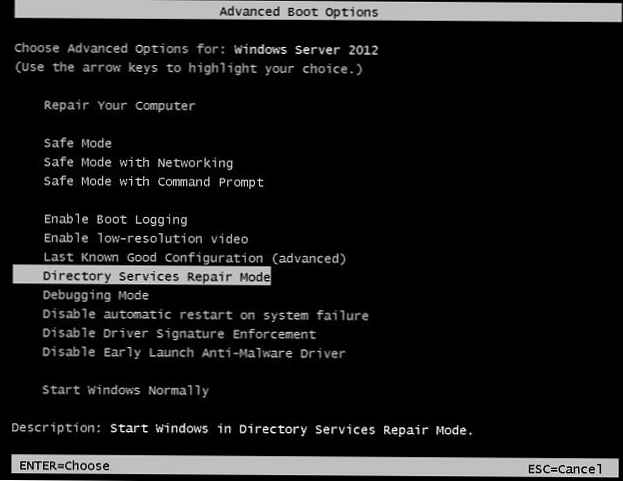Ако имате проблеми с браузъра Microsoft Edge, опитайте решенията, описани в статията..
Следното ръководство ще ви преведе през стъпките за нулиране на уеб браузъра Microsoft Edge в Windows 10..
В тази статия ще споделим с вас как да направите ненужно нулиране на настройките на Microsoft Edge - изтриване на данни, добавени към браузъра по време на употреба, и твърдо нулиране - премахва Microsoft Edge от операционната система и го инсталира отново в оригиналния си вид.
Microsoft Edge, като всеки друг браузър, може да има определени грешки. Може би браузърът е спрял да се стартира или по време на употреба, получавате съобщения за грешки, възможни са и други проблеми.
Добра отправна точка за отстраняване на проблеми е да анализирате проблема, за да определите дали проблемът е наистина с браузъра или сайтовете, които посещавате.
Microsoft Edge Soft Reset - Софтуер за нулиране
Горещо препоръчваме да изпробвате Microsoft Edge soft reset преди да го инсталирате отново..
Щракнете или докоснете трите точки в горния десен ъгъл на ръба, за да отворите контекстното меню и изберете Опции.
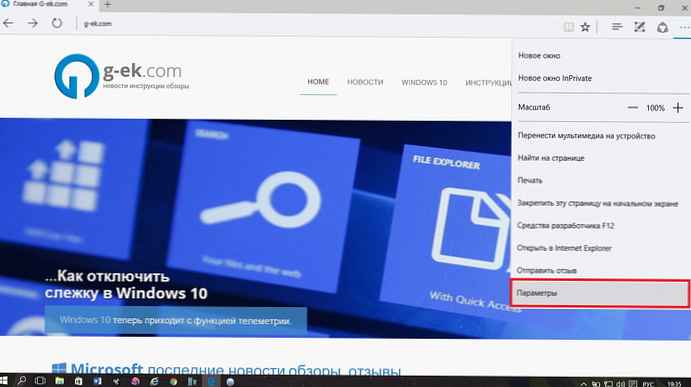
Предлагам да кликнете върху иконата на щифта в горния десен ъгъл, за да поддържате прозореца с настройки отворен по време на работа.
Превъртете надолу, докато намерите бутона „Изчистване на данните на браузъра“ и кликнете върху бутона под него „изберете какво трябва да се изчисти“.

След като отворите настройките за почистване на данни, ще намерите например история на сърфиране или бисквитки, данни от формуляри и т.н..
Кликнете върху бутона "Още" връзка за показване на допълнителни опции на екрана.
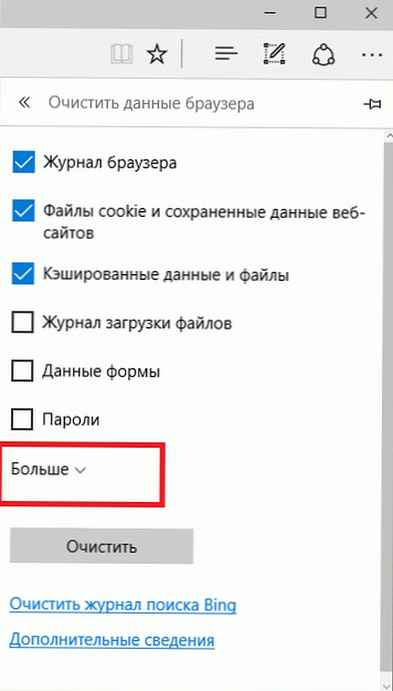
Това ще отвори набор от пет допълнителни данни, които могат да бъдат изтрити..
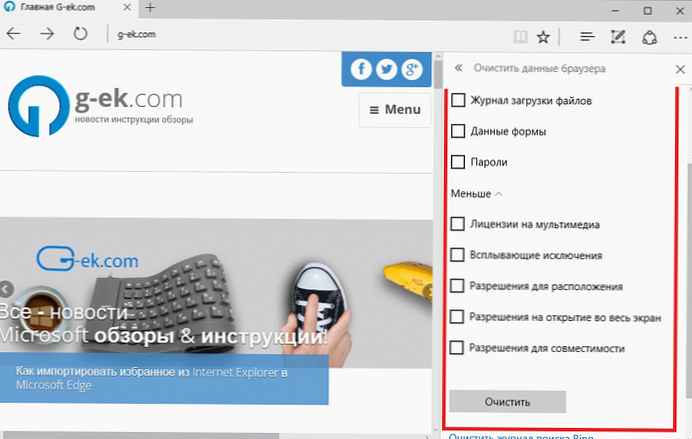
- Лицензи за медии
- Изключителни изскачащи прозорци
- Разрешения за местоположение
- Разрешения на цял екран
- Разрешения за съвместимост.
Както можете да видите от списъка, всички те са свързани със сайтове и мултимедия, до които имате достъп чрез браузър.
Изчистването на данните няма да ви помогне, ако има грешка в програмата, но ако срещнете проблеми с достъпа до определени сайтове, това може да ви помогне.
Предлагам ви да изчистите историята на сърфирането, кеша си и бисквитките.
След като направите своя избор, щракнете чист, стартиране на процеса на премахване.
Пълен нулиране на Microsoft Edge - Hard Reset
Втората опция, ако първата не помогна, е да премахнете Edge от операционната система, за да го преинсталирате, като по подразбиране идва с Windows 10.
Един от най-лесните начини за извършване на операция за деинсталиране на Microsoft Edge с помощта на PowerShell.
Изтеглете архив Reset_Microsoft_Edge.zip и го разархивирайте във вашата система. След това щракнете с десния бутон върху файла и изберете Изпълнете с PowerShell от контекстното меню.
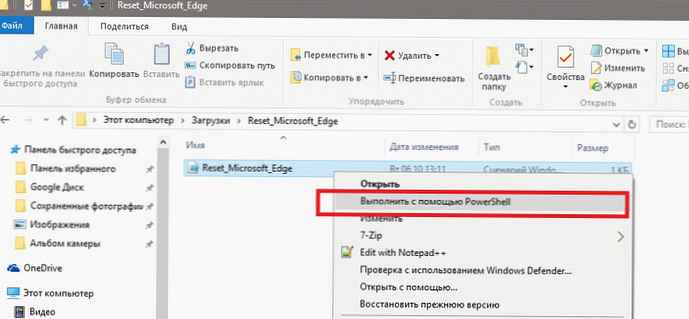
Сценарият изпълнява две операции:
Remove-item $ env: localappdata \ Packages \ Microsoft.MicrosoftEdge_8wekyb3d8bbwe \ * -recurse -Force 2> $ null
Първият премахва инсталационния пакет на Microsoft Edge от операционната система. Използваните параметри в реда правят следното:
-RECURSE скриптът включва всички деца.
-сила Позволява на скрипта да изтрива елементи, като например скрити файлове или само за четене, които по принцип не могат да бъдат променени
2> $ null пренасочва поток от грешки.
Втората команда добавя Microsoft Edge към системата..
Get-AppXPackage -Имете Microsoft.MicrosoftEdge | Foreach Add-AppxPackage -DisableDevelopmentMode -Register "$ ($ _. InstallLocation) \ AppXManifest.xml" -Verbose
Обикновено след стартиране на скрипта Edge ще бъде инсталиран по подразбиране като браузър на вашето устройство..