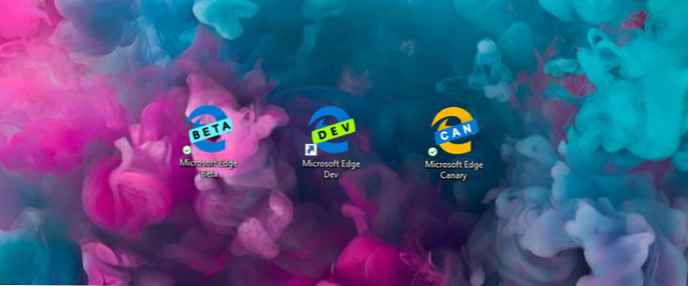Windows "Камера" едно от приложенията по подразбиране в Windows 10. Приложението не е толкова функционално като приложения на трети страни, но поддържа висококачествен видеозапис и фотография.
Ако приложението Camera се затвори, когато стартирате или докато снимате, то не реагира, не може да записва видео или да прави снимки, можете лесно да поправите приложението, като го нулирате. Най-често срещаните проблеми се отстраняват чрез нулиране на приложението Camera..
Ако проблемът продължава дори след нулиране на приложението Camera, можете да продължите и инсталирате отново приложението Camera. Преинсталирането на приложения в Windows 10 не е трудно. Просто трябва да деинсталирате приложението Camera и след това да инсталирате ново копие от Windows Store.
В това ръководство ще разгледаме как да нулирате и инсталирате отново приложението Camera в Windows 10.
ВАЖНО: Ако имате проблеми с камерата на вашия компютър, препоръчваме ви да актуализирате драйвера на камерата или да го инсталирате отново, преди да се опитате да нулирате или инсталирате отново приложението Camera. Ако вградената камера не работи, проверете дали не е изключена в диспечера на устройства.
- Метод 1 от 2
Нулиране на приложението Камера
За да инсталирате отново, вижте инструкциите в Метод 2 по-долу..
Стъпка 1. Отваряне на приложението "параметри"Go приложения → Приложения и функции.
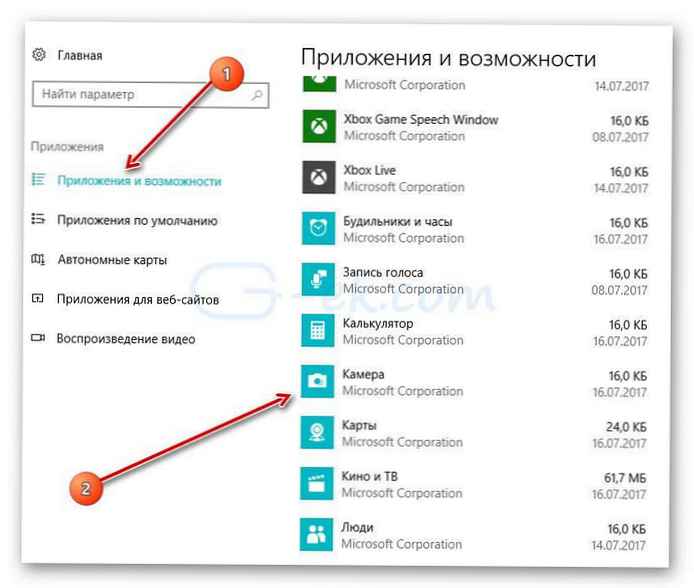
Стъпка 2: Намерете приложението Camera и кликнете върху него. Сега трябва да видите връзката „Разширени опции ".
Стъпка 3: Кликнете върху „Разширени опции ", за да отворите страницата "Нулиране на приложението".
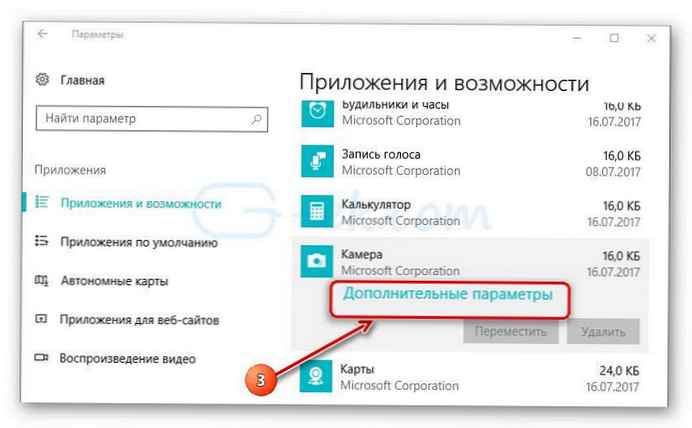
Стъпка 4: Накрая натиснете бутона "Reset". Ще се появи изскачащ прозорец за потвърждение, щракнете "Reset" отново, за да направите цялостно нулиране на приложението Camera.
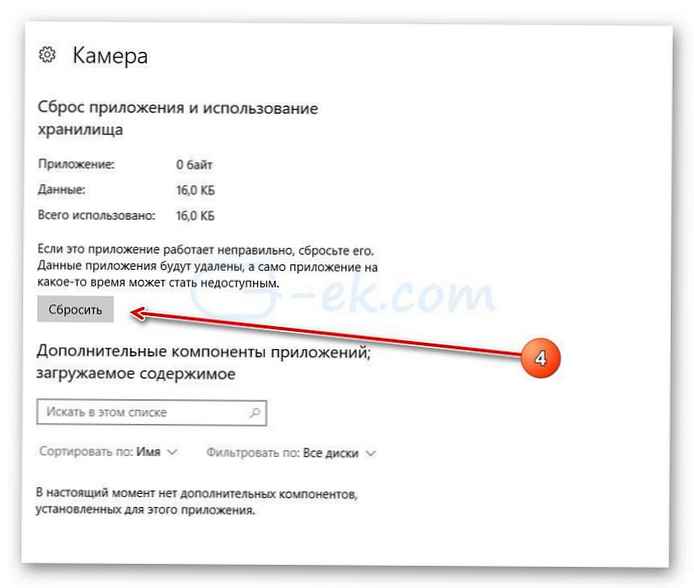
Сега можете да стартирате приложението Camera и да проверите дали това отстрани проблема ви.
- Метод 2 от 2
Преинсталиране на приложението за камера с помощта на Windows PowerShell
Преинсталирайте приложението Camera, ако проблемът продължава дори след рестартиране на приложението.
За разлика от други приложения по подразбиране, приложението Camera не може да се деинсталира чрез настройките на Windows. Ще използваме Windows PowerShell за да деинсталирате приложението Camera и след това да инсталирате ново копие от Windows Store. Ето как да го направите..
Стъпка 1. Стартирайте Windows PowerShell като администратор. За това щракване с десния бутон за бутон Стартирайте и изберетеWindows PowerShell (администратор) ".
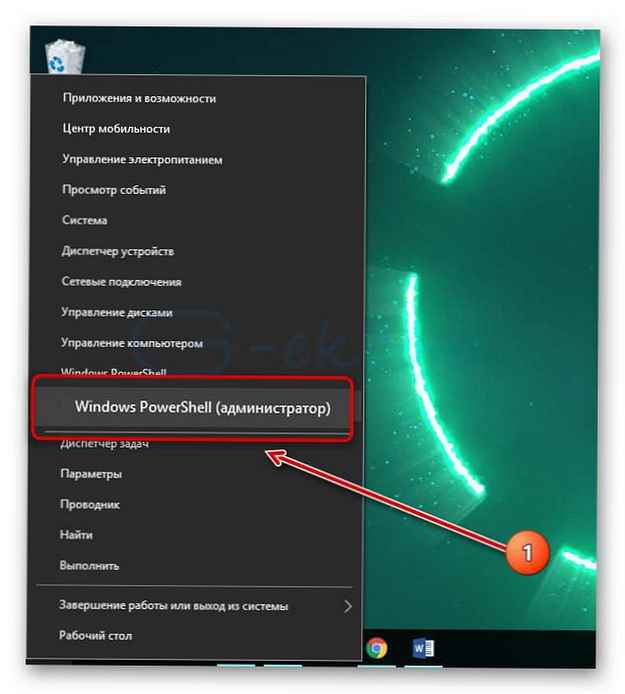
Стъпка 2. В прозореца PowerShell копирайте и поставете следната команда.
Get-AppxPackage -Всички потребители
Натиснете Enter, за да изпълните командата.
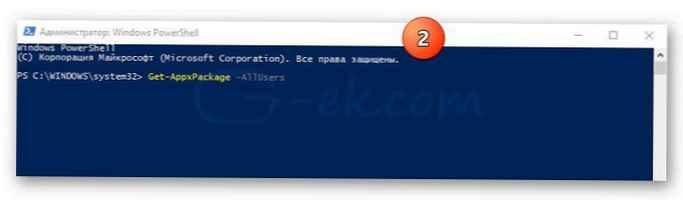
Стъпка 3: Сега намерете записа на приложението Microsoft.WindowsCamera.
Стъпка 4: Копирайте съдържанието на низа PackageFullName, използвайте клавишната комбинация Ctrl + C, за да копирате избрания текст в клипборда.
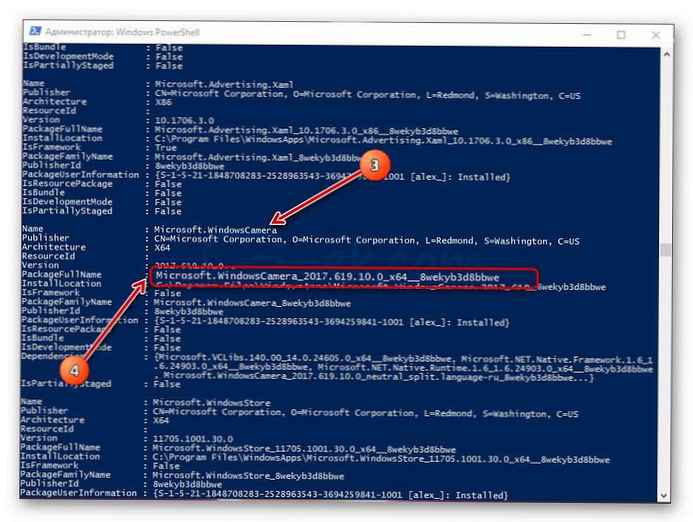
Стъпка 5: Изпълнете следната команда, за да деинсталирате приложението Camera.
Remove-AppxPackage PackageFullName
В горната команда заменете PackageFullName към съдържанието на низ низ PackageFullName, който сте копирали в предишната стъпка.
В моя случай е така - Microsoft.WindowsCamera_2017.619.10.0_x64__8wekyb3d8bbwe
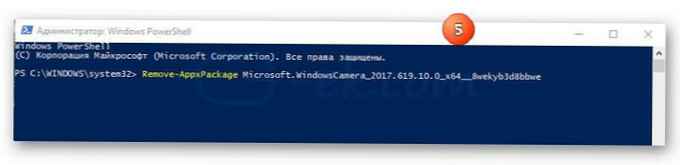
Можете да затворите прозореца на PowerShell.
Стъпка 6: Накрая отворете приложението Магазин, намерете го Windows камера и го инсталирайте.

Надявам се да намерите този наръчник за полезен.!