
Родителски контрол за Windows
1. Родителски контрол за Windows 7 и 8.1
За софтуер като родителски контрол по принцип не е нужно да стигате далеч. Тази функция е включена в Windows. В своите версии 7 и 8.1 функцията е възможно да се приложи към местните акаунти на родители и деца. За дете е необходимо да се създаде отделен локален акаунт - обикновен стандартен потребител в Win7 и специален акаунт за дете в Win8.1.
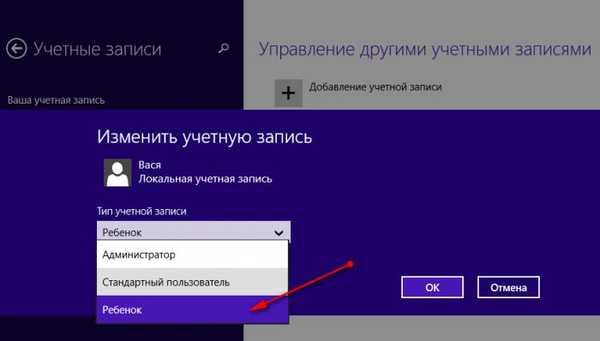
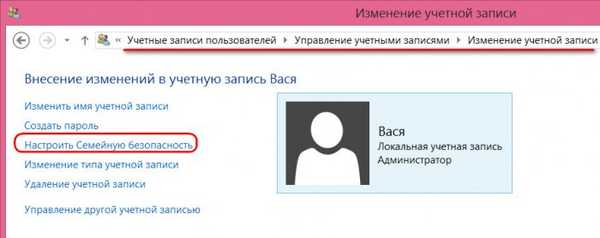
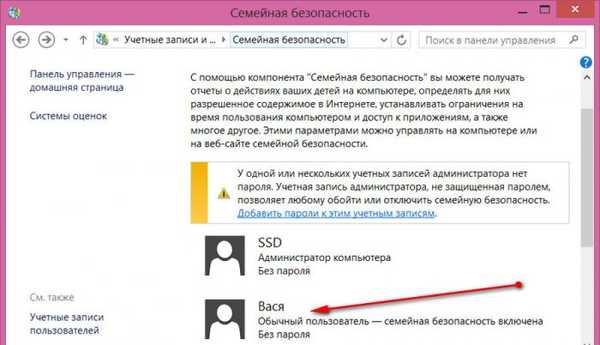
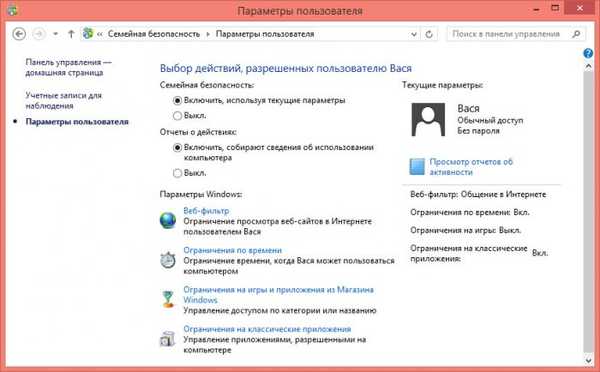
Въз основа на резултатите от въвеждането на родителски контрол ще можем да получаваме отчети за действия в акаунта на детето - времето за неговото използване, посетените сайтове, отворени игри и програми, файлове, изтеглени от интернет.
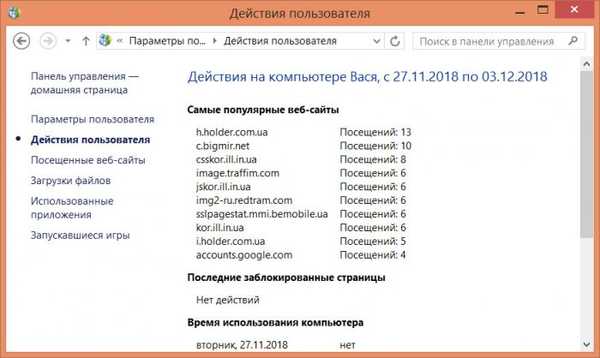
2. Родителски контрол Windows 10
„Десет“ наследи редовен родителски контрол от предишните версии, но в тази версия на Windows той може да се контролира само от акаунта на Microsoft в прозорец на браузъра. Детето трябва да има и акаунт в Microsoft. Родител в уеб акаунт на Microsoft създава семейна група в секцията „Семейство“.
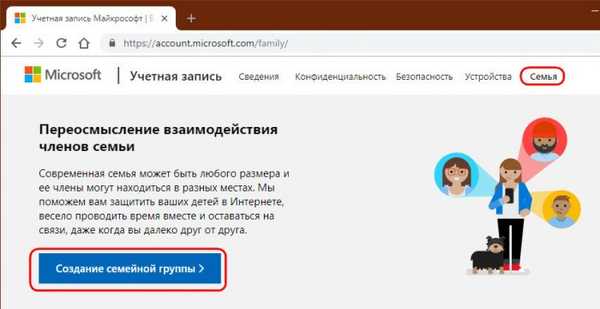
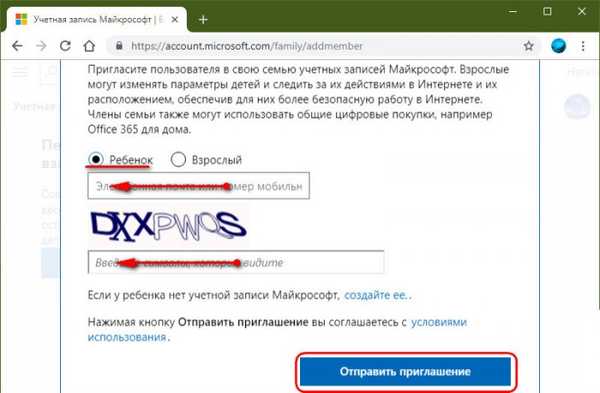
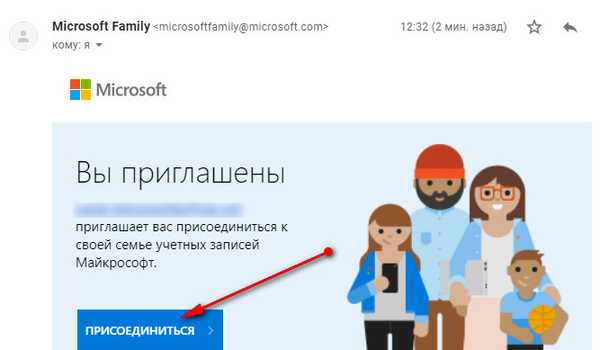
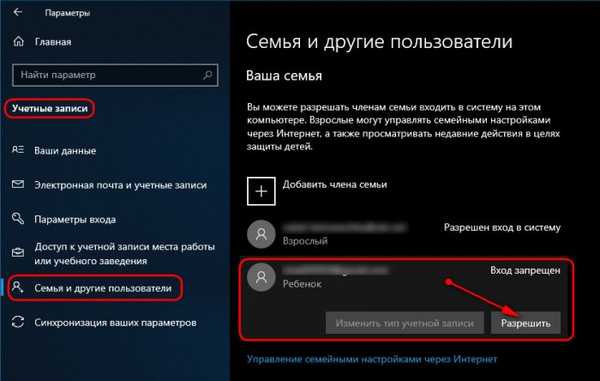
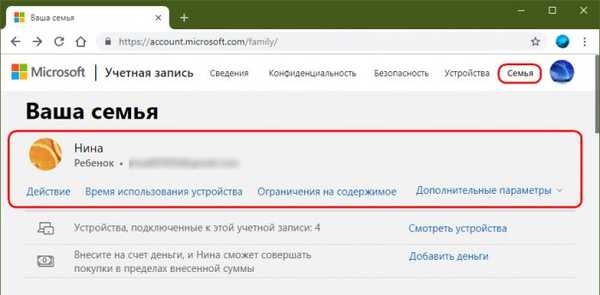
3. WinLock
https://www.crystaloffice.com/winlock/WinLock е програма на трети страни за прилагане на родителски контрол в Windows среда. Не изисква отделен акаунт за детето, работи на принципа за достъп до парола, предлага малко повече от това, на което редовен родителски контрол на Windows е способен.
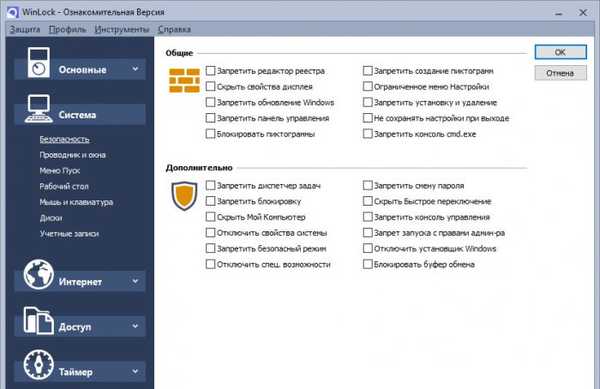
Достъпът до отваряне на WinLock, промяна на настройките, разтоварване на програмния процес е защитен с парола. Невъзможно е да се изтрие програмата, докато работата й не бъде завършена ръчно. И за да завършите работата, която ви трябва, съответно, парола.
Програмата е платена, има напълно функционален 30-дневен пробен период.
4. ContentWasher
http://www.contentwasher.ru/download_contentwasher.htmlContentWasher е друга функционална програма, базирана на Windows за родителски контрол с акцент върху безопасността на децата в Интернет. Работи на принципа на защита на паролата за достъп, позволява ви да зададете настройки за родителски контрол както за текущия акаунт в Windows, така и за други, предвижда настройка на програмата от други компютри през локалната мрежа чрез модула за администриране.
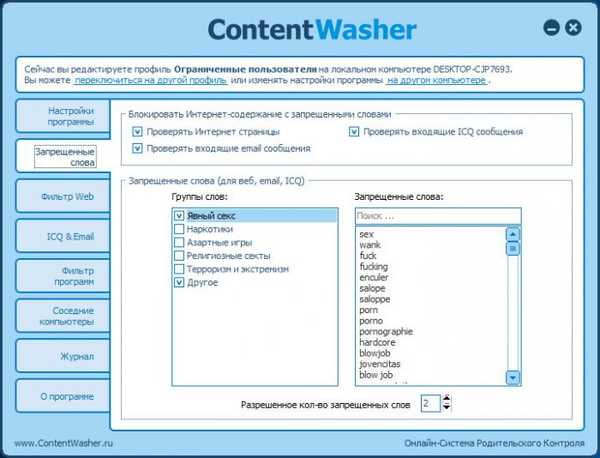
ContentWasher - платен продукт, има напълно функционално изпитание за 7 дни.
5. Комунални услуги от Sordum
https://www.sordum.org/Free, макар и по-гъвкава от използването на обикновен родителски контрол на Windows, системата може да бъде конфигурирана с помощта на собствени инструменти. Например, добавете отделни нежелателни сайтове към хост файла, използвайте настройките на UAC или местната групова политика, за да намалите възможностите на акаунта на детето, свържете DNS услуга за филтриране на сайтове, които са опасни за деца и т.н. Но някои такива действия изискват знания и опит с Windows. Sordum предлага решение на този проблем: на уебсайта му можете да изтеглите безплатни преносими помощни програми, които са приложимо изпълнение на настройките за дълбочина на Windows. Това са прости специализирани помощни програми за тесен кръг от задачи, които могат да се използват отделно в зависимост от ситуацията и в комбинация. Какво има в арсенала на Sordum за родителски контрол?
Днс ангел
Dns Angel е най-простата реализация на използването на добре познати DNS услуги за филтриране на уебсайтове, които са опасни за деца. Просто включете бутона, който казва предпочитаната DNS услуга (за Runet, между другото, е по-добре да използвате Yandex Family). За да деактивирате, щракнете върху бутона "DNS по подразбиране".
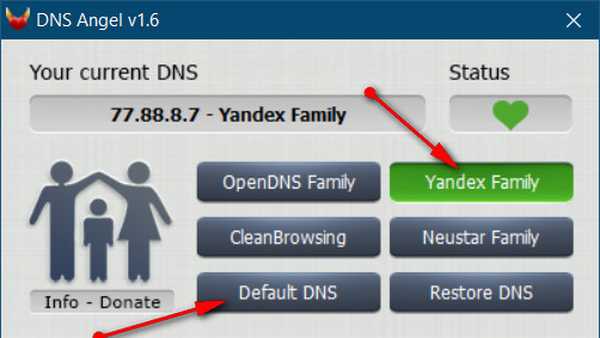
Прост блокер за изпълнение
Помощната програма Simple Run Blocker ви позволява да блокирате класически Windows програми с ".exe" файлове за стартиране. Блокирайте всичко, освен списъка с любими, или отделни, добавени към списъка. Настройките на помощната програма имат възможност да блокират Microsoft Store.
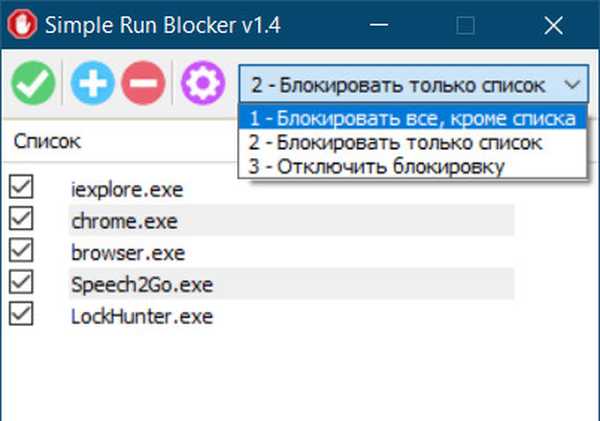
Блокатор на ръбове
Помощната програма Edge Blocker блокира работата на браузъра Microsoft Edge в среда на Windows 10. Тя може да се използва заедно с предишната помощна програма за забрана на достъпа до Интернет чрез блокиране на браузърите в системата..
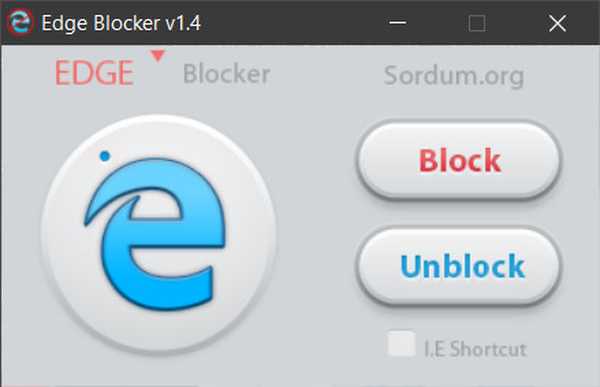
Win10 Settings Blocker
Помощната програма Win10 Settings Blocker ви позволява да блокирате всички или отделни настройки на контролния панел и приложението Settings в Windows 10.
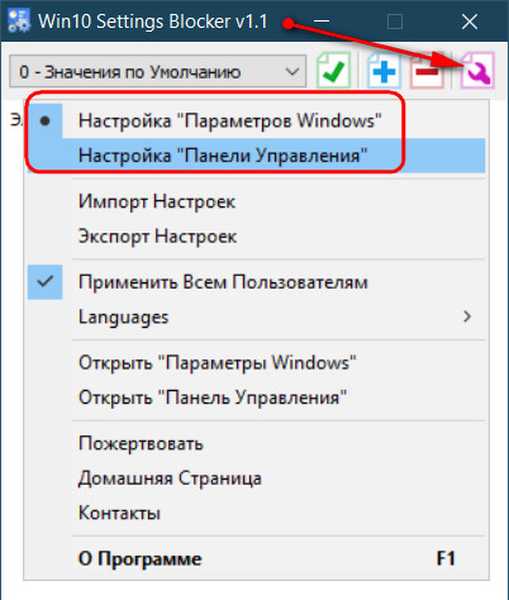
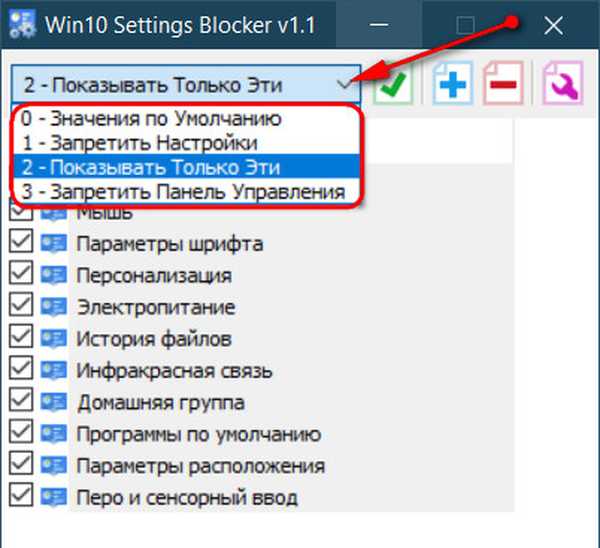
BlueLife хоства редактор
Помощната програма BlueLife Hosts Editor е удобен интерфейс за блокиране на нежелани сайтове с помощта на хост файла. Добавете домейни в списъка на своите прозорци с пренасочването им към адреса 127.0.0.1, поставете отметки в близост до тях и запазете настройките на файла с хостове.
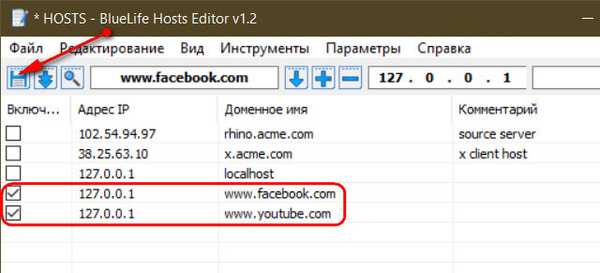
Етикети за статия: Родителски контрол и програми за ограничения на потребителите Функции на системата











