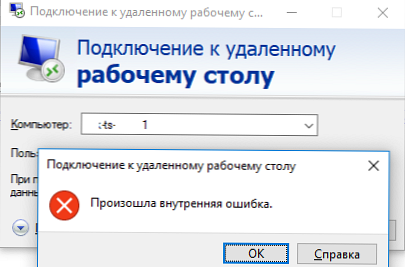В тази статия ще разгледаме как да създадем софтуерно огледало (RAID1) от два GPT диска в Windows Server 2016 / Windows 10, инсталиран на UEFI система. Ще разгледаме пълноценната конфигурация на зареждащия механизъм на BCD, която позволява да се гарантира правилното зареждане на Windows и да се защитят данни от отказ на всяко устройство.
И така, ние имаме обикновен компютър с UEFI архитектура без вграден RAID контролер с два еднакви диска с размер 50 GB. Нашата задача е да инсталираме диска на ОС на първия GPT (Windows Server 2016, Windows 10 или безплатния сървър Hyper-V) и след това да сглобим софтуерно огледало от два диска (RAID1 - Mirroring).
В по-голямата част от случаите, когато избирате между софтуерен или хардуерен RAID, трябва да изберете последния. Сега дънните платки с интегриран физически RAID контролер са достъпни дори за домашни потребители.Запишете инсталационното изображение на Windows на DVD / USB флаш устройство, стартирайте компютъра) от това зареждащо устройство (в UEFI режим, не Legacy) и стартирайте инсталирането на Windows Server 2016.
След инсталиране отворете конзолата за управление на диска (diskmgmt.msc), уверете се, че таблицата с дялове GPT се използва на първия диск (свойства на диска -> раздел том -> стил на дял -> GUID таблица на дяловете), а вторият диск е празен (неразпределен).
Съдържание:
- Подготовка на таблица за дялове за огледало на 2 устройства
- Преобразувайте дисковете в динамични, създавайте огледала
- Подготовка на EFI дял на втори диск в огледалото
- Копиране на конфигурация на EFI и BCD на втори диск
Подготовка на таблица за дялове за огледало на 2 устройства

Отворете командния ред с права на администратор и стартирайте командата diskpart. тип:
DISKPART> Списък на дискове
Както можете да видите, системата има два диска:
- Disk 0 - дискът с таблицата с дялове GPT, на който е инсталиран Windows
- Диск 1 - празен неразпределен диск
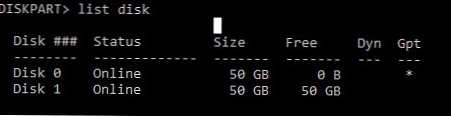
За всеки случай, отново почистваме втория диск и го преобразуваме в GPT:
Изберете диск 1
чист
Преобразуване на GPT
Въведете списъка с дялове на втория диск:
Списък част
Ако има поне един дял (в моя пример това е дял 1 - запазен - размер 128 Mb), изтрийте го:
Сел част 1
Изтриване на дяла отмяна
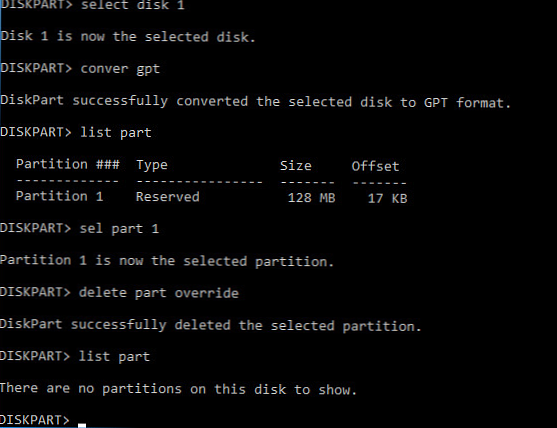
Избройте дяловете на 1 диск (диск 0). След това трябва да създадете същите дялове на Disk 1.
Изберете диск 0
Списък част
Има 4 секции:
- Възстановяване - 450 Mb, дял за възстановяване с WinRE
- Система - 99 MB, EFI дял (повече за структурата на дяла на GPT дискове)
- Запазен 16 MB, MSR дял
- Основен - 49 GB, основният дял с Windows
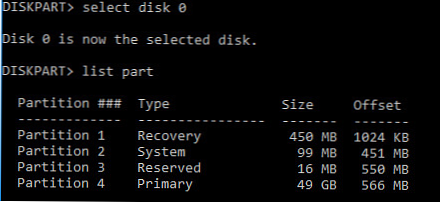
Създайте същите дялове на Disk 1:
Изберете диск 1
Създайте основен дял = 450
формат бързо fs = ntfs label = "WinRE"
set id = "de94bba4-06d1-4d40-a16a-bfd50179d6ac"
създайте дял efi size = 99
създайте дял msr size = 16
списък част
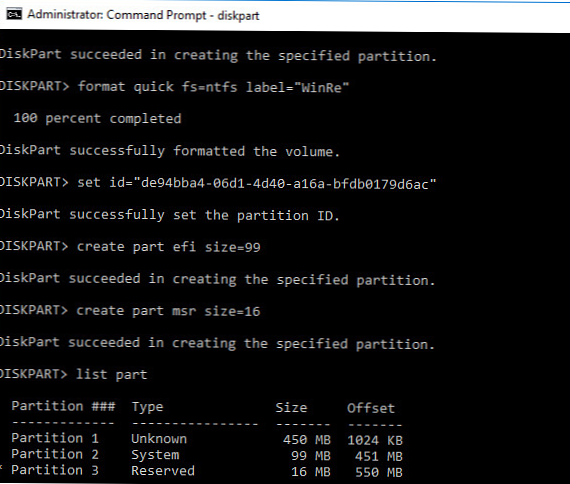
Преобразувайте дисковете в динамични, създавайте огледала
Сега и двата диска трябва да бъдат преобразувани в динамични:
Изберете диск 0
Преобразуване на динамично
Изберете диск 1
Con dyn
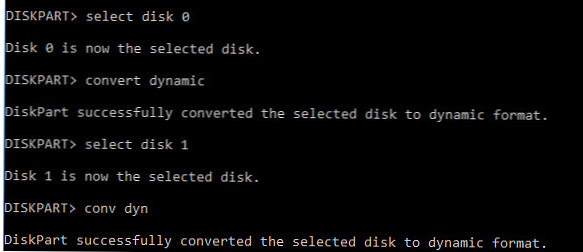
Създайте огледало за системното устройство (устройство C :). Трябва да изберете дяла на първия диск и да създадете огледало за него на втория диск:
Изберете силата на звука c
Добавете диск = 1
Трябва да се появи съобщение:
DiskPart успя да добави огледало към силата на звука
Отворете конзолата за управление на диска и се уверете, че тя започва, като синхронизирате секцията C до (Recynching). Изчакайте да завърши (може да отнеме до няколко часа по значение от размера на секцията C:).
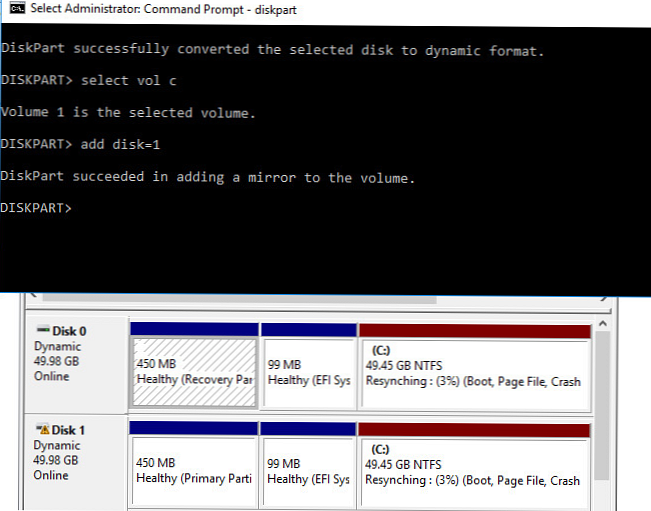
Когато Windows стартира, менюто на Windows Boot Manager ще се появи с предложение да изберете от кой диск да се стартира. Ако не изберете диск ръчно, след 30 секунди системата ще се опита да се стартира от първия диск:
- Windows Server 2016
- Windows Server 2016 - вторичен плекс
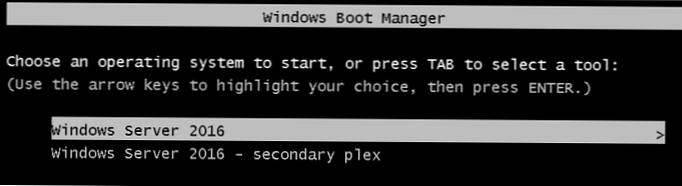
Проблемът е обаче, че сега имате конфигурацията на зареждащия инструмент, съхранявана само на 1 диск, и ако тя се загуби, няма да можете да стартирате ОС от второто без допълнителни действия. Всъщност вие защитихте данните (но не и Windows bootloader) само от повреда на втория диск.
Софтуерът RAID за Windows не може да се използва за създаване на нормално огледало за дял на EFI. защото секцията EFI съхранява файловете, необходими за зареждане на операционната система, след това, когато излязат първият не можете да стартирате компютъра от втори диск, без ръчно възстановяване на зареждащия механизъм EFI върху него в средата за възстановяване. Тези операции са доста трудни за извършване на необучен администратор и също изискват допълнително време (което може да не е на разположение, ако зад гърба ви има тълпа ядосани потребители).
След това показваме как да копираме EFI дял във втори диск и да променим конфигурацията на BCD bootloader, така че да можете да стартирате Windows както от първия, така и от втория диск.
Подготовка на EFI дял на втори диск в огледалото
Сега трябва да подготвите EFI дяла на втория диск в огледалото, така че компютърът да може да използва този дял за зареждане на Windows. Присвойте EFI на дяла на диск 1 буквата S и я форматирайте във файловата система FAT32:
Изберете диск 1
Изберете част 2
присвоявам буква = S
формат fs = FAT32 бързо
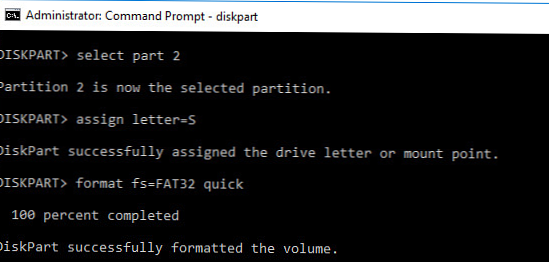
Сега задайте буквата на устройството P: на дяла на EFI на диск 0:
изберете диск 0
изберете дял 2
присвояване на писмо = P
изход

Копиране на конфигурация на EFI и BCD на втори диск
Отпечатайте текущата конфигурация за зареждане на BCD с помощта на командата:
bcdedit / enum
Когато създава огледало, VDS автоматично добавя запис за втория огледален диск към конфигурацията BCD (обозначен с Windows Server 2016 - вторичен плекс).
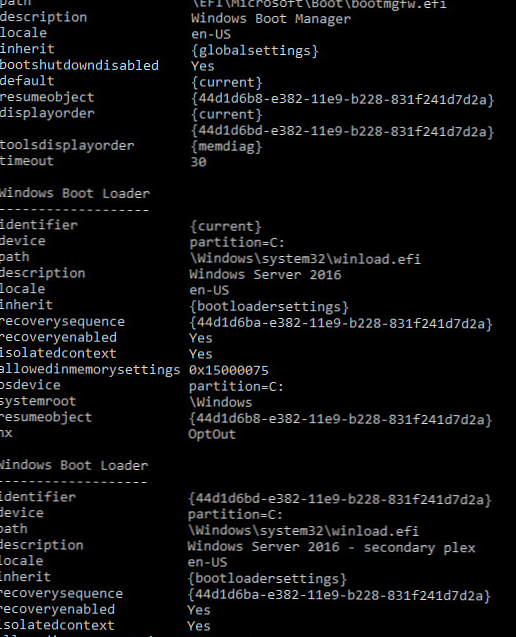
За да може EFI в случай на загуба на първия диск да се зарежда от втория диск, трябва да промените конфигурацията на BCD.
За да направите това, копирайте текущата конфигурация на Windows Boot Manager
bcdedit / copy bootmgr / d "Cloned Manager на Windows Boned"
Записът бе успешно копиран на 44d1d6bf-xxxxxxxxxxxxxxxxx
Сега копирайте получения идентификатор за конфигурация и го използвайте в следната команда:
bcdedit / set 44d1d6bf-xxxxxxxxxxxxxxxx дял на устройството = s:
Ако всичко е правилно, трябва да се появи редът Операцията завършена успешно.

Отпечатайте текущата конфигурация на Windows Boot Manager (bcdedit / enum). Моля, обърнете внимание, че зареждащият инструмент вече има две опции за зареждане на EFI от различни дискове (обект по подразбиране и възобновяване).
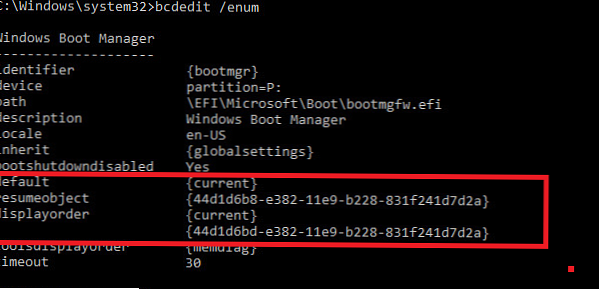
Сега трябва да направите копие на съхранението в BCD на дяла на EFI на първия диск и да копирате файловете на втория диск:
P:
bcdedit / export P: \ EFI \ Microsoft \ Boot \ BCD2
роботизация p: \ s: \ / e / r: 0
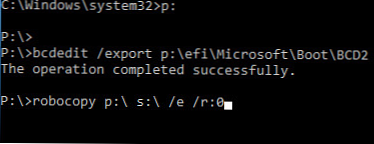
Остава да преименувате BCD хранилището на втория диск:
Преименувайте s: \ EFI \ Microsoft \ Boot \ BCD2 BCD
И изтрийте копието на Disk 0:
Del P: \ EFI \ Microsoft \ Boot \ BCD2
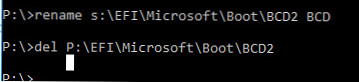
Сега, ако първият диск не успее, трябва да изберете устройството „Windows Boot Manager Cloned“ и след това „Microsoft Windows Server 2016 - вторичен плекс“, когато компютърът се стартира..
Когато зареждате с неуспешни дискове, в Disk Management ще видите съобщението Failed Redndancy.
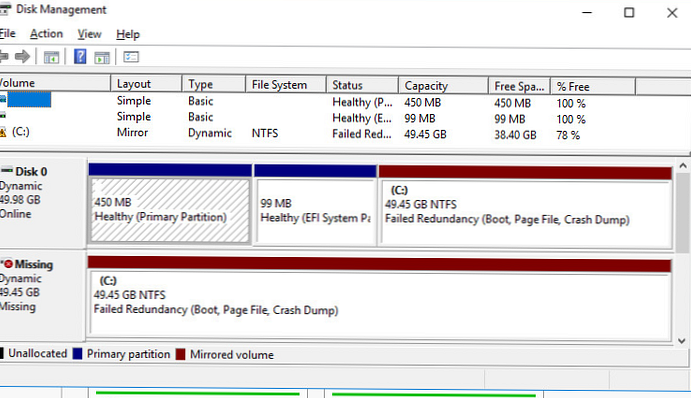
В този случай трябва да замените неуспешния диск, да изтриете огледалната конфигурация и да пресъздадете софтуерния RAID от самото начало..