
Фоторедакторът за фотоалбуми на Windows Live е част от основните компоненти на Windows. За да работите с изображения на компютър, имате нужда от специална програма за работа с графични файлове. В основните компоненти на Windows такава програма е Photo Album..
Доставката на операционната система Windows 7 не включва Photo Album, Film Studio и редица други програми.
Съдържание:- Основни характеристики на Windows Live Photo Gallery
- Редактиране на снимки във фотогалерията на Windows
- Създайте панорама във фотогалерията на Windows
- Създайте колаж във фотогалерията на Windows
- Допълнителни инструменти
- Изводи на статията
Тези безплатни програми могат да бъдат изтеглени от центъра за изтегляне на Microsoft. Те са част от софтуерен пакет, наречен Windows Live Essentials.
Можете да ги изтеглите напълно безплатно като част от целия пакет или като изберете само някои програми за изтегляне. При изтегляне ще бъде потвърдено копие за автентичност на вашата операционна система..
Можете да изтеглите основните компоненти на Windows Live през пробния период на използване на копие на операционната система.
На тази страница вече прегледах софтуерния пакет на Windows Live Essentials. Изтеглете тук основните компоненти на Windows Live, когато инсталирате на компютър, изберете необходимите компоненти, сред които Photo Album.
Не трябва да очаквате възможностите на програмата Adobe Photoshop от тази програма. За повечето начинаещи потребители за първи път е доста подходящ. Преминаваме към прегледа на основните функции на програмата Windows Live Photo Album.
Основни характеристики на Windows Live Photo Gallery
Когато стартира Photo Album за първи път, операционната система го избира като програма по подразбиране за гледане на снимки. За да направите това, трябва да се съгласите с предложения избор или да го откажете. Фотоалбумът комбинира всички ваши снимки на вашия компютър в една галерия.
По подразбиране програмата индексира снимки от папката "Документи". Снимките ще бъдат сортирани по месец и година..
Програмата има лентов интерфейс и при превключване между раздели можете да изберете подходящия раздел за работа с вашите снимки.
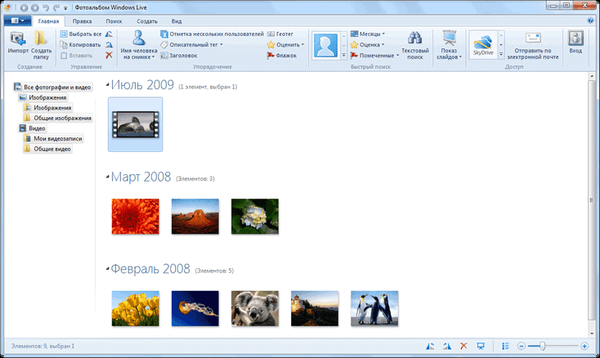
За да добавите снимки и видео файлове към фотоалбума, ако те се съхраняват на друго място, щракнете върху менюто "Файл". В контекстното меню кликнете върху "Включване на папка".
В новия прозорец „Пътеки към библиотеката„ Изображения “кликнете върху бутона„ Добавяне ... “. В прозореца на Explorer изберете папката със снимки, изберете папката и след това щракнете върху бутона "Добави папка". В прозореца "Пътеки към библиотеката" Изображения "" кликнете върху бутона "ОК".
Папка със снимки е добавена към фотоалбума. Всички снимки от тази папка са сортирани в основния прозорец на фотоалбума по дата на снимане..
За да премахнете снимка от фотоалбума, изберете желаната снимка, щракнете с десния бутон върху нея и изберете "Изтриване" в контекстното меню (или щракнете върху съответната икона в раздела "Редактиране").
Обръщам вашето внимание, че снимката ще бъде изтрита не само от Windows Live Photo Album, но и от компютъра в кошчето. За да изтриете папка само от Фотоалбума, изберете елемента от контекстното меню „Изтриване от фотоалбум“. Отделни снимки и папки могат просто да бъдат преместени от местоположението им до прозореца Фотоалбум.
Помислете за някои от функциите на тази програма. Снимки и видеоклипове могат да бъдат импортирани от камерата или от скенера, като кликнете върху бутона "Импортиране". От менюто "Файл" снимките и видео файловете могат да бъдат изпращани до Печат или запис на CD или DVD.
Редактиране на снимки във фотогалерията на Windows
В раздела „Редактиране“, като кликнете върху бутона „Автоматична корекция“, можете автоматично да коригирате избраната снимка. Избирайки подходящия елемент от менюто, можете да изрежете снимката, да я ретуширате, да се отървете от ефекта на червените очи, да добавите ефекти, да настроите осветлението, да промените размера на снимките и да извършите други необходими действия.
Ако не сте доволни от резултата за редактиране, тогава можете да кликнете върху бутона "Върнете се към оригиналното изображение", за да отмените промените, които сте направили в снимката. Ако кликнете върху бутона за затваряне на файла, снимката ще бъде запазена с всички промени, които сте направили, като я редактирате.
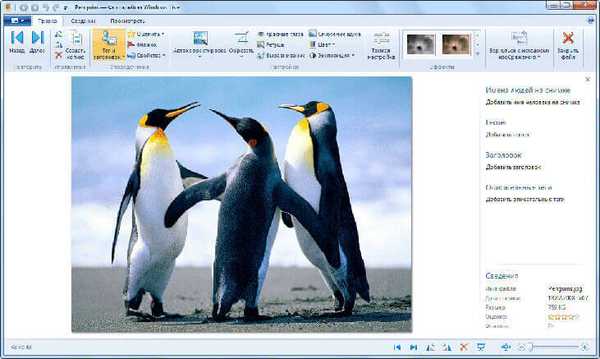
Снимките също могат да бъдат сортирани с помощта на маркери. За да направите това, в раздела „Редактиране“, като кликнете върху бутона „Маркиране и заглавие“, можете да изберете подходящия елемент, така че по-късно да можете лесно да намерите тази снимка чрез етикет.
Можете да направите снимката по ваш избор като фон на работния плот, да изпратите снимката до облачното хранилище на OneDrive, видеохостинг в YouTube и някои сайтове за социални мрежи.
Снимката може да бъде изпратена по електронна поща чрез програмата за електронна поща на Microsoft (възможно е да промените размера на изображението), до редактора на блогове Writer за по-нататъшно публикуване на уебсайта, до Windows Live Film Studio.

Създайте панорама във фотогалерията на Windows
За да създадете панорамна снимка, първо трябва да имате няколко комбинирани снимки, направени от едно място.
Ако са налични такива снимки, тогава за да създадете панорама, трябва да отидете в раздела „Създаване“ и след това да изберете и изберете няколко комбинирани снимки. Избраните и подчертани изображения трябва да бъдат подредени в ред отляво надясно.
След това кликнете върху бутона "Панорама". Появява се прозорецът „Комбиниране на панорамна фотография“. След приключване на процеса, в прозореца на Explorer изберете място за запазване (ако снимката в този албум има това име, то ще заеме мястото на оригиналната снимка), дайте име на този файл и щракнете върху бутона "Запазване".
В прозореца на програмата се появява панорамна снимка. Сега трябва да редактирате снимката, за да премахнете черните ленти, разположени в краищата на снимката.
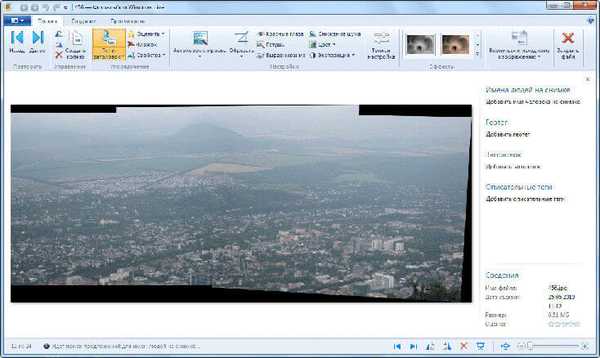
За да направите това, кликнете върху бутона "Изрязване". Тук можете да изберете пропорции на изрязване ("Персонализиран режим" е избран по подразбиране).
На снимката се появява правоъгълна решетка и ръчно определяте крайния размер на панорамата, като премествате решетката в маркираните точки по размер. След това кликнете върху бутона "Отрязване" и в контекстното меню щракнете върху "Прилагане на изрязване".
След това, щракнете двукратно върху снимката, промените в това изображение се запазват. Сега можете да видите получената панорама (изглед от планината Машук).

Създайте колаж във фотогалерията на Windows
За да създадете колаж, се нуждаете от един и същ тип снимки, направени от една точка, със същото осветление. Намерете такива снимки, изберете ги и след това в раздела „Създаване“ кликнете върху бутона „Колаж“.
Програмата започва да подравнява снимките. В следващия прозорец, премествайки правоъгълника върху избраните точки, определете размера на мястото на снимката, която искате да промените, и от предложените опции изберете най-добрата опция.

В следващия прозорец кликнете върху бутона "Запазване". Фотоалбумът на Windows Live създаде колаж. Публикацията в горната част не съвпада малко с публикацията, но можете лесно да редактирате това изображение в Windows Live Photo Album.

За да редактирате снимка, отидете в менюто "Редактиране" и след това кликнете върху бутона "Изрязване". Използвайте правоъгълната решетка, за да зададете размера на снимката. Кликнете върху бутона „Изрязване“ и изберете „Прилагане на изрязване“ в контекстното меню.
На изображението виждаме редактираната финална версия на нашия колаж.

Избор на тема на слайдшоу
За да изберете тема за слайдшоу, отидете на раздела "Начало" и след като щракнете върху бутона "Слайдшоу", в контекстното меню можете да изберете тема от предложените за вас: "Shift and Zoom", "Modern", "Cinematic", " Изчезване, Черно и бяло, Сепия.
След щракване върху съответния елемент от менюто на екрана на монитора започва слайдшоу. Можете да изберете всяка снимка в папката и след натискане на бутона "F12" на клавиатурата, демонстрацията на всички изображения от тази папка ще започне.
Може да се интересувате също от:- Photoshop онлайн: най-добрите фото редактори
- Най-добрите безплатни зрители - 5 програми
- FastStone Image Viewer - преглед на изображения и редактор
Когато показвате слайдшоу, можете да избирате теми с различни визуални ефекти за преходи между снимки. Можете също да създадете филм за слайдшоу от вашата колекция от снимки..
Допълнителни инструменти
Фотоалбумът на Windows Live не може да конвертира изображения от един формат в друг, да създава готови уеб галерии, да изпраща видео файлове и снимки директно в блогове.
В раздела Създаване "когато кликнете върху бутона Допълнителни инструменти" контекстното меню има опции за стартиране на програми за Microsoft Research Cliplets, можете да го използвате за създаване на снимки на живо, а Microsoft Image Composite Editor е по-разширена програма за създаване на панорамни изображения.
Можете да стартирате тези безплатни програми от Фотоалбума, ако предварително сте инсталирали тези програми на вашия компютър.
Изводи на статията
Фотоалбумът на Windows Live е предназначен за съхранение и просто редактиране на изображения, в програмата можете да направите панорама и колаж.
Свързани публикации:- FotoMix - фотомонтаж и колаж
- FotoMorph - създаване на анимация от снимки
- Funny Photo Maker - програма за създаване на фотошопове
- FotoSketcher - превръщане на снимки в рисунки
- Безплатен 3D Photo Maker - програма за създаване на 3D снимки










