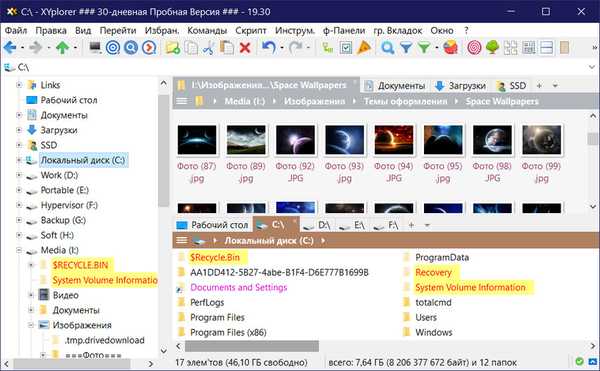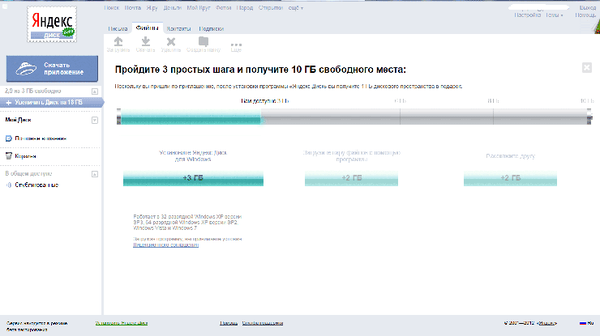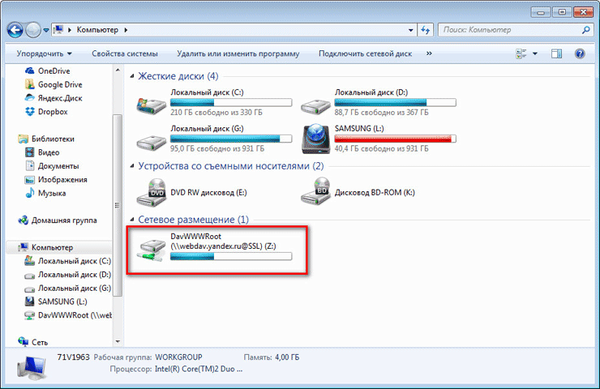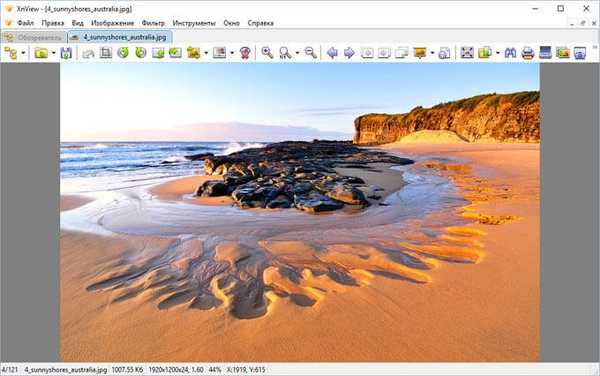
XnView е безплатна програма (за нетърговска употреба) за гледане и организиране на съхранение на изображения. В XnView можете да редактирате изображения, да създавате слайдшоу, уеб страници, миниатюрни листа, галерии за видео изображения и т.н..
В някои отношения XnView превъзхожда повечето подобни зрители за гледане на графични файлове. Freeware XnView - мощен конвертор на файлови формати (поддържа огромен брой формати), който може да работи с мултимедийни файлове.
Съдържание:- XnView интерфейс
- Настройки на XnView
- Преглеждайте снимки в XnView
- Създаване на слайдшоу в XnView
- Възпроизвеждане на видео и аудио в XnView
- Изводи на статията
Програмата XnView поддържа видео формати (необходимо е подходящите кодеци да са инсталирани в операционната система), както и форматите на много видеокамери. Видео и аудио файлове се възпроизвеждат с помощта на вградения мултимедиен плейър.
Основни характеристики на XnView:
- Преглед на над 500 файлови формата.
- Режим на визуализация (миниатюри на изображението).
- Редактиране на изображения.
- Партидно преобразуване на файлове.
- Преглед на не-графични файлове (видео, аудио, архиви, документи и други видове файлове).
- Конвертирайте изображения в над 70 формата.
- Заснемане на екрана (скрийншоти).
- Създаване на HTML страници с изображения.
- Работете с принтер и скенер.
В програмата XnView можете да извършвате основни операции за редактиране (оразмеряване, изрязване, отпечатване, прилагане на филтри, сравняване на снимки, промяна на цветовите опции, вмъкване на текст, създаване на панорами и др.) На снимки, отваряне на видео и аудио файлове, конвертиране на изображения в други формати, файлове за пакетни процеси, направете екранна снимка.
Програмата XnView работи в следните операционни системи: Windows, Mac OS X, Linux, приложението има поддръжка за руския език.
От официалния уебсайт на разработчика (Pierre-Emmanuel Gughele) можете да изтеглите следните версии на програмата: XnView Minimal, XnView Standard, XnView Extended, които се различават по конфигурация (функционалност). Всички версии на XnView са представени в две версии: под формата на инсталатор за нормална инсталация на компютър и архив за преносима версия на програма, която не изисква инсталация на компютър.
Сайтът има версия на XnView MP (XnView Multi Platform), която допълнително ще комбинира всички версии на приложението за различни операционни системи в един продукт.
Вероятно има смисъл да изтеглите XnView Extended, като най-функционалната версия, която включва всички плъгини и добавки. Изтеглих преносимата версия на XnView Portable на моя компютър. След като разопаковате пълния архив на XnView, програмата може да бъде стартирана от папката, като поставите приложението на удобно място на компютъра или на подвижно устройство (флаш устройство).
XnView изтеглянеНа първия старт, в съветника за конфигурация, програмата XnView предлага да изберете местоположението на потребителските настройки, интегрирайки вашите команди в контекстното меню на Windows. Можете да откажете някои оферти, да добавите команди към системата и да асоциирате файлове от настройките на програмата.
XnView интерфейс
След като стартирате, ще видите основния прозорец на програмата XnView. Появата на основния прозорец на XnView може да бъде променена от менюто "Преглед", като изберете "Изглед" и "Местоположение" в контекстното меню за настройки..
Браузърът за преглед на снимки и други файлове има три области: областта на дървото на папките, областта на съдържанието на избраната папка и областта за преглед (преглед). Тези области могат да бъдат скрити с помощта на малки сини бутони..
Дървото на папките изглежда като Windows Explorer. Дървото на папките се показва в раздела „Папки“. В близост са раздели Любими и Категории..
Файловете се добавят в раздела Любими с помощта на съответния бутон на лентата с инструменти.
В раздела „Категории“ можете да организирате всички снимки, като сортирате изображенията по теми. По подразбиране в програмата се създават редица категории. Можете да създавате нови категории. За целта маркирайте категорията, след това изберете "Нова категория", дайте име на новата категория. След това изберете изображението в прозореца на XnView, в менюто "Преглед", изберете елемента от контекстното меню "Присвояване на категории ..." и след това изберете желаната категория, приложете настройките.
Бутоните в лентата с менюта са: Отваряне, Цял екран, Завъртане обратно на часовниковата стрелка, Завъртане по посока на часовниковата стрелка, Без загуба на jpeg конверсия, Свойства, Действия с файлове, Намиране, Печат, Сканиране, Преобразуване, Заснемане, Слайдшоу, Създаване на уеб страница, Създаване на миниатюрен лист, Опции, Всичко за.
Под лентата на менюто е лента с инструменти с раздели, функционални бутони и поле за търсене.
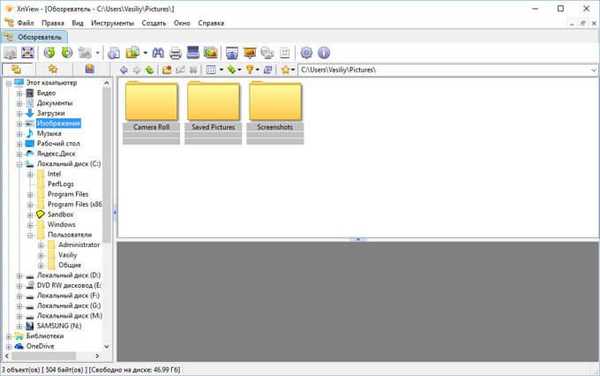
Настройки на XnView
Можете да въведете настройките на програмата XnView от менюто "Инструменти", като изберете "Опции ..." в контекстното меню. Тук можете да изберете да показвате типове файлове, действия с файлове, да конфигурирате клавиатурни клавиши и бутони на мишката, да изберете настройките за четене и запис, да конфигурирате бутоните на интерфейса и лентата с инструменти, да конфигурирате браузъра, миниатюрите, преглед, изглед, режим на цял екран, да интегрирате програмата в системата, да асоциирате XnView файлове.
За да свържете файлове с XnView, ще трябва да стартирате програмата като администратор (само за тази операция).
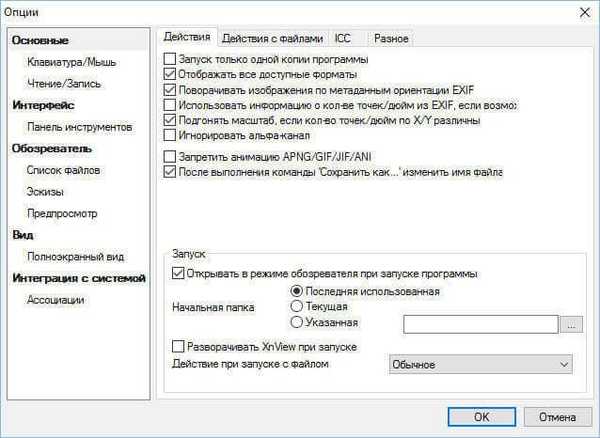
XnView поддържа работа с командния ред.
Можете да свържете филтрите на Adobe Photoshop към XnView. В прозореца "Опции" кликнете върху "Системна интеграция", отворете раздела "Adobe Plugins". Кликнете върху бутона "Добави ...", в прозореца на Explorer изберете папката с филтри на Photoshop (разбира се, ако тази програма е инсталирана на компютъра). След това филтрите на Adobe Photoshop ще работят в XnView.
Може да се интересувате също от:- Най-добрите безплатни зрители - 5 програми
- Лесен модификатор на изображения - пакетна обработка на изображения
- PicPick - улавяне и редактиране на изображения
Преглеждайте снимки в XnView
За да видите снимки, отворете папката с изображения, като използвате дървото на папките. Можете да добавяте файлове към програмата XnView от клипборда или чрез плъзгане и пускане (плъзгане 'в прозореца на програмата).
Маркирайте изображение за визуализация. В областта за визуализация раздела Preview показва снимка в намален размер. Разделите "Свойства", "Хистограма", "EXIF", "XMP", "Категории" съдържат информация за това изображение.
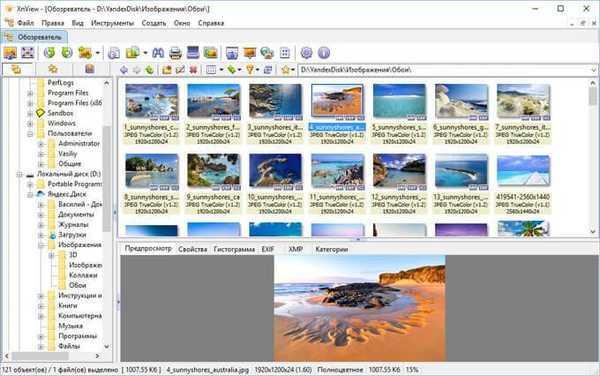
За да увеличите изображението, щракнете двукратно върху снимката. Сега можете да редактирате изображението: да промените размера, да коригирате цветовете, да премахнете червените очи, да преобразувате в друг формат и т.н..
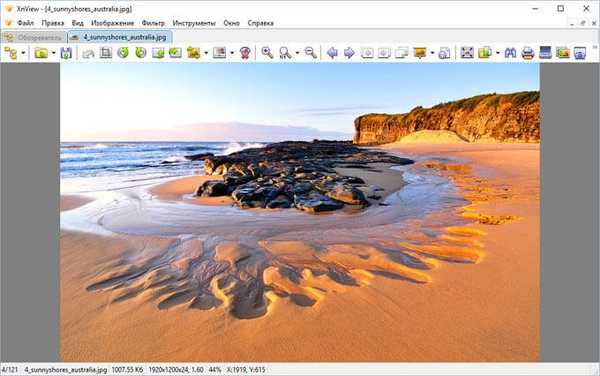
С помощта на бутона "Изглед на цял екран" изображението може да се разшири до целия екран на монитора. За да излезете от екрана на цял екран, натиснете клавиша Esc.
Всяко изображение от прозореца на програмата може да бъде избрано за използване като тапет на работния плот.
Създаване на слайдшоу в XnView
За да създадете слайдшоу, щракнете върху бутона "Слайдшоу" на лентата с инструменти. В прозореца "Слайдшоу" щракнете върху бутона "Добавяне ..." и след това в прозореца на Explorer изберете изображенията, които да добавите към слайдшоуто. Можете да добавите видео файлове към слайдшоуто.
Използвайки бутона "Добавяне на папка ...", добавете папка с всички изображения в тази папка. С помощта на бутона „сортиране“ сортирайте снимките по конкретни критерии (име, дата, размер, разширение).
Изтрийте нежеланите снимки с помощта на бутоните „Изтриване“ или „Изтриване на всички“. Файловите връзки се премахват само от списъка със слайдшоу..
Използвайки бутоните под формата на триъгълник, можете да регулирате реда на демонстрация на изображенията. За да направите това, изберете изображението в полето "Списък на файлове" и след това използвайте бутона, за да преместите снимката до желаното място в списъка с файлове.
В секцията "Преход" се използва таймер (с избора на време в секунди) или преходът към следващото изображение става с помощта на който и да е клавиш или клавиш на мишката.
Изображенията се показват в режим на цял екран или във фиксиран размер (избор на потребителя).
По подразбиране е активирано „Автоматично повторение“, което означава, че след завършване на дисплея на снимката изображението ще започне да се възпроизвежда отново. Когато изберете настройката „Случайна поръчка“, изображенията се показват в произволен ред, а не в конкретен, според който снимките се намират в списъка с файлове.
След това изберете ефекти на преход..
Използвайки настройката "Пусни звук ...", добавете музика към слайдшоу. За да направите това, изберете подходящия аудио файл на вашия компютър.
Кликнете върху бутона "Запазване ...", за да запазите слайдшоуто във ".sld" файл. Можете да отворите слайдшоуто, като използвате бутона "Отваряне ...".
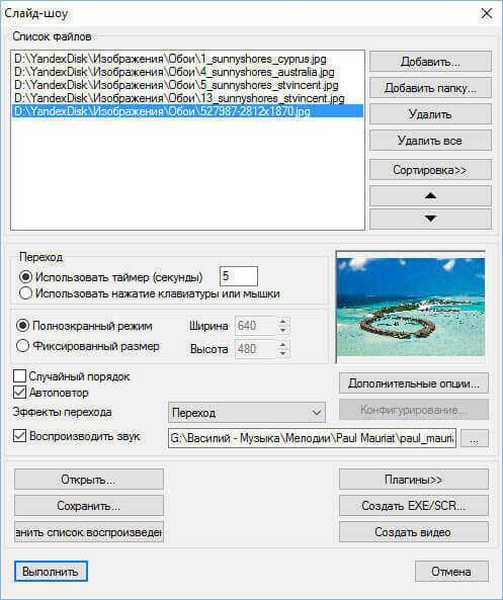
Използвайки бутона "Разширени опции ...", направете допълнителни настройки, преди да започнете да създавате слайдшоу.
Слайдшоуто може да бъде запазено като изпълним файл ".exe" (ще се изпълнява на всеки компютър) или във формат на видео файл. За целта кликнете върху съответните бутони („Създаване на EXE / SCR ...“ и „Създаване на видео“) и направете необходимите настройки за файла от този тип.
След това кликнете върху бутона "Run". След това слайдшоуто ще започне да се играе. За да излезете от слайдшоу, натиснете клавиша "Esc" или щракнете двукратно върху изображението на слайда.
Възпроизвеждане на видео и аудио в XnView
XnView показва видео и аудио файлове. Въведете папката с видео или аудио файловете и след това стартирайте файла. Видео или музика ще се отворят за възпроизвеждане във вградения плейър. Възпроизвеждането на видео може да започне в режим на цял екран (подобно на изображението).
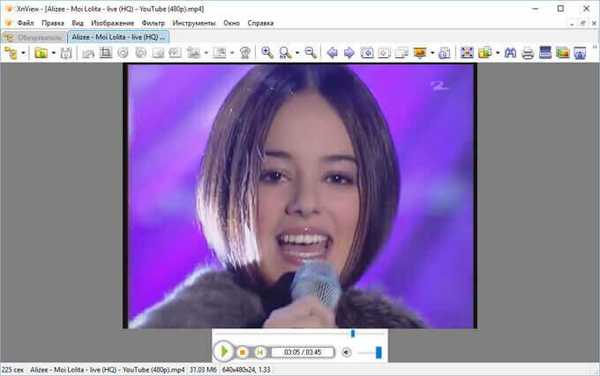
Изводи на статията
Безплатната програма XnView е предназначена за гледане на снимки, конвертиране (конвертиране) на изображения в други формати, възпроизвеждане на мултимедийни файлове и редактиране на изображения. В XnView можете да създадете слайдшоу, уеб страница, да направите екранна снимка, да създадете панорамно изображение.
Свързани публикации:- FotoSketcher - превръщане на снимки в рисунки
- IrfanView - преглед на изображения
- FastStone Image Viewer - преглед на изображения и редактор
- FotoMorph - създаване на анимация от снимки
- Фотоалбум на Windows Live