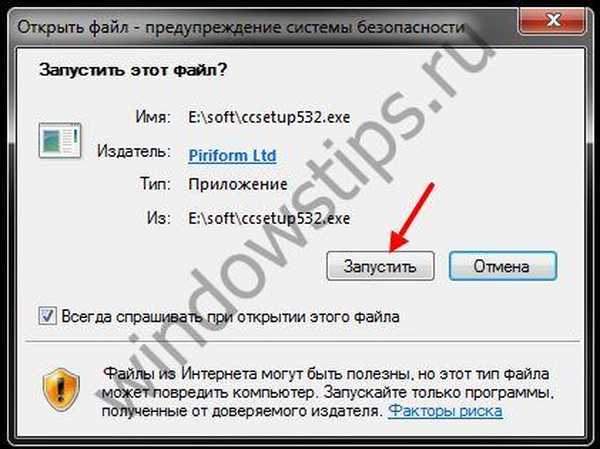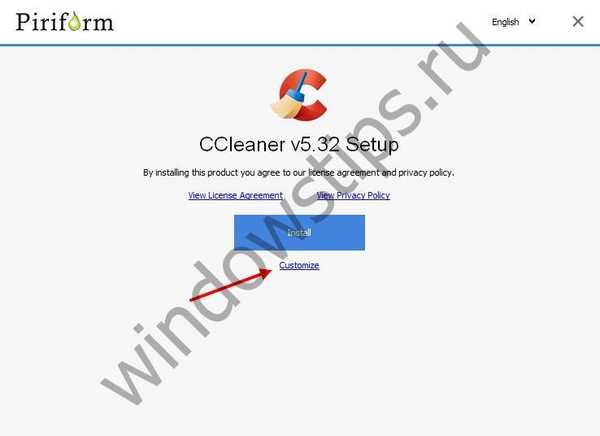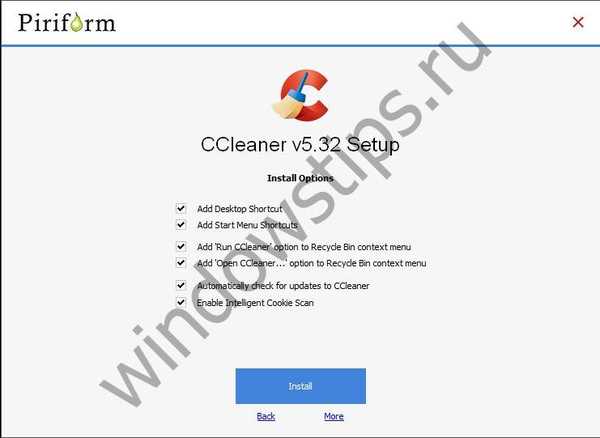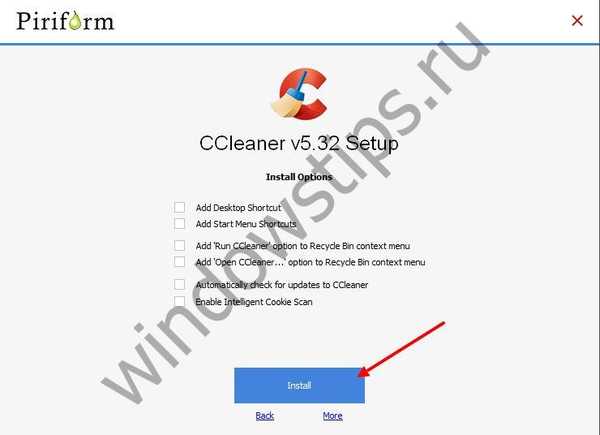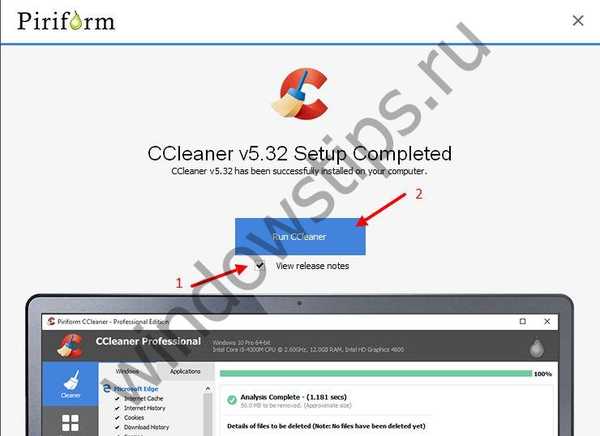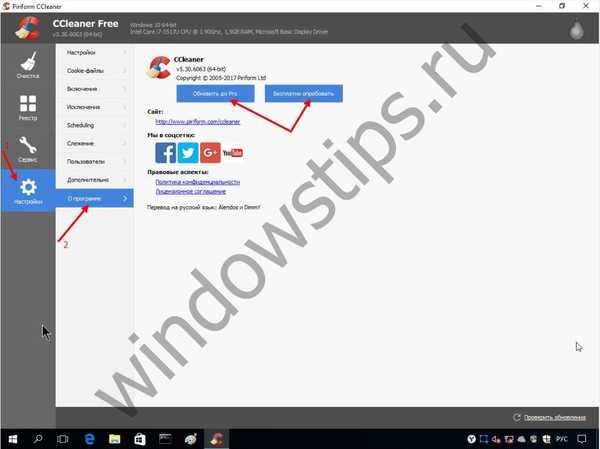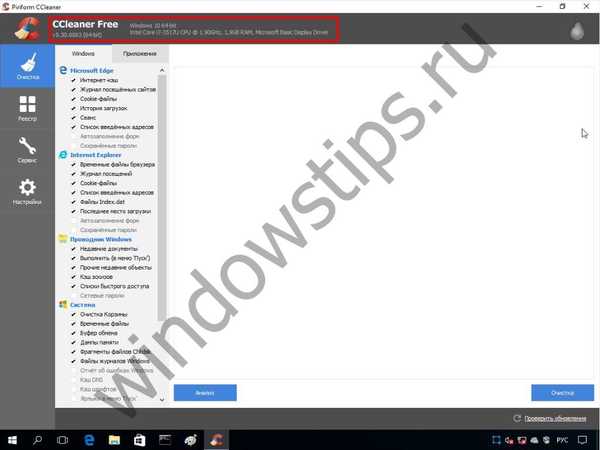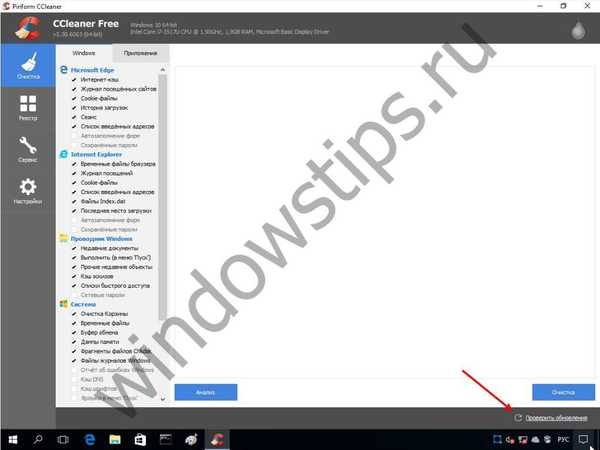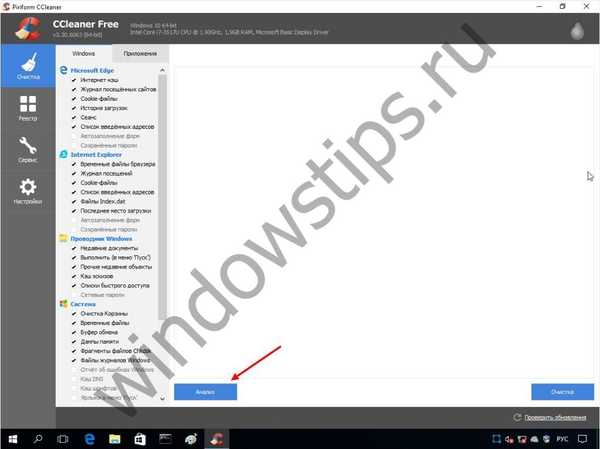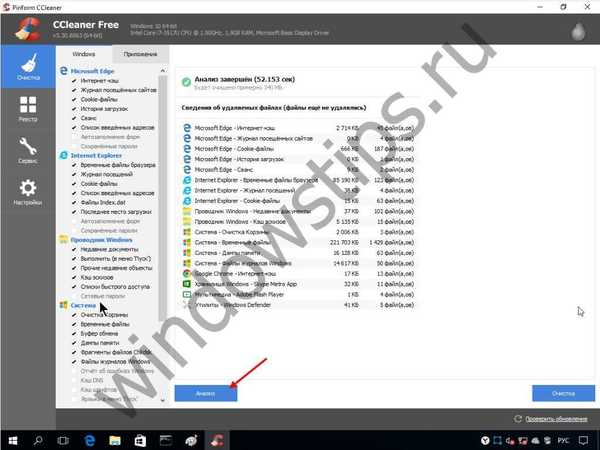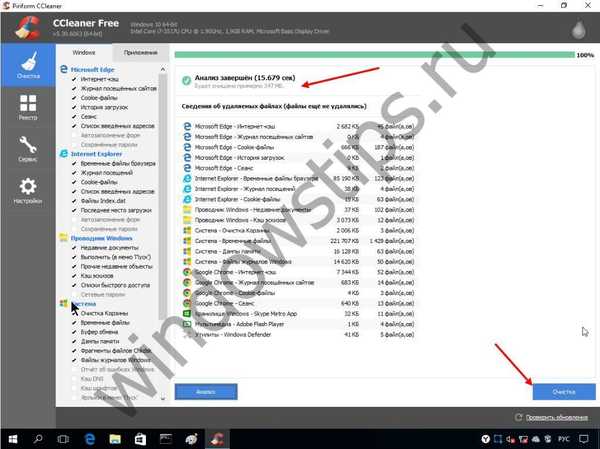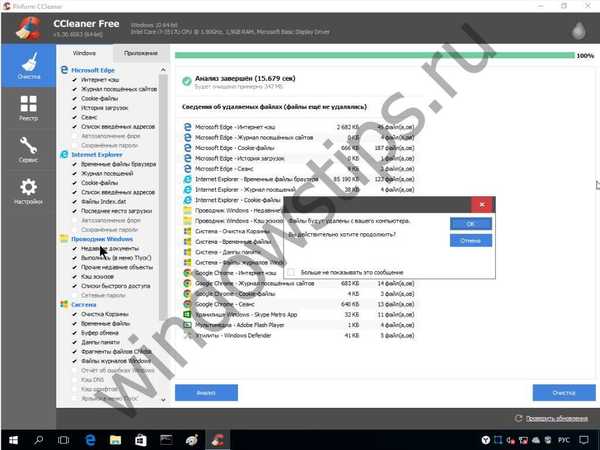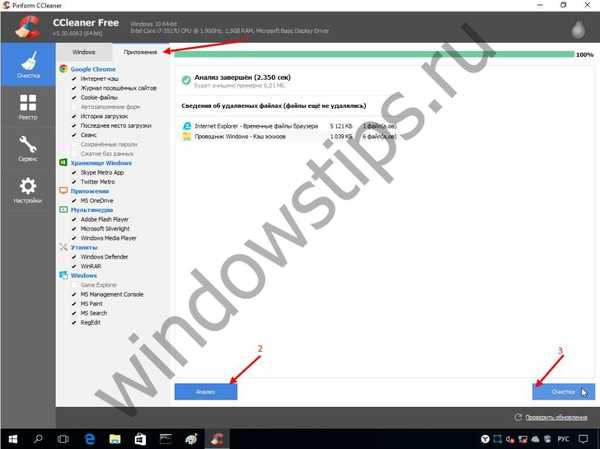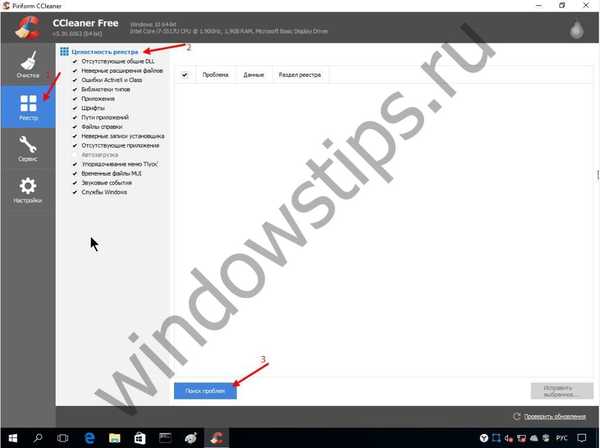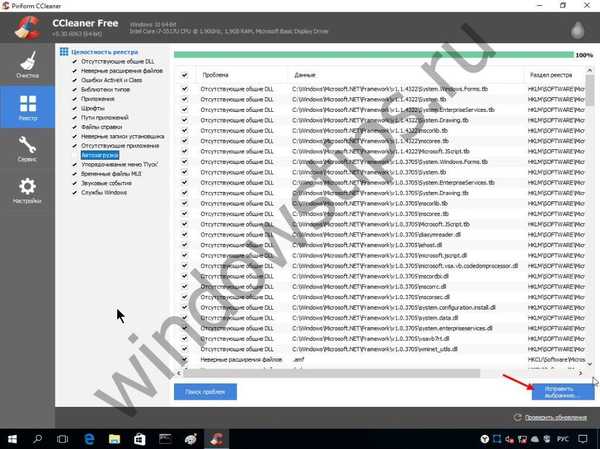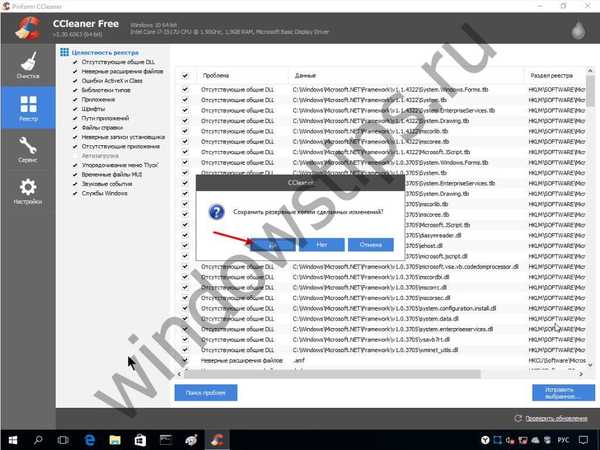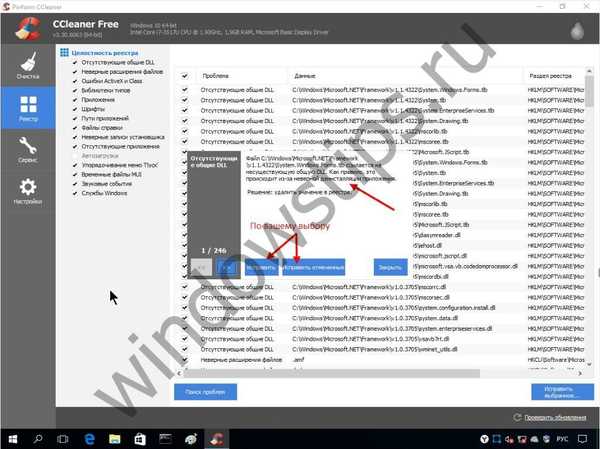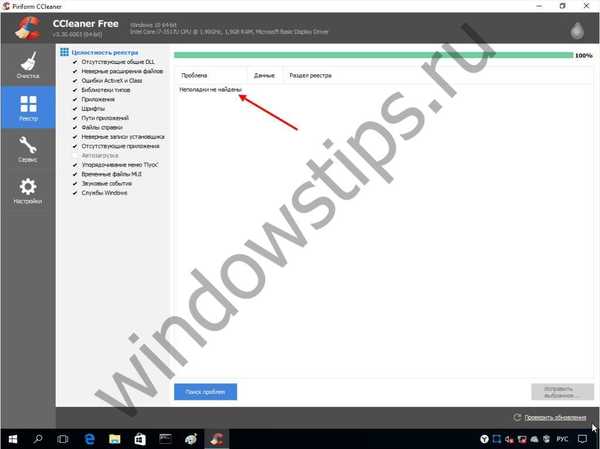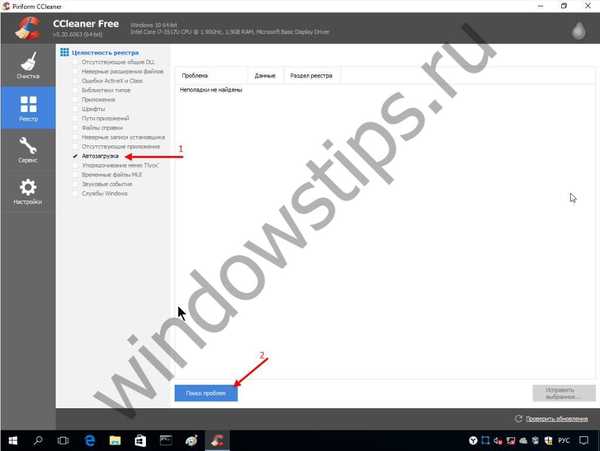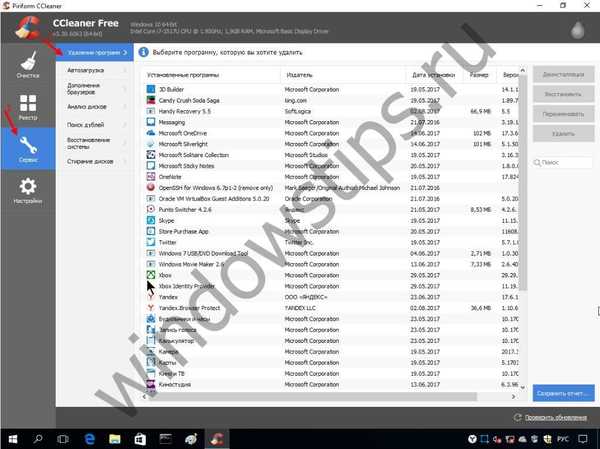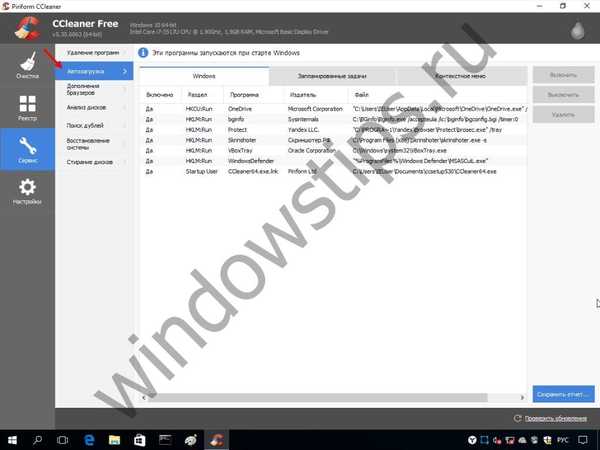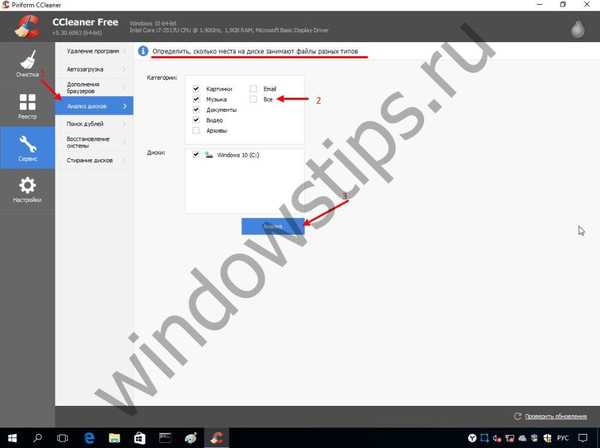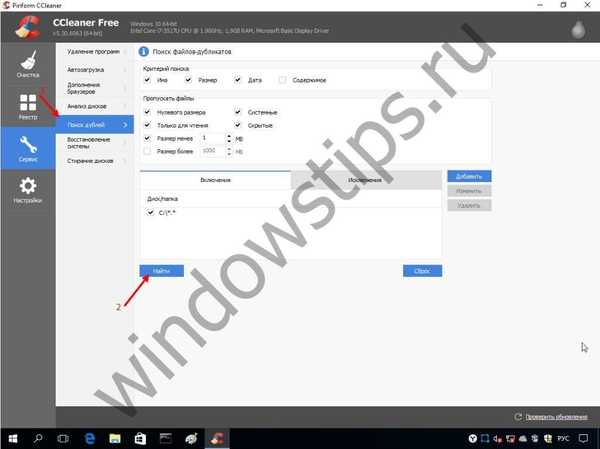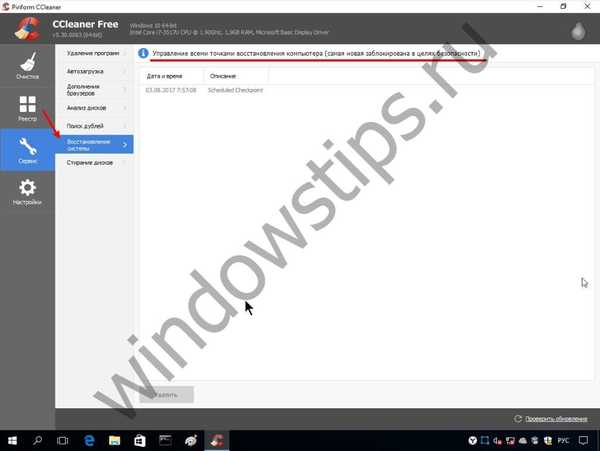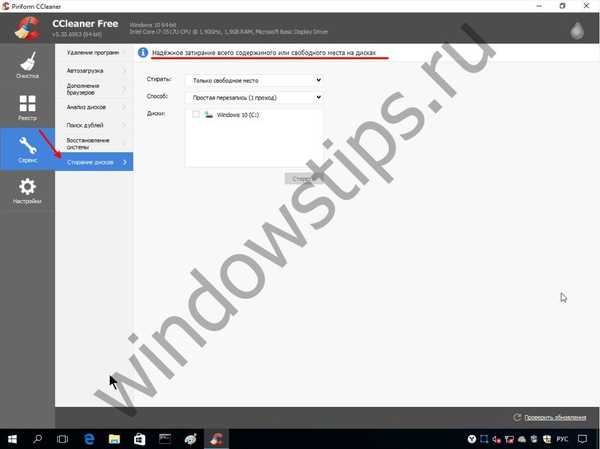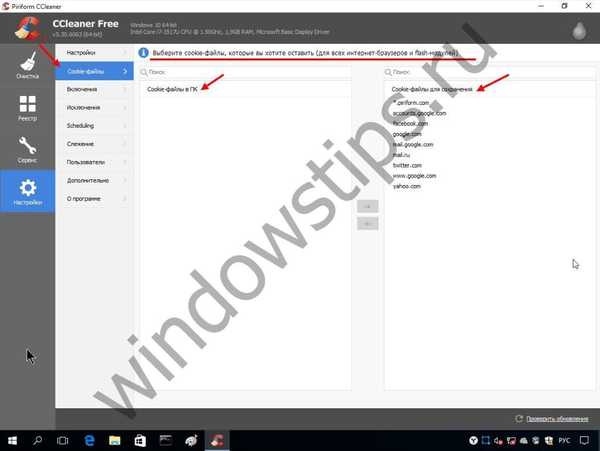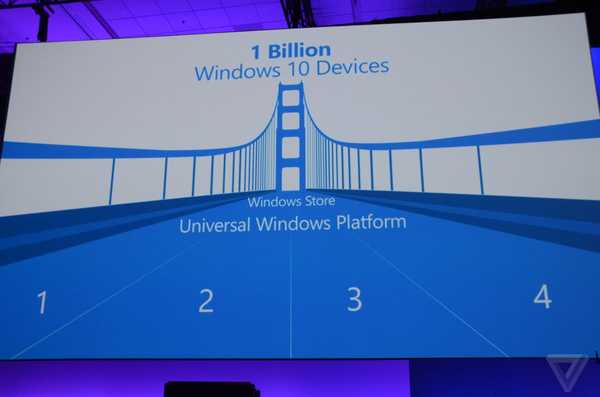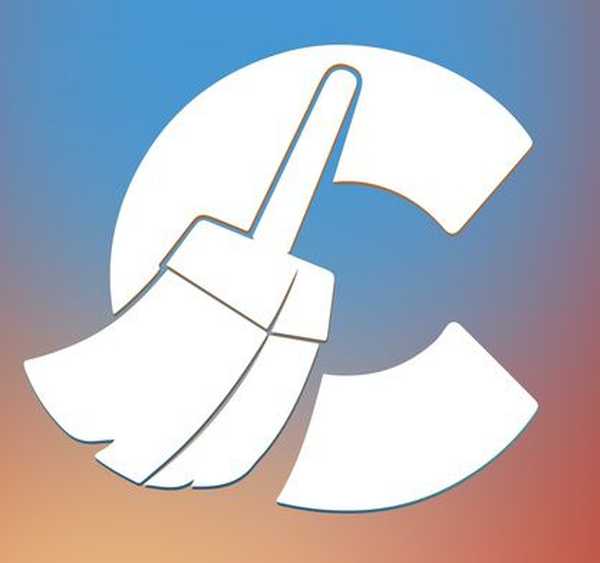В тази статия ще разгледаме по-подробно CCleaner за Windows 10, мнозина са чували за тази програма, но е малко вероятно да знаят за всички функции. Нека започнем с терминологията, CCleaner версия 5 32 6129, както и по-ранните версии, е един от най-мощните и сравнително прости инструменти за потребителите да оптимизират и почистят своите компютри. Софтуерът е разработен от Piriform, със седалище във Великобритания в западната част на централния Лондон.
Първото издание беше през септември 2006 г., а версията, чрез която стъпка по стъпка инструкциите ще бъдат публикувани през юли тази година (2017 г.).
Изтеглете и инсталирайте!
Винаги препоръчваме да изтеглите дистрибуторския комплект от официалния уебсайт, тъй като CCleaner за Windows 10 на руски език е достъпен безплатно на http://ccleaner.org.ua/download.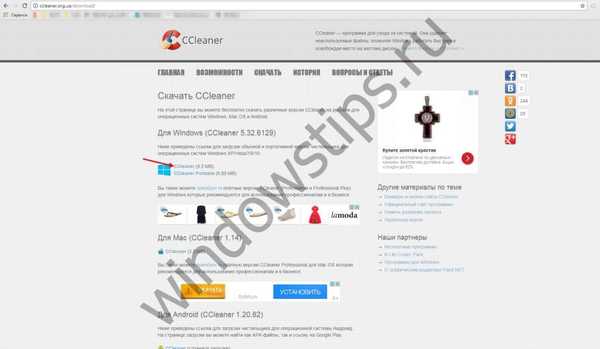
Версията на Windows (64-битова) се зарежда автоматично, ако това не се случи, ще ви бъде предоставена допълнителна връзка. На него можете да изтеглите безплатно.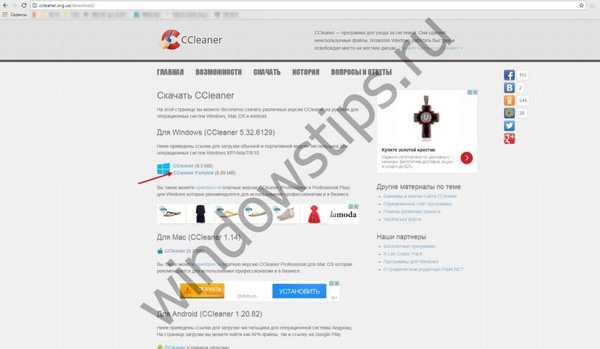
Искам да ви напомня, че като изтегляте програми от сайтове на трети страни, вие компрометирате сигурността на Windows и информацията, налична на вашия компютър. След като сте изтеглили безплатно CCleaner за Windows 10 безплатно, трябва да продължите с инсталацията.
- Пуснете файла ccsetup532.exe.
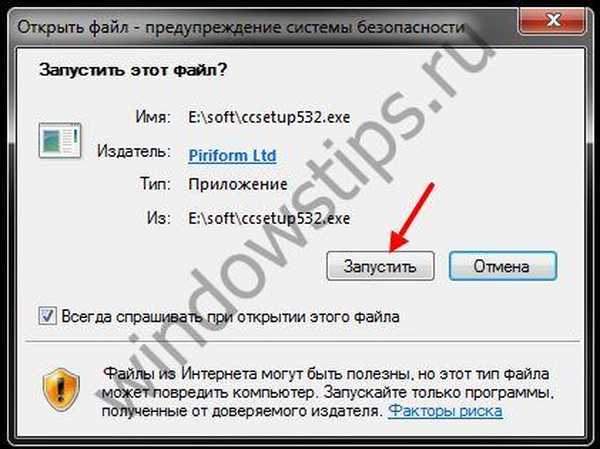
- Изберете метод на инсталиране "Персонализиране".
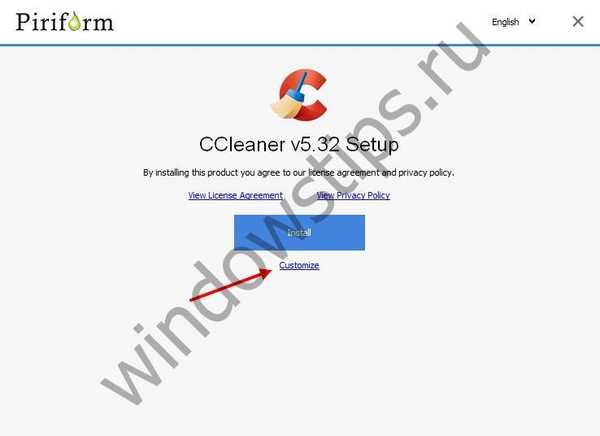
- Следващият екран показва избора:
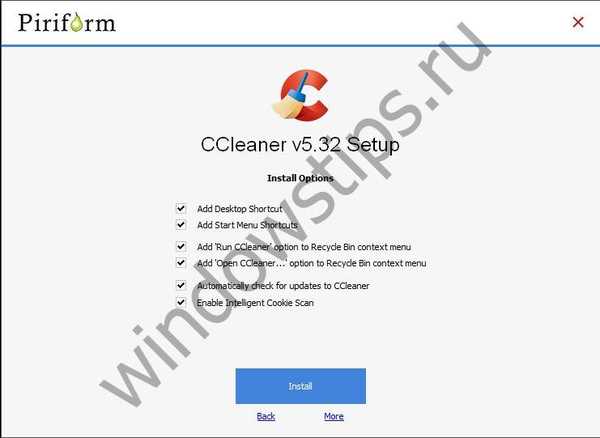
- поставяне на пряк път на работния плот на Windows;
- Добавете пряк път към панела "Старт"
- включване на опция в контекстното меню на кошницата "Run" и "Open" CCleaner;
- Автоматично проверявайте за актуализации;
- активирайте интелигентно сканиране на бисквитки.
- След като изберете какво ви е необходимо, щракнете върху "Инсталиране".
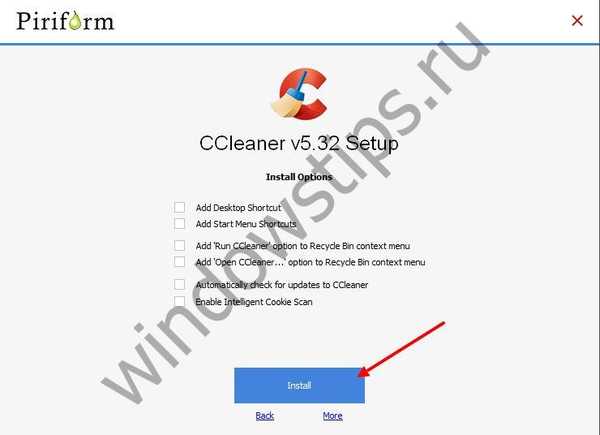
- Когато приключите, кликнете върху "Стартиране на CCleaner".
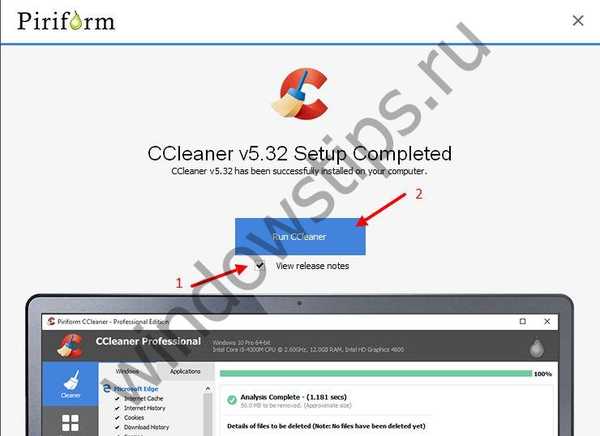
Раздел "Настройки"
- „За програмата“:
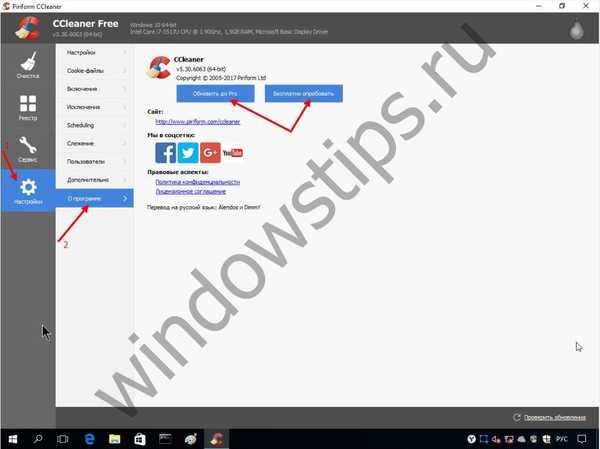
- Намерете информация за програмата тук.
- ще бъдете помолени да надграждате „Надстройка до Pro“ и „Опитайте безплатно“.
- След това отидете на "Настройки":
- Можете да промените „Език“;
- задайте условията за работа със стартиране;
- функции, посочени с Pro версията;
- избор на режим на почистване и дискове.
- Работете с „Бисквитки“ - тук можете да изберете файлове, които да запишете на вашия компютър.
- Отправяме се към „Включения“ - тук можете да автоматизирате изтриването на файлове от временни папки, като посочвате давността.
- „Изключения“ - подходящ за напреднали потребители, можете да зададете кои файлове и записи в регистъра CCleaner да изключва от сканиране. Параметри според типа и местоположението на файла.
- „Scheduling“ - предлага се в Pro версията, ви позволява да започнете обработка по график, както за отделни дни, дни от седмицата, месечно и индивидуално планирано.
- „Проследяване“ - предлага се и в CCleaner 5 32 6129 Pro, контролира работата на браузърите и системата.
- „Потребители“ - при непрофесионална сборка изборът е възможен само за активен потребител, а в напредналия можете да различите правата за достъп.
- „Разширено“ - по-опитните потребители тук могат да избират редица параметри по своя преценка или „Връщане към настройките по подразбиране“.
Раздел "Почистване"
Започвайки с тази категория меню, ще обясним подробно как да използвате CCleaner за Windows 10. И така, CCleaner v. 5 32 6129 са много широки, отново има 2 подменюта:
- „Windows“ - ви позволява да анализирате системни грешки, браузъри за пари, дефрагментация и много други.
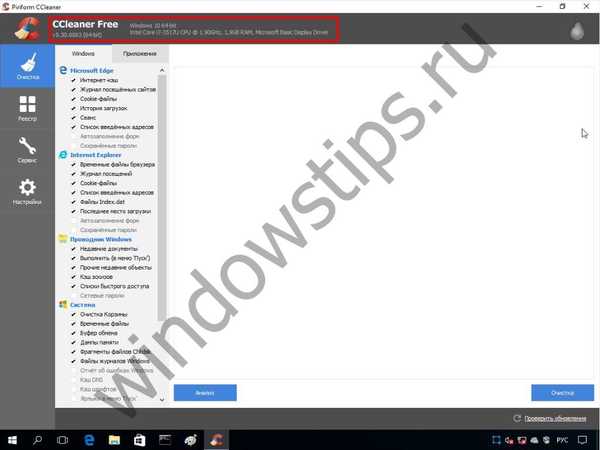
- Преди да започнете, актуализирайте базата данни за проверка за актуализации;
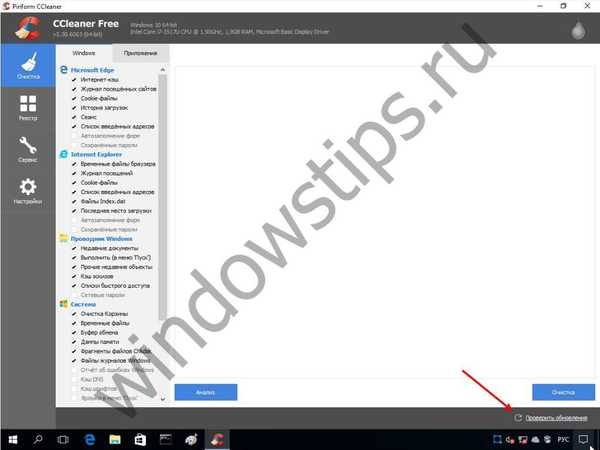
- щракнете върху „Анализ“;
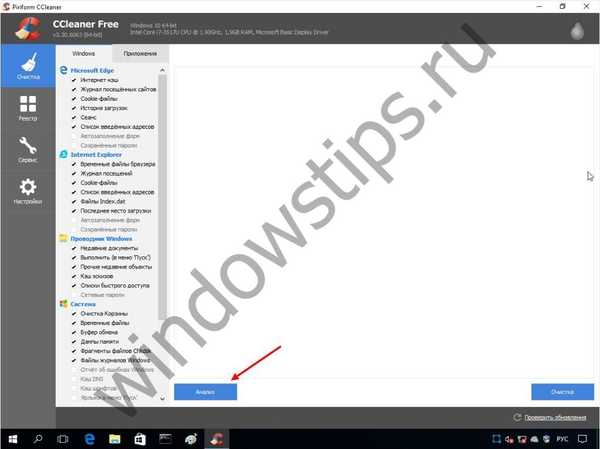
- ако вашият антивирус и / или всички видове защитници са работили, трябва да добавите CCleaner към изключенията;

- още веднъж „Анализ“;
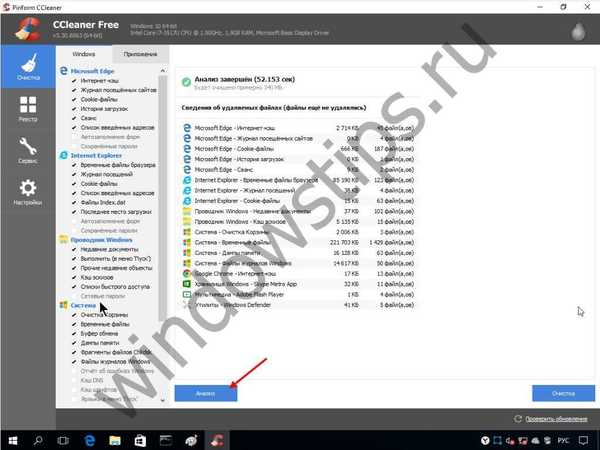
- според резултата, помощната програма ще даде пълен списък, ако сте готови да изтриете записи → кликнете върху „Почистване“;
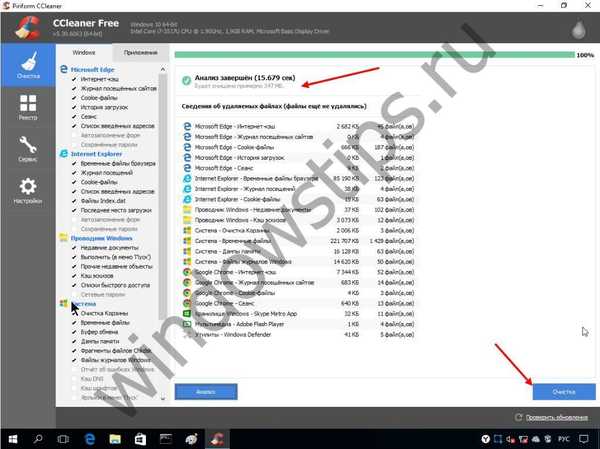
- се изисква потвърждение на действието → "добре";
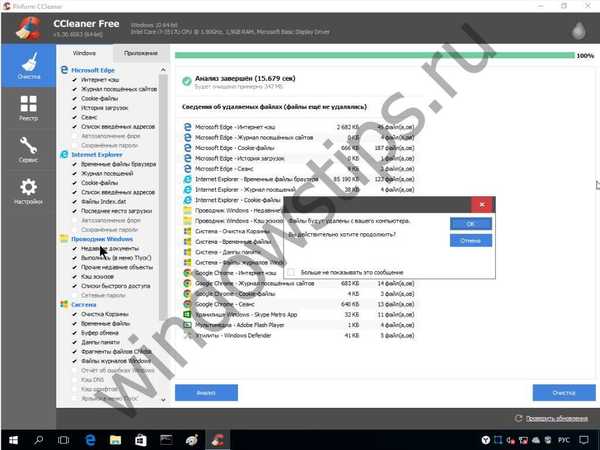
- Преди да започнете, актуализирайте базата данни за проверка за актуализации;
- „Приложения“ - намира следи от вече несъществуващи програми, които са били отстранени неправилно или не са напълно:
- „Анализ“ - чакаме резултата;
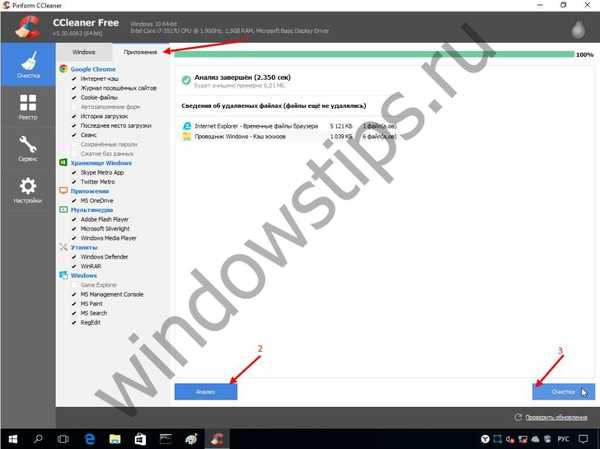
- след като натиснете „Почистване“.

- „Анализ“ - чакаме резултата;
Раздел "Регистрация"
Пристъпваме към един много важен етап, който изисква концентрация и знания - за почистване на системния регистър на Windows 10 с CCleaner. Така че можем да проверим целостта на системните файлове на Windows.
Препоръчваме ви да го правите поетапно, затова първо проверете всички позиции с отметки, с изключение на "Стартиране", след това:
- кликнете върху „Търсене на проблеми“;
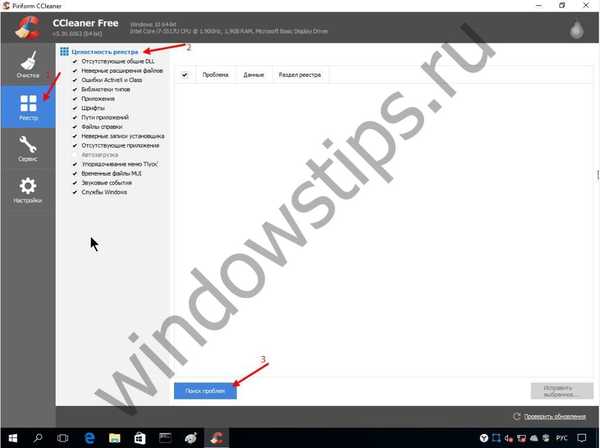
- списъкът ще бъде впечатляващ, щракнете върху "Fix selected ...";
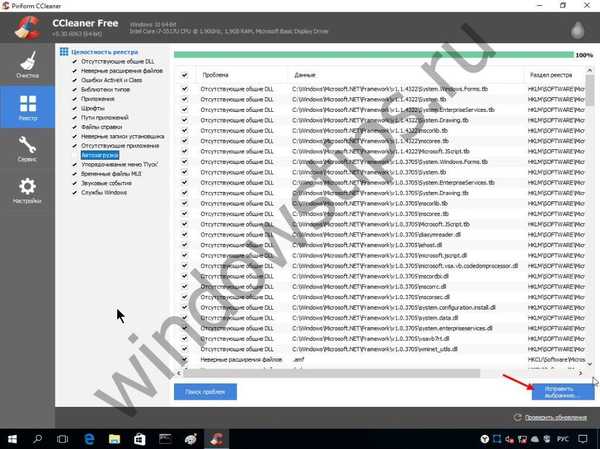
- помощната програма ще предложи да запазите резервни копия → не забравяйте да кликнете върху „Да“;
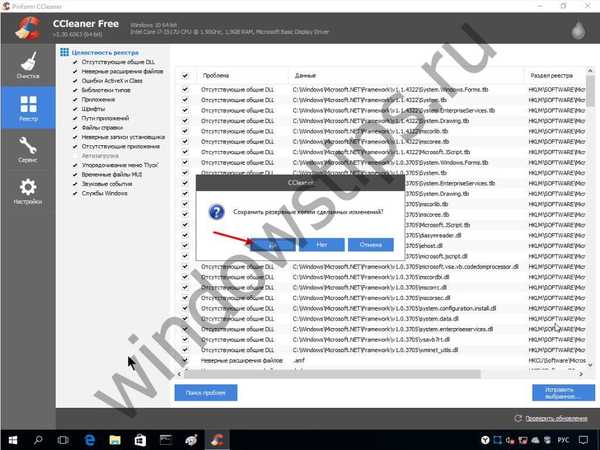
- изберете папката, която да запазите;

- след това, по ваш избор, щракнете върху „Поправете“ - всеки отделен случай или „Поправете маркирано“;
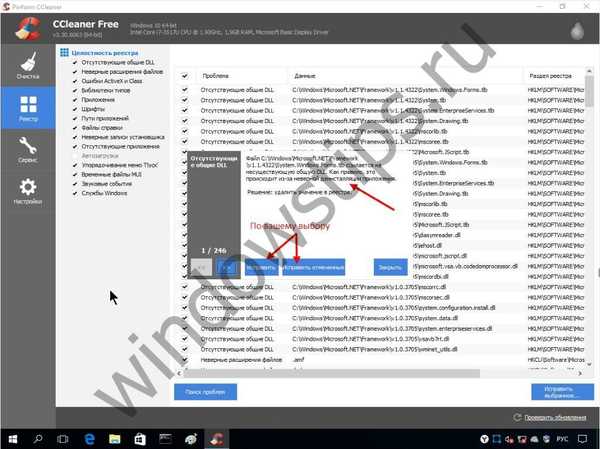
- след като направите корекции, повторете „Finder на проблема“, за да проверите дали действията са правилни.
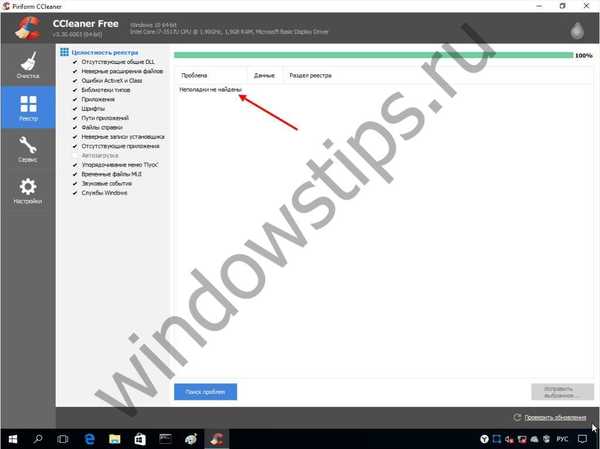
Нека да преминем към оставащия елемент "Стартиране":
- съответно премахнете всички отметки, с изключение на горните → кликнете върху „Търсене на проблеми“;
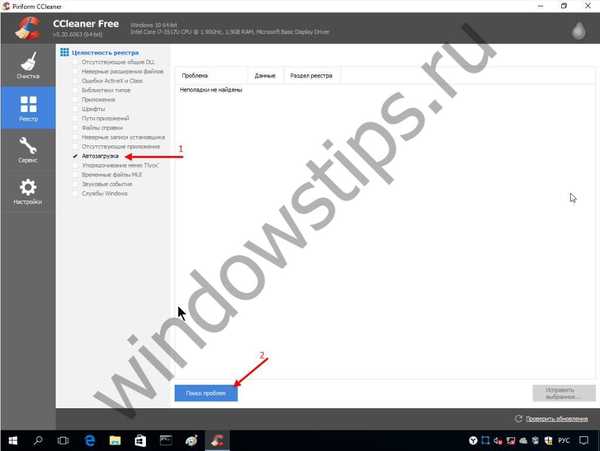
- в зависимост от резултата кликнете върху „Поправете избрано“;

- следващите стъпки ще бъдат идентични на описаните по-горе, повече в екранните снимки;

Раздел "Услуга"
В това меню можете да деинсталирате програми, записи от стартиране на Windows, да управлявате добавки в браузъра и много други. Накратко за всяка позиция.
- „Премахването на програми“ - говори само за себе си, ще помогне бързо да се отървете от софтуера, който по различни причини не може да бъде премахнат по стандартен начин.
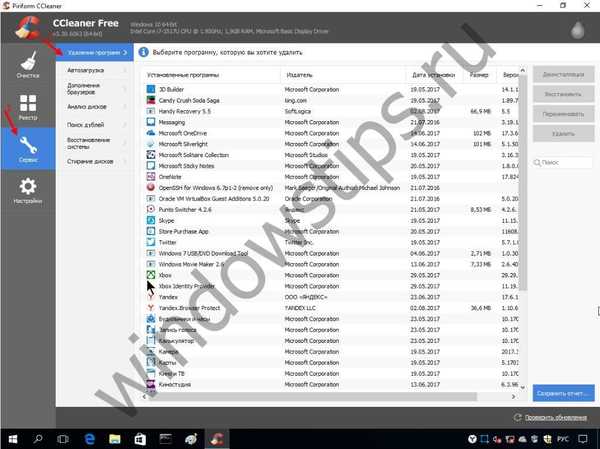
- „Стартиране“ - ви позволява да включите / изключите и изтриете помощни програми и приложения с почти едно щракване.
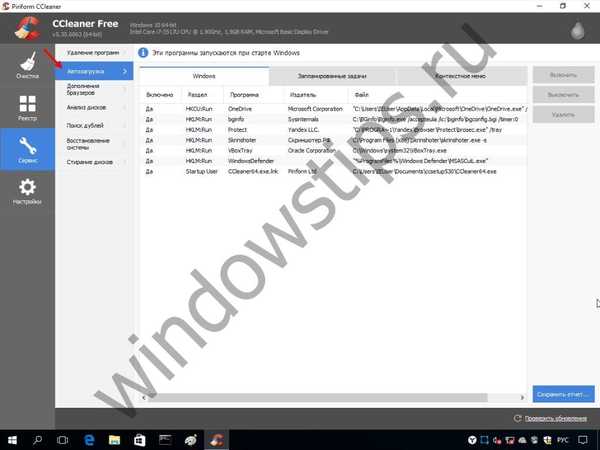
- „Добавки за браузър“ - ще дойдат на помощ в борбата срещу натрапчивите и ненужни разширения.

- „Disk Analysis“ - бързо ви ориентира в заетото пространство, за да оптимизирате работата.
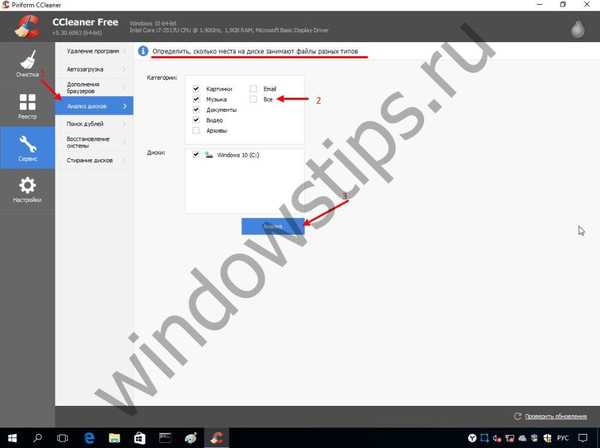
- „Търсене на дубликати“ - ще извърши качествен анализ на данните и ще покаже списък с идентични файлове, вие сами задавате критериите за търсене.
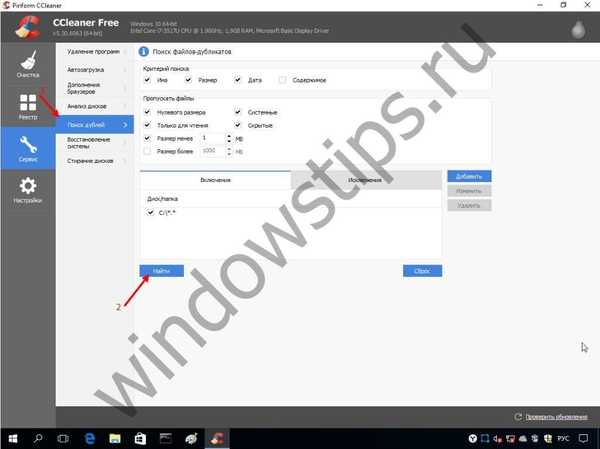
- „Възстановяване на системата“ - показва списък на всички точки за възстановяване, като предварително блокира най-новата, което позволява умело да управлява съхранението на копия.
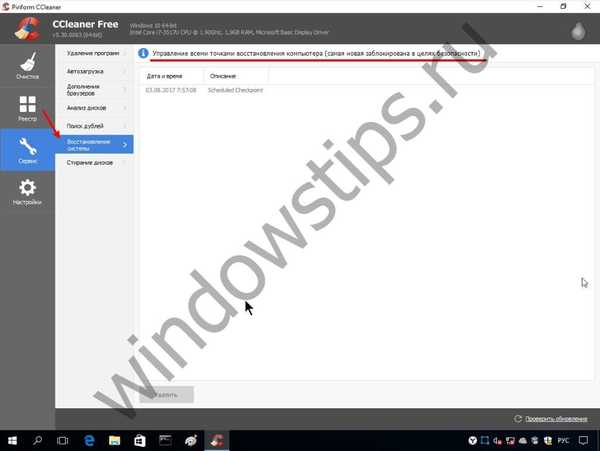
- „Изтриване на дискове“ - ви позволява напълно / частично да изтриете съдържанието. Предлаганите параметри за броя на пропуските могат да задоволят дори професионалните потребители.
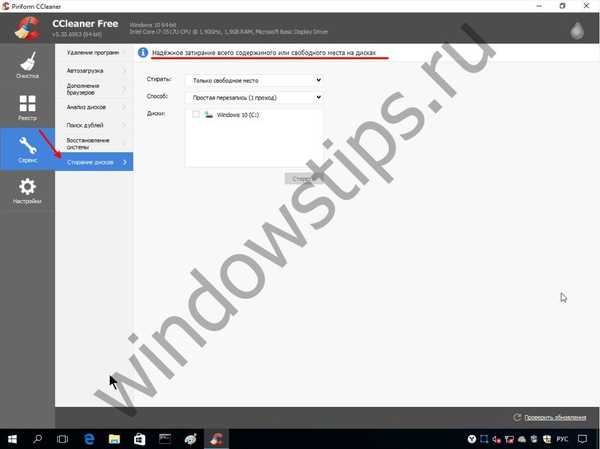
Освен това сайтът представя версия на преносимия CCleaner за Windows 10, която не изисква инсталация.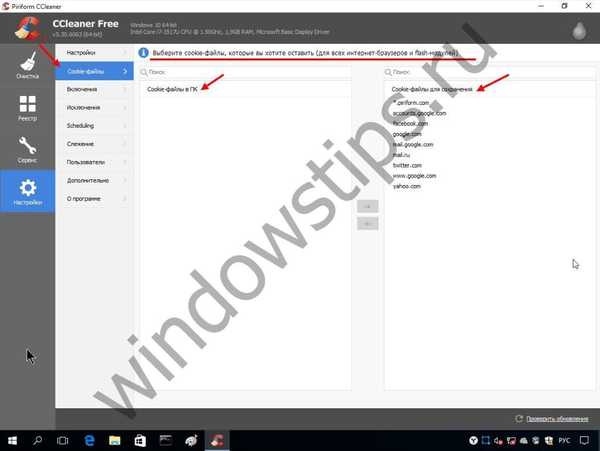
CCleaner не се стартира под Windows 10
Има моменти, когато този полезен инструмент спира да реагира на действия и просто не се стартира в Windows. Може да има няколко причини:
- Отказ на системата - в този случай трябва да използвате антивирус, по-специално препоръчваме AVZ от официалния уебсайт http://www.z-oleg.com/secur/avz/download.php, актуализирайте и стартирайте проверка на системата, предложенията за корекция трябва да се приемат.
- Вирусната атака е дори по-вероятна от грешки в операционната система. Изтеглете MALWAREBYTES 3 от връзката https://ru.malwarebytes.com и направете пълна проверка, освен това, опитайте също да преминете през Dr.Web CureIt! - https://free.drweb.ru/cureit.
- Понякога обичайното преименуване на изпълнимия файл помага - добавете буква или цифра.
Приятен ден!