
Програмата CCleaner почиства системата и регистъра от боклук и ненужни файлове. От време на време потребителите на компютри трябва да почистват системата. Ненужните временни файлове, неизползвани ключове на системния регистър, останали от отдалечени програми и друг боклук, постепенно се натрупват в операционната система.
За да премахнете ненужните файлове от компютъра, използвайте специални програми - почистващи и оптимизатори.
Съдържание:- Почистване в CCleaner
- Изчистване на системния регистър в CCleaner
- Други инструменти в CCleaner
- Изводи на статията
- CCleaner - програма за почистване на компютъра (видео)
Програмата за почистване на компютър CCleaner изтрива временни и неизползвани файлове, неизползвани ключове на системния регистър, почиства следи от интернет активност.
Всичко това позволява на вашата операционна система да работи по-бързо след почистване на системата. Тъй като освобождава място на вашия твърд диск след изтриване на временни файлове.
Безплатната програма CCleaner е може би най-сигурната програма в тази серия програми. Това обяснява огромната му популярност в света. Програмата е създадена от британската компания Piriform, известна като производител на много популярни програми: Recuva, Defraggler, Speccy.
Може да се интересувате също от:- Recuva - програма за възстановяване на данни
- Дефрагментатор без дефрагментиране на дискове
- Speccy - информация за хардуерните компоненти на компютър
CCleaner се инсталира на компютър по стандартен начин на руски език. След като инсталирате CCleaner, можете да продължите с неговото използване.
изтеглете CCleanerПочистване в CCleaner
След стартиране на програмата се отваря прозорец със секцията "Почистване". Тук по подразбиране вече са избрани елементи за почистване. Можете да добавите нещо по ваша преценка.
В раздела „Windows“, когато настройвате почистването на файловете на браузъра на Internet Explorer, обърнете внимание на елемента „Бисквитки“. Ако имате много пароли и не искате да ги въвеждате отново в сайтовете след почистване, премахнете отметката от квадратчето до този елемент.
В раздела Приложения направете същото за други браузъри, ако на вашия компютър са инсталирани множество браузъри.
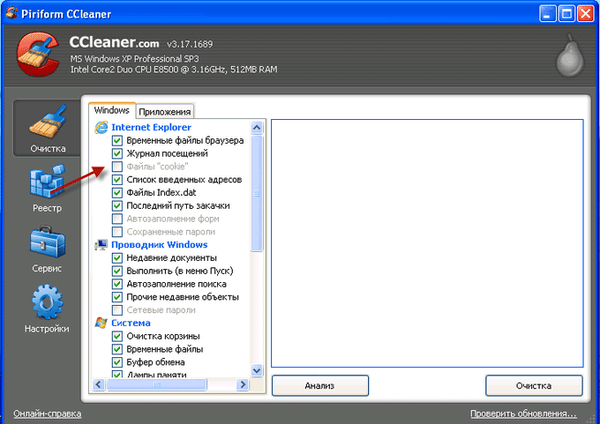
След това трябва да кликнете върху бутона "Анализ", а след приключването му - върху бутона "Почистване". В прозореца с предупреждение, който се появява, кликнете върху бутона „OK“.
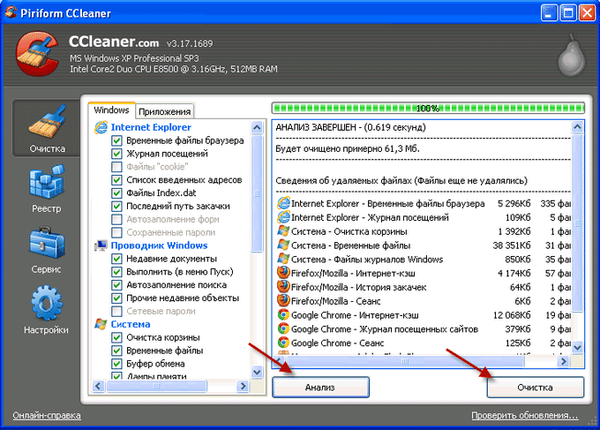
Изчистване на системния регистър в CCleaner
Следващият раздел от програмата е „Регистър“. Тук трябва да кликнете върху бутона „Търсене на проблеми“. След приключване на анализа от програмата, трябва да кликнете върху бутона "Fix ...".

Появява се прозорец с въпрос: "Искате ли да направите резервно копие на направените промени?".
Мнозина предлагат да кликнете върху бутона „Не“ и да продължите да работите с програмата.Предлагам да кликнете върху бутона „Да“.
CCleaner е една от най-безопасните програми от този тип, но не е 100% гаранция.
Аз, когато все още бях начинаещ потребител, след почистване на системата с програмата имаше забележими проблеми при използването на компютъра (мишката реагира със забавяне и други подобни).
Ако не запазих резервни копия на направените промени, тогава ще трябва да направя възстановяване на системата до здравословно състояние. Но имах направено резервно копие на промените в системния регистър и реших този проблем с няколко клика на мишката.

След като кликнете върху бутона "Да" в прозореца на Explorer, който се отваря, програмата предлага място за запаметяване на резервни копия в папката "Документи" или "Моите документи" в операционната система Windows XP (можете да изберете всяко друго място).
Предварително създавам там папката, на която дадох името: "Файлове за регистрация на CCleaner". Името на файла на системния регистър има дата на създаването му и следователно ще бъде лесно да се намери.
След създаването на ново копие старите копия на запазените файлове в системния регистър могат да бъдат изтрити, въпреки че не заемат много място на диска. След това кликнете върху бутона „Запазване“..
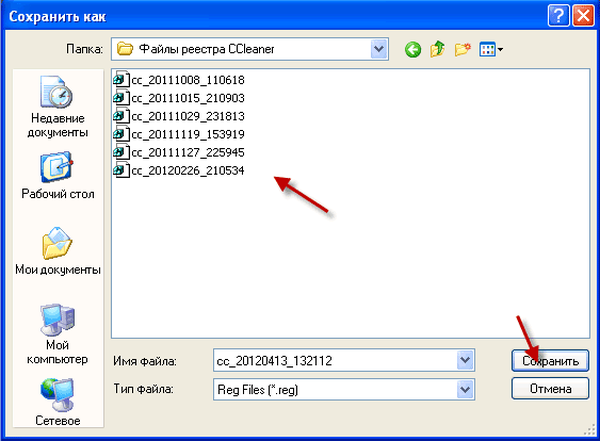
В новия прозорец на програмата, когато щракнете върху бутона „Поправете“, ще отстраните проблеми на свой ред, преглеждайки файловете, които програмата ще коригира.
Ако кликнете върху бутона „Фиксиране на избраните“, програмата автоматично ще коригира всички маркирани файлове.
След това кликнете върху бутона "OK". Регистърът се изчиства от CCleaner. След като програмата CCleaner приключи с почистването на компютъра, трябва да кликнете върху бутона "Затвори".
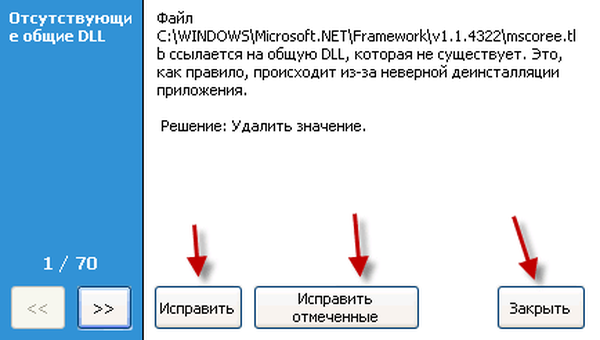
Ако след тази корекция сте започнали да имате проблеми с компютъра, тогава за да разрешите този проблем, трябва да отворите папката с резервни копия на промените, които бяха запазени от програмата, преди да направите промени в системния регистър.
За да възстановите, трябва да щракнете с десния бутон върху желаното копие (погледнете датата) и в контекстното меню изберете елемента "Обединяване"..
В прозореца, който се показва, кликнете върху бутона "Да". Всичко, този проблем е решен, регистърът е възстановен до предишната промяна в състоянието. Такива случаи са много редки, но понякога се срещат..
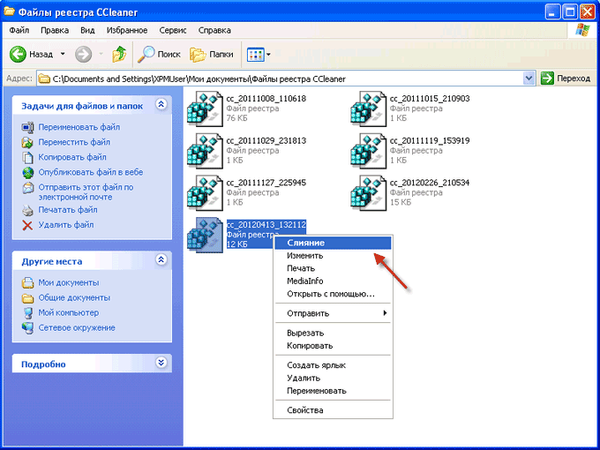
Други инструменти в CCleaner
След натискане на бутона в секцията „Услуга“ ще се отвори раздела „Деинсталиране на програми“. С помощта на CCleaner можете да премахнете програми от вашия компютър.
За целта изберете името на програмата и след това кликнете върху бутона „Деинсталиране“.
След потвърждаване на това действие в нов прозорец, програмата ще бъде изтрита.
В този раздел можете също да преименувате и изтривате записи за програми (премахването на програмата не става в този случай), но би било по-добре да не правите това.
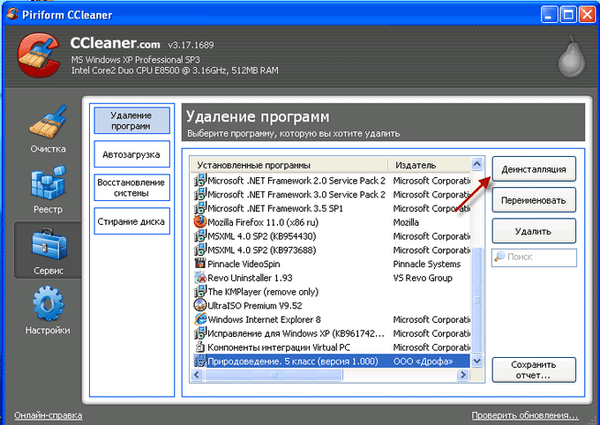
Ако щракнете върху бутона в секцията "Стартиране", можете да активирате "Активирайте", "Деактивирайте" или "Изтрийте" програми от стартиране, ако не искате да се заредят някакви специфични програми с операционната система.
Програмите, премахнати при стартиране, ще бъдат стартирани само когато искате да ги отворите.
В елемента "Контекстно меню" можете да деактивирате или изтриете елемента от контекстното меню на съответната програма. Понякога се случва, че след деинсталиране на програма записът от вече изтритото от компютъра приложение остава в контекстното меню.
Отивайки в раздела "Възстановяване на системата", можете да изтриете създадените контролни точки за възстановяване. Все пак би било по-добре да не го направите..
Може да се интересувате също от:- CCEnhancer - разширяване на функционалността на CCleaner
- Изтривайте окончателно файловете в CCleaner
В следващия раздел "Изтриване на дискове" можете безопасно да изтриете свободно пространство или да изтриете цялата информация на избрания диск, за да изтриете трайно файловете. По подразбиране в елемента "Изтриване" е избрана опцията "Само налично пространство"..
Ако сте избрали в елемента "Изтриване", опцията "Цял диск (всички данни ще бъдат загубени)", избраният диск ще бъде напълно изтрит.
В елемента „Метод“ можете да изберете опцията за изтриване: „Лесен презапис 1 пропуск“ или изберете други по-модерни опции за дублиране. След такова изтриване ще бъде невъзможно да възстановите всички файлове от свободно пространство или от цялото избрано устройство.
След като кликнете върху бутона в секцията "Настройки", можете да промените настройките на програмата, както желаете. Програмата вече е конфигурирана по подразбиране и няма смисъл да променяте нищо.
Изводи на статията
CCleaner, безплатна програма за почистване на компютър, служи не само за почистване на системния регистър, изтриване на временни и нежелани файлове, но също така има много други полезни функции за оптимизиране на работата на компютъра.
CCleaner - програма за почистване на компютъра (видео)
https://www.youtube.com/watch?v=Uotb3YeEJEU Подобни публикации:- Wise Disk Cleaner за почистване на вашия твърд диск
- KCleaner за почистване на вашия компютър от ненужни файлове
- Ashampoo WinOptimizer Безплатен за компютърна оптимизация - 1 част
- Ashampoo WinOptimizer Безплатен за оптимизация на системата - част 2











