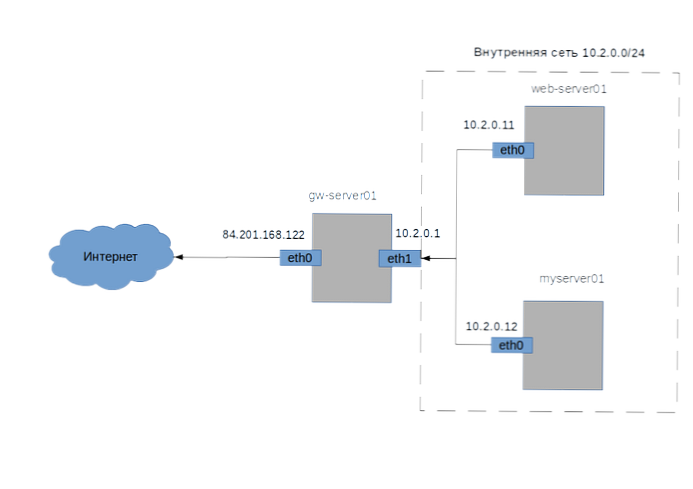Технологията на жива миграция в системата за виртуализация на Hyper-V ви позволява да местите работеща виртуална машина между хостове на Hyper-V, без да прекъсвате нейната работа и наличието на услуги. В по-ранните версии на Hyper-V виртуална машина може да бъде преместена само с помощта на Live Migration между клъстерни възли (Failover Cluster). Hyper-V 3.0 (Windows Server 2012) и по-късно вече няма това ограничение поради технологията Споделена нищо жива миграция. В тази статия ще покажем как да активираме Live Migration и да прехвърлим работещ VM между самостоятелни Hyper-V сървъри, базирани на Windows Server 2016.
Изисквания за извършване на споделена нищо на живо миграция:
- Преместването е възможно между сървъри със следните версии на ОС: Windows Server 2012 R2 или Windows Server 2016
- Версията на виртуалната машина трябва да е поне 5
- И двата компютъра трябва да са в един и същ домейн на Active Directory или в домейни с двупосочно доверие
- Потребителят на конфигурацията трябва да има администраторски права на Hyper-V. Когато конфигурирате ограничено делегиране на Kerberos, потребителят трябва да има права на администратор на домейн (или трябва да му бъдат предоставени права за сървърни акаунти в AD)
Да предположим, че имаме 2 сървъра, работещи под Windows Server 2016 с инсталирани роли HyperV: Srv01 и Srv03. И двата сървъра са включени в домейна на Active Directory и не са групирани в WSFC клъстер (Windows Server Failover Clustering). Стартирайте конзолата Hyper-V Manager на всеки от сървърите и добавете и двата сървъра към нея.
 След това в настройките на двата сървъра Hyper-V трябва да активирате Live Migration. За да направите това, щракнете с десния бутон върху сървъра Hyper-V и изберете Hyper-V Настройки. Отидете в секцията Жива миграция и активирайте опцията Активирайте входящите и изходящите миграции на живо. Ограничете списъка с миграции до IP адресите на два хоста на Hyper-V.
След това в настройките на двата сървъра Hyper-V трябва да активирате Live Migration. За да направите това, щракнете с десния бутон върху сървъра Hyper-V и изберете Hyper-V Настройки. Отидете в секцията Жива миграция и активирайте опцията Активирайте входящите и изходящите миграции на живо. Ограничете списъка с миграции до IP адресите на два хоста на Hyper-V.
 След това в секцията с настройки напреднал Удобства изберете протокол за удостоверяване на Kerberos (Използвайте Kerberos).
След това в секцията с настройки напреднал Удобства изберете протокол за удостоверяване на Kerberos (Използвайте Kerberos).

Стъпките по-горе могат да бъдат изпълнени с помощта на тези команди PowerShell:
Активиране-VMMigration
Set-VMMigrationNetwork 192.168.10.41 192.168.10.21
Set-VMHost -VirtualMachineMigrationAuthenticationType
За да извърши миграция на VM с помощта на удостоверяване на Kerberos, администраторът не трябва да влиза в сървъра, но трябва да конфигурирате ограничено делегиране в Active Directory (KCD - ограничена Kerberos делегиране)
Стартирайте прихващането на ADUC, намерете акаунта на първия сървър на Hyper-V, отворете неговите свойства и отидете на раздела Делегиране.
Изберете опции: Доверете се на този компютър само за делегиране на определени услуги и Използвайте само Kerberos и кликнете върху бутона Добави.

В следващия прозорец кликнете върху бутона Потребители и Компютри и посочете името на втория сървър на Hyper V. В списъка на наличните услуги изберете Microsoft действителен система миграция обслужване.

Запазете настройките за делегиране. Извършете същите настройки с акаунта на втория сървър на Hyper-V.
Остава да изчакате репликацията на промените в AD и преиздаването на билета на Kerboros и можете да опитате да извършите миграция на живо на VM. Щракнете с десния бутон върху виртуалната машина и изберете ход.  За типа миграция изберете Преместете виртуалната машина.
За типа миграция изберете Преместете виртуалната машина.
 Посочете името на хоста на Hyper-V, към който искате да мигрирате.
Посочете името на хоста на Hyper-V, към който искате да мигрирате.
 След това посочете директорията на целевия хост, където трябва да се поставят VM файловете (директория трябва да съществува).
След това посочете директорията на целевия хост, където трябва да се поставят VM файловете (директория трябва да съществува).
 Щракнете върху бутона Finish и изчакайте процеса на миграция на живо на виртуалната машина към втория сървър на Hyper-V да приключи.
Щракнете върху бутона Finish и изчакайте процеса на миграция на живо на виртуалната машина към втория сървър на Hyper-V да приключи.
съвет. Миграцията на VM може да започне с помощта на следната команда PowerShell:
Move-VM srvapp1 Srv01 -IncludeStorage -DestinationStoragePath c: \ hyperv \ vm
В случай, че режимът на съвместимост на процесора не е активиран в настройките на VM, миграцията ще се провали с грешката:
Виртуалната машина не може да бъде преместена до целевия компютър. Хардуерът на целевия компютър не е съвместим с хардуерните изисквания на тази виртуална машина.
За да разрешите проблема, ще трябва да изключите VM и да активирате режима на съвместимост на процесора за него:
Set-VMProcessor srvapp1 -CompatibilityForMigrationEnabled $ true