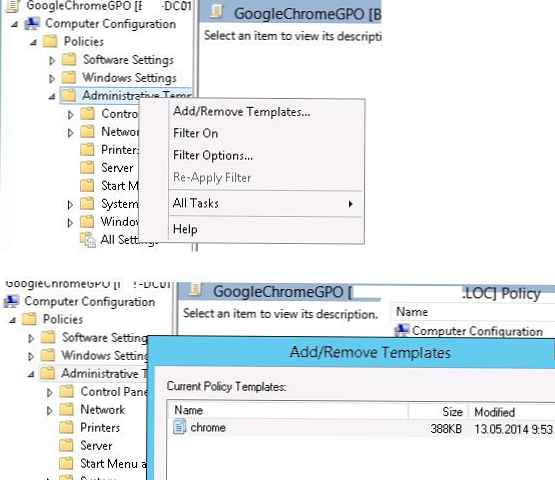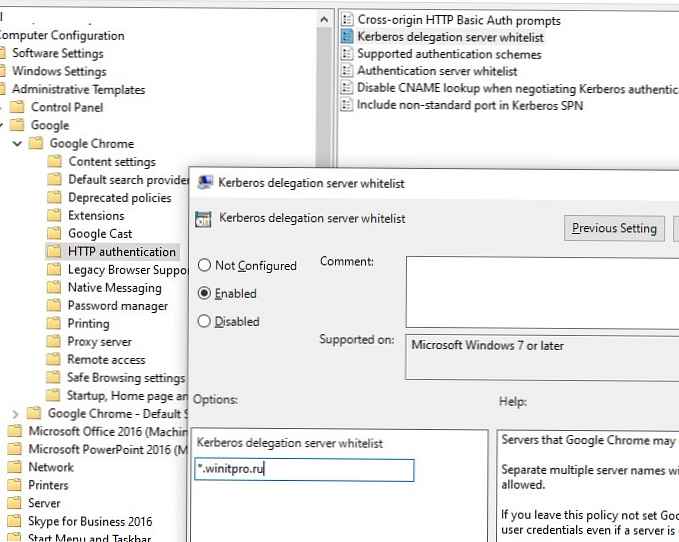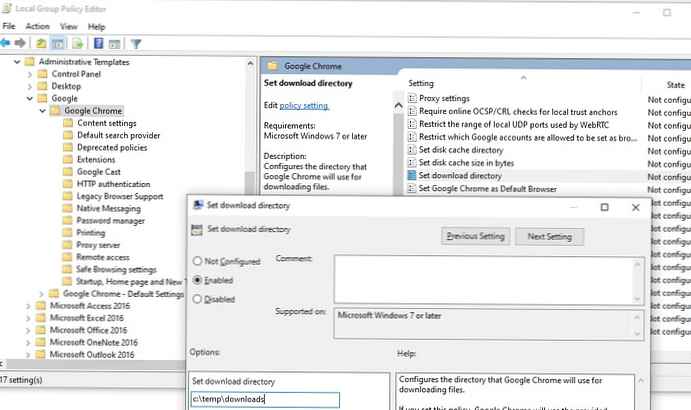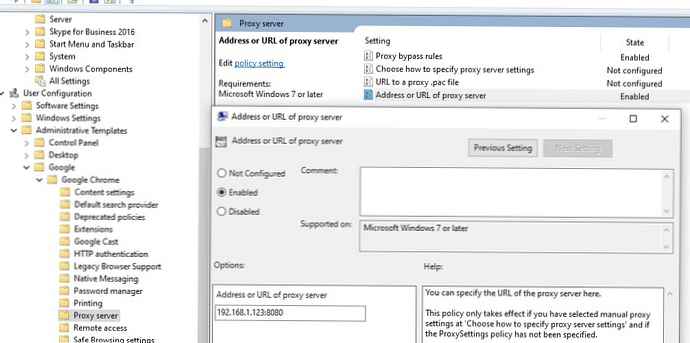В тази статия ще се запознаем Административни шаблони за групови правила, предоставени от Google, които позволяват централизирано управление на настройките на браузъра Chrome в домейна на Active Directory. Използването на ADMX GPO шаблони за Chrome значително опростява внедряването и използването на този браузър в корпоративната мрежа. Ще разгледаме и няколко типични задачи за настройка на настройките на браузъра Google Chrome на компютрите на потребителите с помощта на GPO .
Съдържание:
- Инсталирайте шаблони за административни (ADMX) административни правила за Chrome
- Конфигурирайте настройките на Chrome чрез GPO
- Задаване на прокси сървър и начална страница в Google Chrome от GPO
- Инсталирайте разширения за Chrome чрез GPO
Инсталирайте шаблони за административни (ADMX) административни правила за Chrome
За да можете да управлявате настройките на Chrome чрез групови правила, трябва да изтеглите и инсталирате специален набор от административни GPO шаблони за Google Chrome.
- Изтеглете и разархивирайте архива с шаблони за групови правила за ADM / ADMX за Google Chrome (http://dl.google.com/dl/edgedl/chrome/policy/policy_templates.zip - размер на архива около 7 Mb);
- Архивът съдържа 3 директории:

- ChromeOS (административни шаблони за Chromium);
- общ (съдържа html файлове с пълно описание на всички персонализирани настройки на правилата за Chrome - вижте файл chrome_policy_list.html);

- указател прозорци - Съдържа шаблони за правила на Chrome в два формата: ADM и ADMX (admx е по-нов формат на административна политика, поддържа се от Windows Vista / Windows Server 2008 и по-нови версии.) Файлът chrome.reg е в същата директория и съдържа пример за настройки на системния регистър, които са зададени за Chrome от GPO). Можете да използвате примери от този reg файл, за да импортирате директно настройките на Chrome в системния регистър чрез GPO);
- Копирайте файловете с административни шаблони на Chrome в директорията
C: \ Windows \ PolicyDefinitions(локалните административни GPO шаблони се съхраняват в тази директория). За да бъдат локализирани (русифицирани) настройките за групови правила на Chrome, трябва да копирате файла с препоръчани шаблони. За руския език, ако използвате ADMX формат на шаблона, трябва да копирате самия файл на шаблона \ policy_templates \ windows \ admx \ADMX и локализационни файлове \ policy_templates \ windows \ admx \RU\chrome.adml;забележка. Ако планирате да използвате политиките на Chrome в домейна на Active Directory, трябва да копирате ADMX и ADML файловете в конкретна директория GPO (не най-добрата опция) или в директорията PolicyDefinitions, разположена в пакета SYSVOL на контролера на домейна (в случай на използване на централизирано GPO съхранение). - Да предположим, че планирате да използвате ADMX формат на GPO шаблон и централизиран магазин на политики за домейни. Копирайте директория chrome.admx и директории за локализация в папката
\\ winitpro.loc \ SYSVOL \ winitpro.loc \ Политики \ PolicyDefinitionsна контролера на домейна;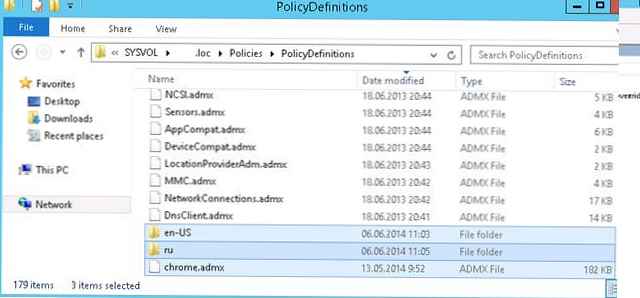
- Отворете GPMC (gpmc.msc) и преминете в режим на редактиране на всяка съществуваща политика (или създайте нова). Уверете се, че в потребителските и системните раздели Политики -> Административни шаблони има нов раздел на Google, който съдържа два подраздела на Google Chrome и Google Chrome - Настройки по подразбиране (потребителите могат да отменят);
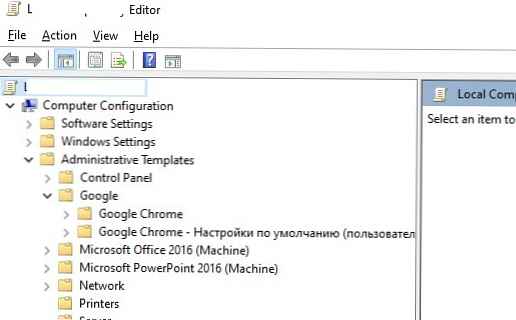 съвет. Ако не използвате централизирано GPO хранилище, можете ръчно да добавите шаблона за групови правила за Google Chrome в редактора на политиките, като щракнете с десния бутон върху секцията Административни шаблони и изберете Добавяне / Премахване на шаблони. В прозореца, който се отваря, посочете пътя към файла chrome.adm. Препоръчително е да посочите пътя във формат UNC, например така:
съвет. Ако не използвате централизирано GPO хранилище, можете ръчно да добавите шаблона за групови правила за Google Chrome в редактора на политиките, като щракнете с десния бутон върху секцията Административни шаблони и изберете Добавяне / Премахване на шаблони. В прозореца, който се отваря, посочете пътя към файла chrome.adm. Препоръчително е да посочите пътя във формат UNC, например така: \\ winitpro.loc \ SYSVOL \ winitpro.loc \ Политики \ 60556A6F-2549-4C8E-A522-D3CF668E56B4 \ Adm \ chrome.adm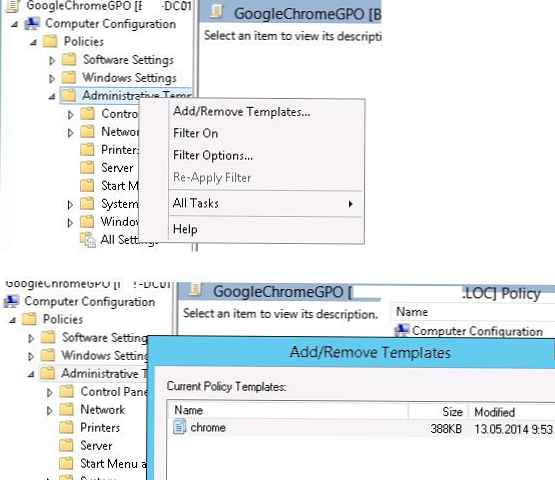
След като инсталирате шаблоните на правила за административна група за браузъра Google Chrome, можете да продължите да конфигурирате настройките на Chrome на компютрите на потребителите.
Тези административни шаблони съдържат около 300+ различни настройки на Google Chrome, които можете да управлявате. Можете сами да ги изследвате и да конфигурирате настройките на браузъра, които са необходими във вашата среда..
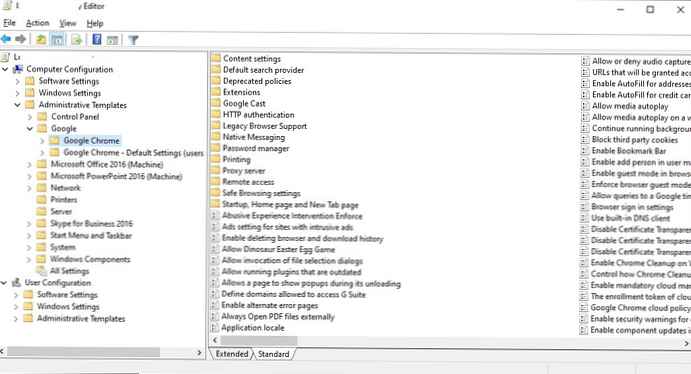
Конфигурирайте настройките на Chrome чрез GPO
Моля, обърнете внимание, че настройките на Google Chrome се съхраняват в два раздела на груповата политика (както в компютърната, така и в потребителската конфигурация):
- Google хром - потребителите (и дори местният администратор) не могат да променят настройките на Chrome на своя компютър, зададен в този раздел на GPO (въпреки че можете да излезете и напълно да блокирате прилагането на групови политики на компютъра);
- Google Chrome - Настройки по подразбиране (потребителите могат да се променят) (Настройки по подразбиране (потребителите могат да отменят)) - препоръчителни настройки на браузъра, които потребителите могат да променят.
Помислете за основните настройки на Chrome, които често са конфигурирани централно в корпоративна среда:
- Направете браузъра по подразбиране за Chrome. - Задайте Goggle Chrome като браузър по подразбиране;
- Задайте директория на кеш диска - път към дивия кеш на Chrome (обикновено „
$ local_app_data \ Google \ Chrome \ Потребителски данни"); - Задайте размер на кеш диска - Размер на кеш на Chrome на диска (в байтове)
- Задайте директория с потребителски данни на Google Chrome Frame - посочете пътя към директорията на Chrome с потребителските настройки „
$ local_app_data \ Google \ Chrome \ Потребителски данни"; - Управлявани отметки - управление на отметки в браузъра;
- Деактивиране на автоматичната актуализация на Chrome: Разрешаване на инсталация: Деактивирайте и Актуализиране на политиката отмяна: Активиране, посочете в полето Политика Актуализации Деактивирайте;
- Добавете сайтове към доверения списък - Политики HTTP Удостоверяване -> Списък за сървъри за удостоверяване;
- Разрешаване на удостоверяване на Kerberos в Chrome за сайтове. Добавете списък със сървърни адреси, сайтове в настройките на правилата - Http Authentication -> Kerberos Delegation Server списък и Списък за сървъри за удостоверяване;
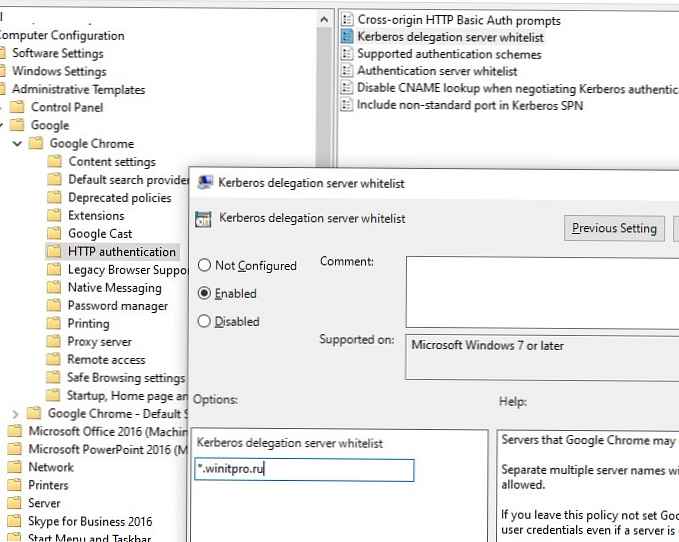
- Предотвратете изпращането на анонимни статистически данни за Chrome до Google: Изпратете анонимна статистика за използване и информация за сривове -> Грешно;
- Използвайте временен профил в Chrome (данните се изтриват след приключване на потребителската сесия) Ефемерен профил: Активирано;
- Списък на забранените сайтове: Блокирайте достъпа до списък с URL адреси (можете да блокирате сайтове от PowerShell на ниво Windows);
- Променете местоположението на папката за изтегляне: Задаване на директория за изтегляне: c: \ temp \ downloads.
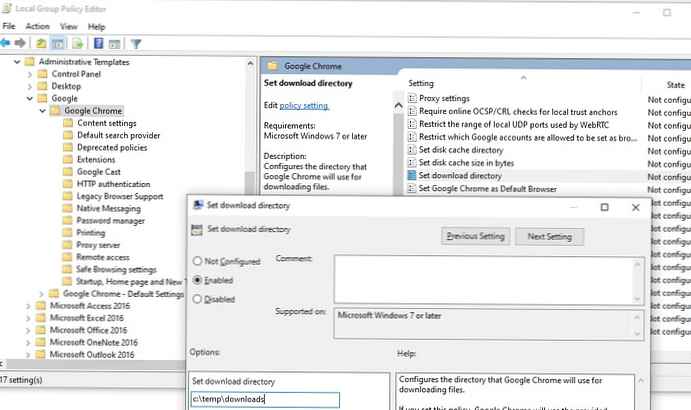
(Моля, обърнете внимание, че директорията $ local_app_data съответства на папката в потребителския профил%потребителско име% \ AppData \ Local, и $ roaming_app_data - \% потребителско име% \ AppData \ Роуминг).
Задаване на прокси сървър и начална страница в Google Chrome от GPO
Настройване на прокси сървър: ние се интересуваме от секцията с политики Google Chrome -> прокси сървър:
- адрес на прокси сървъра: прокси сървър -
192.168.1.123:8080 - списък с изключения на прокси сървъра: ProxyBypassList -
http: //www.corp.ru,192.168.*, * .corp.ru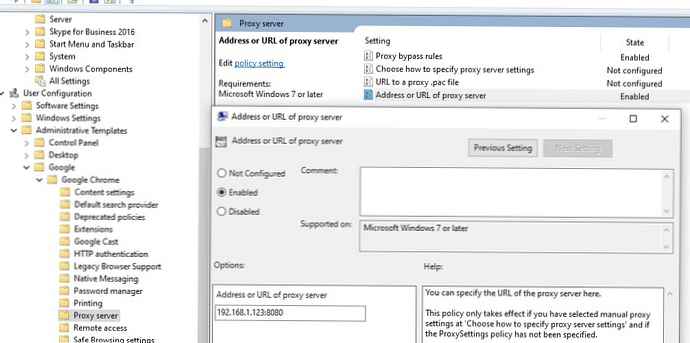
Задайте началната страница: Google Chrome -> Стартиране, Начална страница и страница Нов раздел-> Конфигуриране на URL адреса на началната страница- https://winitpro.ru/
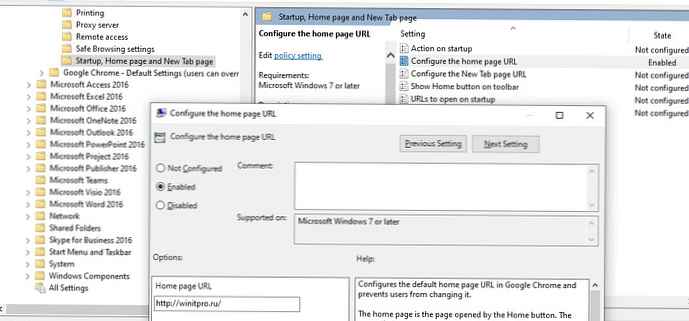
Остава да зададете правилата на браузъра Chrome на желания контейнер на Active Directory (OU). Приложете груповата политика към клиента, като изпълните командата върху него gpupdate, като извикате отдалечена актуализация на политиката или рестартирате компютъра.
/ сила
Стартирайте Chrome на клиента и се уверете, че настройките, посочени в GPO, са приложени в неговите настройки (в примера на екрана, потребителят не може да промени стойностите, зададени от администратора). Можете да стартирате диагностика на задаване на хромирана политика с помощта на gpresult.
Ако попречите на потребителите да променят определени настройки на Chrome, съобщението „Тези настройки се налагат от вашия администратор“ (Някои опции са деактивирани от администратора.).
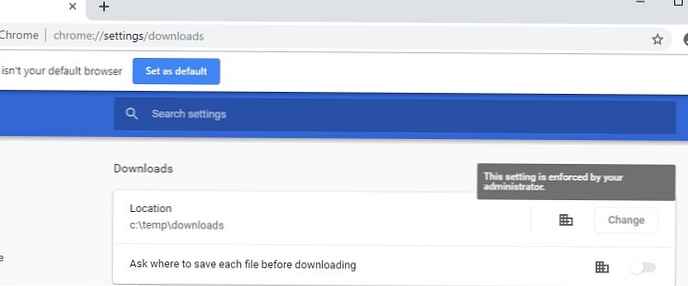
И на страницата с настройки се показва „Вашият браузър се управлява от вашата организация“.
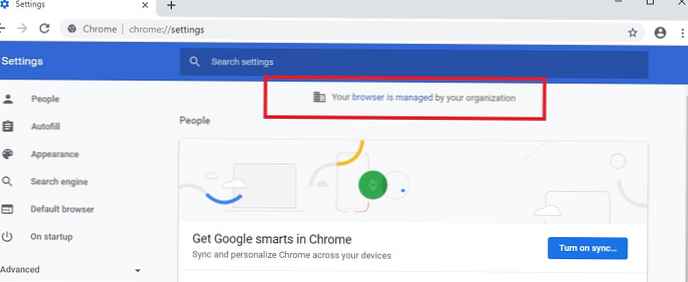
За да покажете всички настройки на Google Chrome, които са зададени чрез GPO, отидете на браузъра на адрес Chrome: // политика (параметрите, посочени през системния регистър или admx GPO шаблони са показани тук).
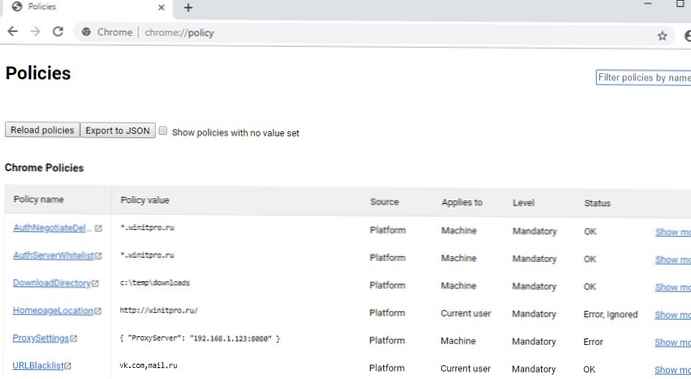
Инсталирайте разширения за Chrome чрез GPO
Използвайки ADMX шаблони, можете да инсталирате определени разширения на Google Chrome за всички потребители на домейна. Например, искате автоматично да инсталирате разширението AdBlock на всички потребители. Отворете страницата за настройки на разширението хром: // разширения и инсталирайте необходимото разширение.
Сега трябва да получите идентификатора на разширението (ID) и URL адреса, от който е направена актуализацията.
Идентификаторът на разширението Google Chrome може да се намери в параметрите на самото разширение в (Режимът на програмист трябва да е активиран - Режим на програмист).
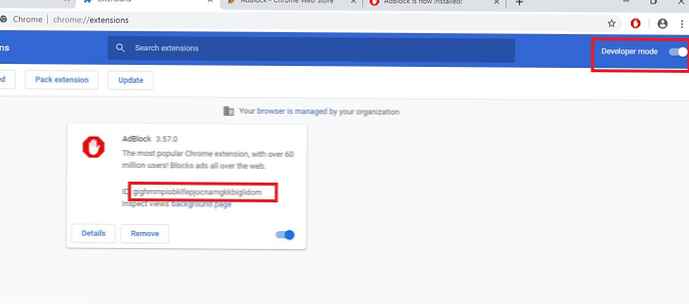
По идентификатор трябва да намерите папката с разширения в потребителския профил C: \ Потребители \% Потребител% \ AppData \ Local \ Google \ Chrome \ Потребителски данни \ По подразбиране \ Разширения \ here_id.
В директорията, която се показва, намерете и отворете файла manifest.json и копирайте съдържанието на реда update_url. Най-вероятно ще има https://clients2.google.com/service/update2/crx.
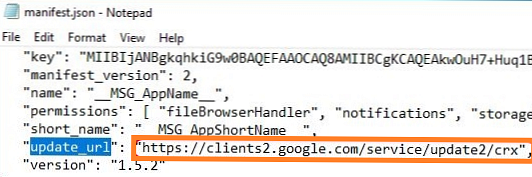
Сега в конзолата за GPO редактор отидете на Конфигурация на компютъра -> Политики -> Административни шаблони -> Google -> Google Chrome -> Разширения. Активиране на политиката Конфигурирайте списъка с инсталирани на сила разширения.
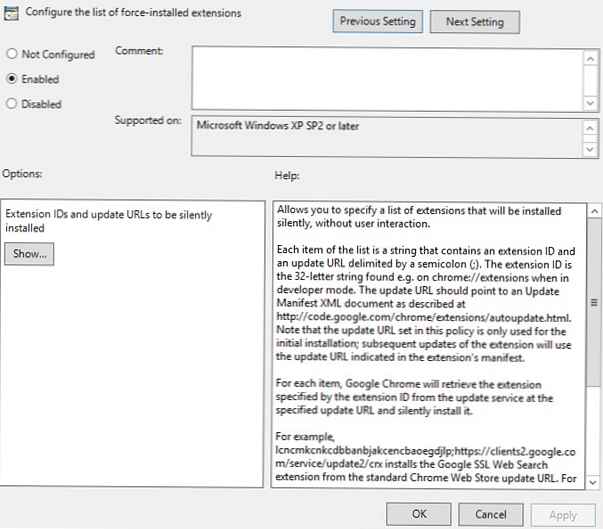
Кликнете върху бутона Покажи и добавете ред за всяко разширение, което искате да инсталирате, в следния формат.
id_ext разширение; https: //clients2.google.com/service/update2/crx
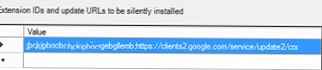
След прилагане на правилата на компютрите на потребителя, всички посочени разширения за Chrome ще бъдат инсталирани в безшумен режим без взаимодействие с потребителя.





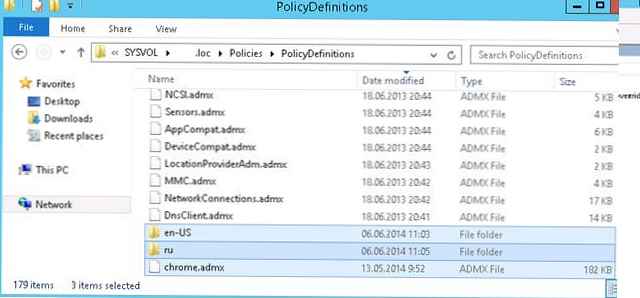
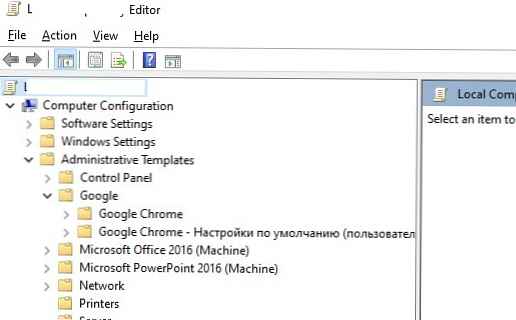 съвет. Ако не използвате централизирано GPO хранилище, можете ръчно да добавите шаблона за групови правила за Google Chrome в редактора на политиките, като щракнете с десния бутон върху секцията Административни шаблони и изберете Добавяне / Премахване на шаблони. В прозореца, който се отваря, посочете пътя към файла chrome.adm. Препоръчително е да посочите пътя във формат UNC, например така:
съвет. Ако не използвате централизирано GPO хранилище, можете ръчно да добавите шаблона за групови правила за Google Chrome в редактора на политиките, като щракнете с десния бутон върху секцията Административни шаблони и изберете Добавяне / Премахване на шаблони. В прозореца, който се отваря, посочете пътя към файла chrome.adm. Препоръчително е да посочите пътя във формат UNC, например така: