

Днес ще научим как да променим разделителната способност на екрана в Windows 10 по няколко начина и ще разгледаме проблемите, свързани с това. Те включват: невъзможността да промените разделителната способност, малък или твърде голям шрифт след промяна, размиване на шрифтовете и т.н. Накрая се предлага да гледате видео, показващо как да промените разделителната способност с помощта на операционната система.
Разделителната способност е броят точки (пиксели), които определят размера на изображението на екрана на всеки дисплей. Първата цифра показва ширината на изображението, а втората показва височината му.
За да не изглежда изображението твърде голямо, или обратното, малко, този параметър трябва да бъде зададен на разделителна способност, равна на физическата (броя на матричните елементи на дисплея, формиращи изображението). Тази информация е посочена в ръководството за монитора, на полето на дисплея и често се показва на екрана, когато последните настройки са неправилни.
съдържание- Използваме диалоговия прозорец за настройки на Windows 10
- Същото, но през контролния панел
- Променете разделителната способност чрез програмата за настройка на видеокартата
- Възможни проблеми с разрешаването в Windows 10
Използваме диалоговия прозорец за настройки на Windows 10
Методът, който разработчиците на операционна система предлагат да се използва и променя разделителната способност на дисплея в Windows 10, е най-лесният. Това е работата на нов прозорец за системни настройки..
1. Щракнете върху Win → I, за да отворите прозореца "Параметри".
2. Отидете в секцията "Устройства".
3. В раздела "Екран" отидете на "Разширени настройки".
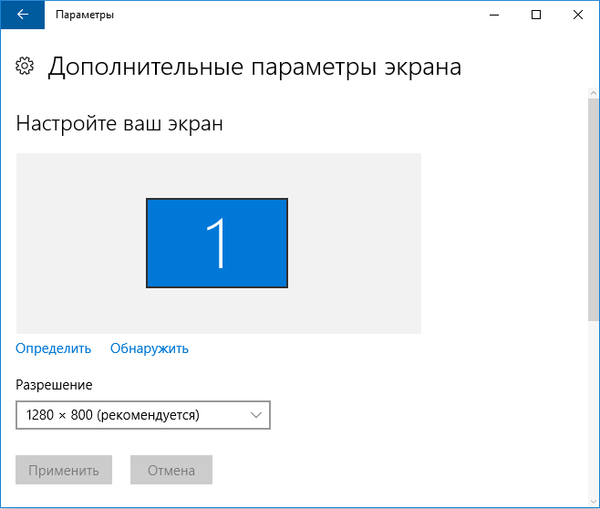
Трите предишни елемента могат да бъдат заменени, като се обадите на контекстното меню на работния плот и изберете "Настройки на екрана".
Ако има няколко устройства за извеждане на информация, в прозореца трябва да изберете желаното.
4. В списъка изберете параметъра, отбелязан с "Препоръчително" (това е естествената физическа разделителна способност на вашия дисплей) и натиснете "Enter" или "Прилагане".
След това трябва да оцените качеството на изображението и в този случай настройките могат да бъдат възстановени в рамките на 15 секунди с едно щракване. Правейки това, когато избирате стойност на естествената разделителна способност, не се препоръчва, само след няколко минути очите ще свикнат с новите параметри и картината няма да изглежда необичайна, некачествена, твърде малка и т.н..
Същото, но през контролния панел
В Windows 10 този параметър се променя по обичайния начин от "седемте". Това се прави в контролния панел..
1. Обадете се чрез Win → X.
2. Поставяме начин да визуализираме елементи под формата на икони.
Или просто намерете иконата „Екран“ през лентата за търсене в горния десен ъгъл.
3. Кликнете върху тази икона..
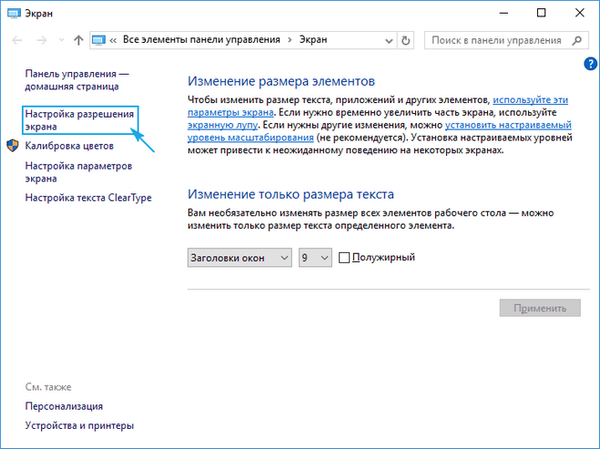
4. Във вертикалното меню отляво кликнете върху връзката "Разделителна способност на екрана".
5. Изберете дисплей, ако има няколко.
6. Посочете стойността за всеки от тях.
7. Щракнете върху "Приложи", за да напишете нови настройки в системния регистър на Windows 10.
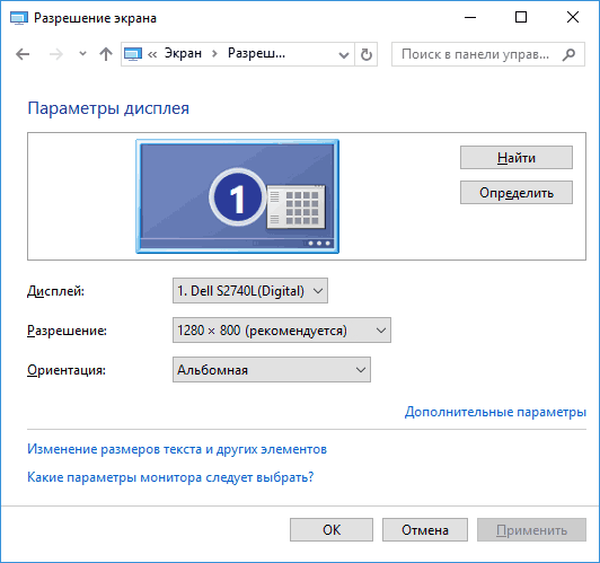
Променете разделителната способност чрез програмата за настройка на видеокартата
Можете да промените способността за разделяне на дисплея с помощта на програмата, която е инсталирана с драйвера за видео адаптера.
Нека да видим как се прави това като се използва AMD като пример..
1. Извикайте командата "Radeon Setup" през контекстното меню на работния плот.
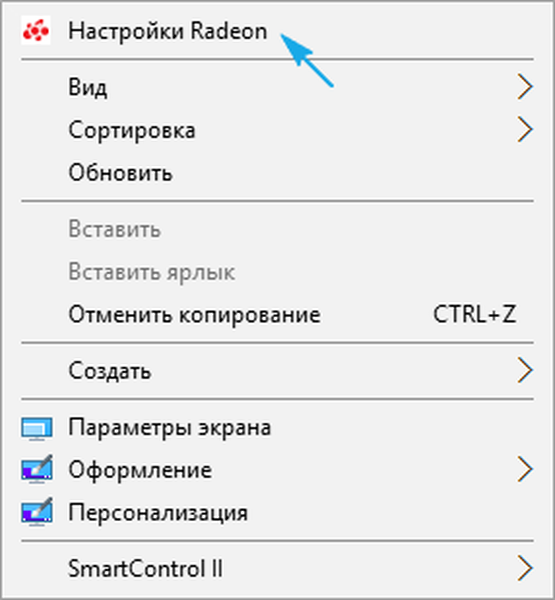
2. Щракнете върху "Настройки", след това - "Разширени настройки".
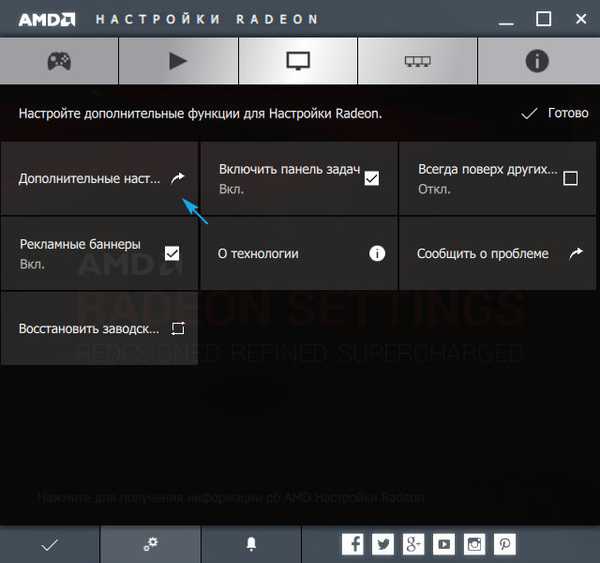
3. Приемаме условията на лицензионното споразумение.
4. Добавете потребителско разрешение, като кликнете върху „Създаване“.
5. Посочете всички стойности ръчно и щракнете върху „Проверка“, за да тествате новата разделителна способност.
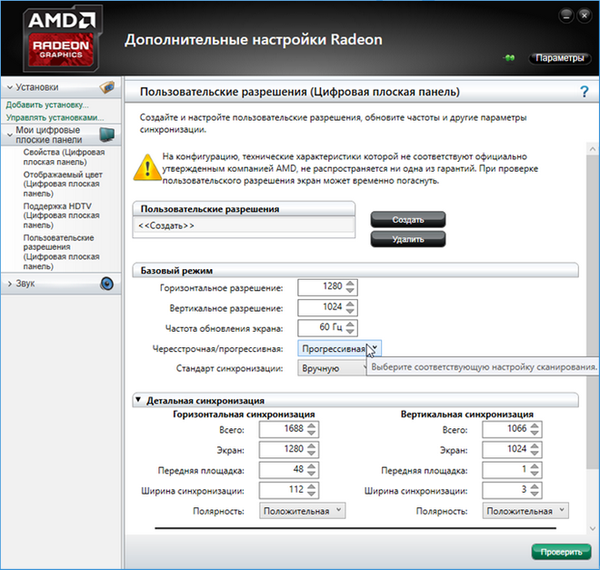
Интересното е, че по този начин можете да постигнете всяка резолюция в двете равнини, дори нестандартна.
С графичните карти nVidia същото се прави през контролния панел на NVIDIA, който се извиква чрез контекстното меню на работния плот.
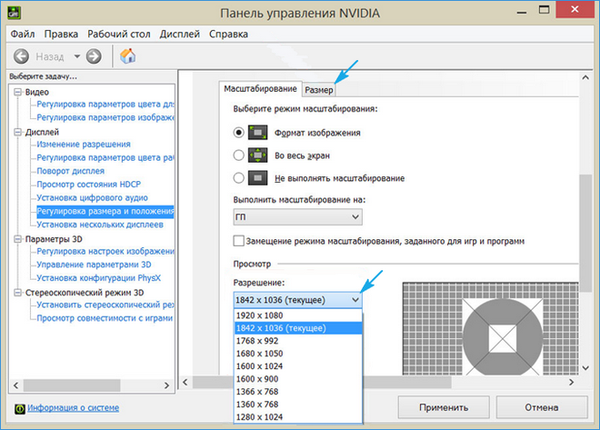
Възможни проблеми с разрешаването в Windows 10
"Ten" автоматично избира физическата разделителна способност на дисплея и поддържа високи стойности на този параметър, включително 4K и 8K. Но в определени случаи тази функция може да не работи и списъкът на поддържаните стойности може да не е „естествен“ на дисплея. След това кликнете върху „Свойства на графиката“ в долната част на прозореца за разширени настройки на екрана..
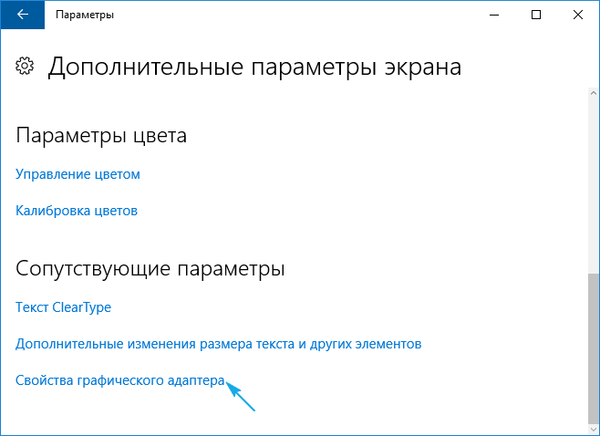
След това кликнете върху „Списък на всички режими“. В диалоговия прозорец, който се показва със списък на наличните настройки, изберете желаната опция и щракнете върху „OK“, докато не се затворят всички прозорци, ако избраната стойност удовлетворява.
Освен това трябва да посетите сайта за поддръжка на устройството за наличието на нова версия на софтуер за управление на графичния адаптер върху него (можете също да проверите за актуализации чрез контролния панел на видеокартата).
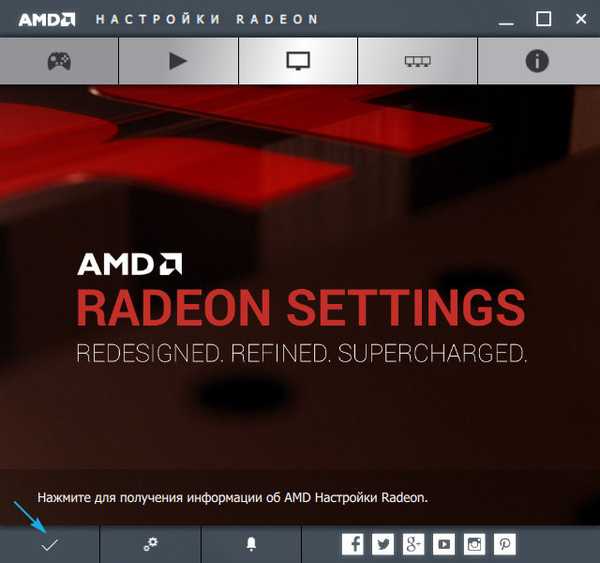
Може би, за да се интегрира новия драйвер в системата, ще е необходимо напълно да се премахне старата версия на софтуера. В този случай трябва да използвате помощната програма DDU, която също поддържа графични карти от Intel.
Посетете ресурса за поддръжка (разработчик) на вашия дисплей за нов драйвер за него. Windows 10 не винаги се справя със задачата за актуализиране на драйвери на монитора чрез Update Center.
Често възникват проблеми при работа с евтини китайски кабели за свързване на видеокарта и монитор или адаптери. Опитайте да се отървете от тях или променете интерфейса на връзката, ако е възможно.
Качеството на изображението на фоновото изображение може да е ниско поради ниската разделителна способност на самото фоново изображение, то трябва да бъде заменено с по-голямо и да се провери резултата.










