
Размитото показване на шрифтове на компютъра създава проблеми при използването му. Очите ви се уморяват от това повече и няма да можете да използвате устройството толкова дълго, колкото сте искали. Затова си струва да знаете как да коригирате размазан шрифт в Windows 10. Това ще ви позволи по-точно да коригирате настройките на дисплея на компютъра и да увеличите комфорта на очите, когато го използвате..
съдържание- Системни параметри
- Автоматично поправяне
- Персонализирано мащабиране
- Използване на настройките за разделителна способност на екрана
- Ние поправяме чрез Съвместимост с приложения
- Изглаждане на нередности в шрифтовете на екрана
- ClearType функция
Системни параметри
Един удобен начин за конфигуриране на операционната система е използването на System Preferences. Тази опция беше добавена в Windows 10 за дублиране на контролния панел и част от менюто Старт за разширяване на опциите за персонализиране на компютъра..
Можете да стигнете до Настройки от контролния панел в долния десен ъгъл или менюто "Старт". За да отидете на настройките за мащабиране на шрифта, трябва да извървите пътя.
1. Отворете Опции.
2. Отидете в секцията Система.
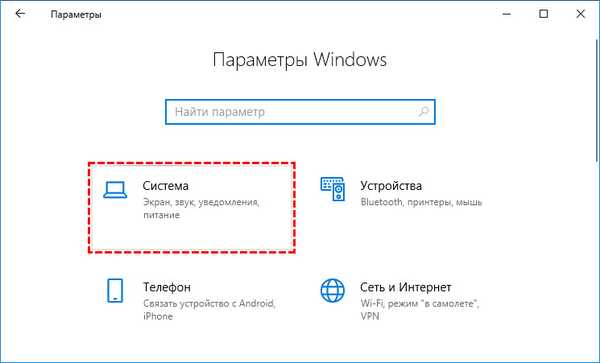
3. Щракнете върху връзката Display..
4. Отворете „Разширени опции за мащабиране“.
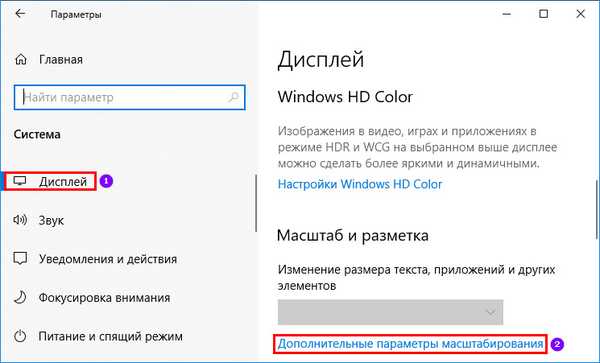
Автоматично поправяне
Най-лесният начин да разберете качеството на шрифтовете е да оставите системата автоматично да ги конфигурира. За да направите това, трябва да: в горната част на прозореца за допълнителни опции за мащабиране, да намерите превключвателя до фразата "Разрешаване на Windows да поправи размазване ...". Включете го така, че системата да регулира шрифтовете. Рестартирайте компютъра и оценете резултата.

Персонализирано мащабиране
В същия раздел е инструмент за ръчно регулиране на мащабирането. Ръчно задайте скалата на дисплея на 100%, така че шрифтовете да се показват по-ясно. След това кликнете върху бутона "Приложи". След това вашите настройки ще бъдат приложени.
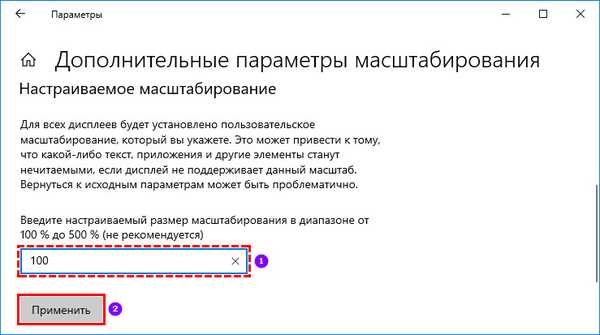
Същността на този метод е, че често потребителите настройват размера на иконите и шрифтовете по диагонала на екрана, увеличавайки мащабирането. Чрез задаване на 100% вие нулирате потребителските настройки.
Използване на настройките за разделителна способност на екрана
Друга причина за размитото показване на шрифтове и графики може да е неправилно избраната разделителна способност на екрана. Преди да започнете, трябва да разберете реалната физическа разделителна способност на вашия дисплей. За целта въведете марката и модела на монитора във всяка търсачка и вижте техническите му спецификации.
След това трябва да продължите да коригирате настройките ръчно.
1. На всяко свободно място на работния плот щракнете с десния бутон на мишката.
2. Изберете "Настройки на екрана" от списъка, който се показва..
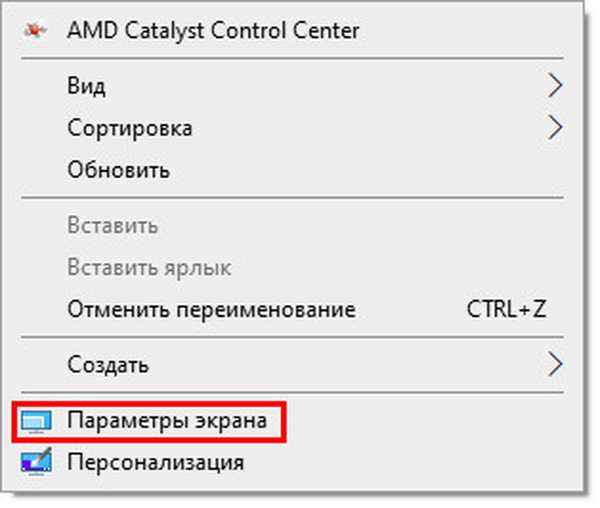
3. В раздела "Дисплей" можете да промените настройките на екрана и да изберете резолюция от падащия списък.
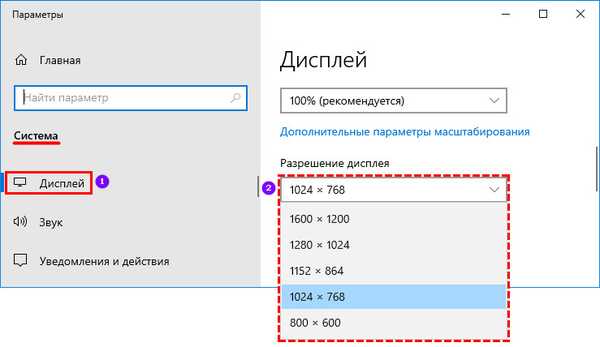
Ако разделителната способност, от която се нуждаете, липсва, тогава трябва да преминете през търсенето в менюто "Старт" до мениджъра на устройства и да видите модела на вашата видеокарта.
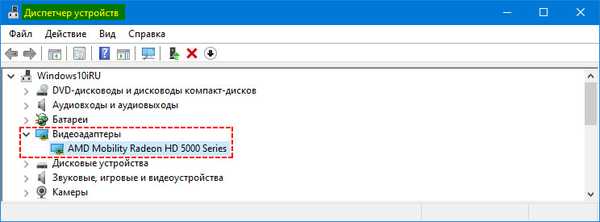
Изтеглете драйвери за него от официалния уебсайт на производителя и ги инсталирайте. Подобна процедура може да се извърши с помощта на помощни програми за намиране и актуализиране на драйвери (Drivers Mini и други подобни програми).
Ако използвате два монитора едновременно, те ще работят с една резолюция. За да коригирате разделителната способност за всеки екран поотделно, в менюто кликнете върху бутона "Разширяване на тези екрани" и задайте стойностите за всеки монитор поотделно.
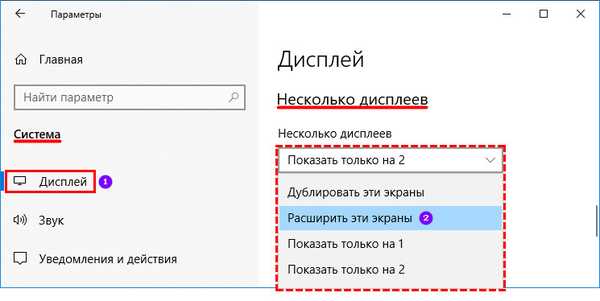
Ние поправяме чрез Съвместимост на приложенията
Ако видите шрифтове, които са размити в приложенията и няма проблем в останалата част от системата, тогава трябва да действате по различен начин.
1. На работния плот или в менюто "Старт" намерете връзката към програмата, с която имате проблеми, щракнете с десния бутон върху обекта. Изберете "Properties" от списъка..
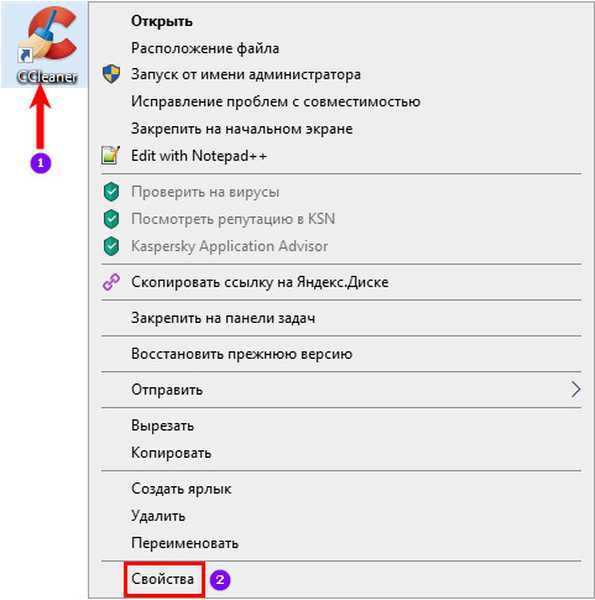
2. Отворете раздела "Съвместимост" в прозореца, който се показва. Поставете отметка в квадратчето „Деактивиране на мащабирането с висока разделителна способност“.
Ако имате нова версия на операционната система, трябва да кликнете върху връзката "Промяна на високите настройки на DPI" и след това да настроите маркера срещу елемента "Отмени режима на увеличение ...". Тогава просто трябва да изберете "Приложение".
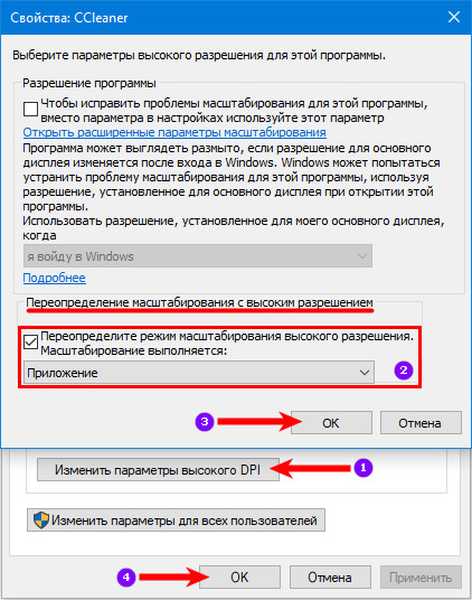
Изглаждане на нередности в шрифтовете на екрана
Понякога замъгляването се появява поради проблеми с показването на екранните шрифтове. Трябва да активирате тяхното изглаждане. За да направите това, следвайте инструкциите.
1. Отворете свойствата на компютъра, като натиснете Win + Pause Break.
2. Отворете секцията „Разширени системни настройки“, след което изберете „Опции за производителност“.
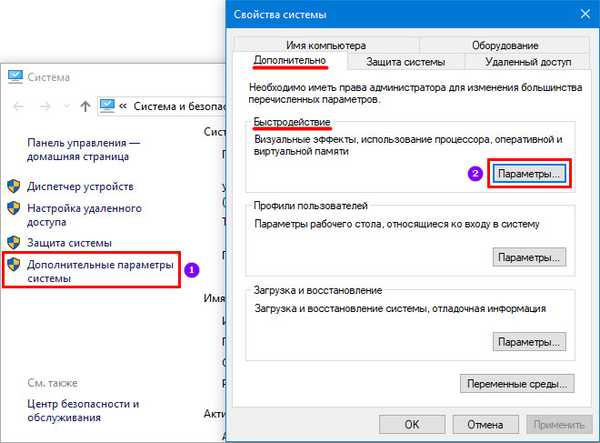
3. В списъка намерете елемента "Неравномерности на екрана ..." и поставете маркер пред него. За да приложите промените, кликнете върху бутона "OK".
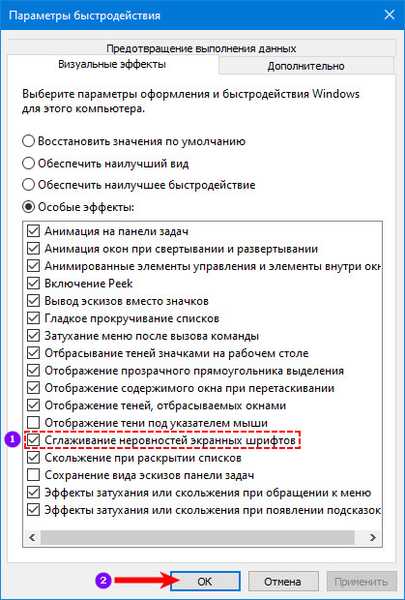
ClearType функция
Всеки потребител има собствено възприятие на текста на монитора, така че създателите на Windows включиха в системата специална функция Clear Type, която може да се използва за премахване на размазан текст. Трябва да работите с него според инструкциите.
1. Кликнете върху бутона "Старт" и в лентата за търсене въведете: ClearType. Кликнете върху първата опция от резултатите от търсенето.
2. Пред вас ще се появи прозорец. Ако има отметка до линията „Активиране на ClearType“, след това опитайте да я премахнете, погледнете дисплея на шрифта. Ако всичко просто се влоши, върнете маркера и конфигурирайте системата с помощта на този инструмент.

Опитайте също да промените настройките за тази функция. За да направите това, след като инсталирате или премахнете маркера, трябва да кликнете върху бутона "Напред". На следващите екрани си струва да настроите дисплея по ваше желание, като изберете опции с онези примери, които са по-подходящи за вас. Запазете промените и излезте от програмата.
Сега знаете всички начини, които ще ви позволят да премахнете размазания шрифт на монитора. Ако те бяха замъглени, тогава изброените инструменти ще ви помогнат да ги направите добре четими и ясни. Споделете тази статия с приятелите си, за да могат те да използват вашия компютър удобно. Разкажете ни в коментарите за вашия опит с настройките на шрифта в операционната система..










