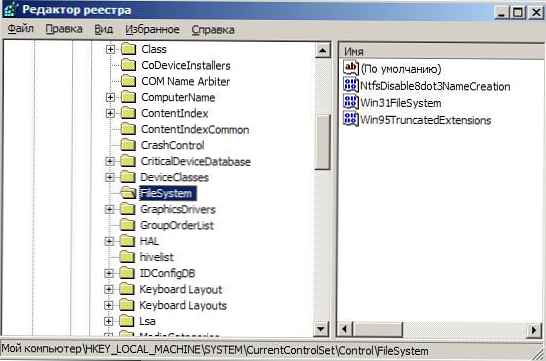Използването на мишка като контролно устройство за преносимо устройство е много по-удобно от тъчскрийн или тъчпад, въпреки че последните са незаменими в много случаи, когато не можете да използвате класическото насочващо устройство. Във връзка с работата на мишката много потребители се интересуват как да деактивират тъчпада в Windows 10.
Днес ще разгледаме тази проста и подходяща ситуация за начинаещи и ще се запознаем с всички аспекти на въпроса. Докосваме деактивирането на сензорния екран с помощта на клавиатурата, конфигурацията на драйвера на устройството и изключването му чрез диспечера на устройства. Освен това ще преминем през популярни марки лаптопи, така че никой да няма въпроси.
Обърнете внимание, че клавишите за деактивиране на сензорния панел работят само ако драйверите за управляващото устройство работят..
съдържание- Деактивиране на контролера с помощта на включената програма
- Настройки на Synaptics
- Деактивиране на тъчпада без драйвери
- Деактивиране на тъчпада на Asus
- Изключете сензорния екран на устройства от HP
- Решаване на проблема с Lenovo
- Устройства от Acer
- Samsung
- Toshiba
- Sony Vaio
Деактивиране на контролера с помощта на включената програма
Ще започнем нашето въведение в темата „как да деактивираме тъчпада на лаптоп“ с метода, препоръчан от производителя на лаптопа.
Определено е подходящо за устройства, където лицензиран Windows 10 и драйвер за тъчпад се изтеглят от сайта за поддръжка на устройството. Използването на пиратски издания на Windows 10 и неофициални драйвери не дават гаранция за метода.
На практика всички преносими компютри имат комбинация от бутони, предназначени да изключат сензорния панел. В следващия раздел ще преминем през комбинациите от водещи световни марки, които произвеждат лаптопи. Въпреки че като цяло ситуацията се свежда до използване на функционалния клавиш Fn и бутона с иконата на тъчпада (най-често това е ключ от серията F1-F12).
Ако комбинацията не работи, не забравяйте да инсталирате официалния драйвер за сензорния панел.
Настройки на Synaptics
Synaptics тъчпад с подходящ софтуер е инсталиран на преобладаващия брой лаптопи. Позволява ви да изключите контролера програмно за случаи на откриване в системата на мишка, свързана през USB порт.
1. Обаждаме се на контролния панел чрез Win → X.
2. Превключете "Преглед" на иконите му на "Икони", ако иконите са показани сортирани по категории.
3. Отворете аплета на мишката.
4. Отидете на раздела "Настройки на устройството", където се показва иконата Synaptics (обикновено това е последният раздел).
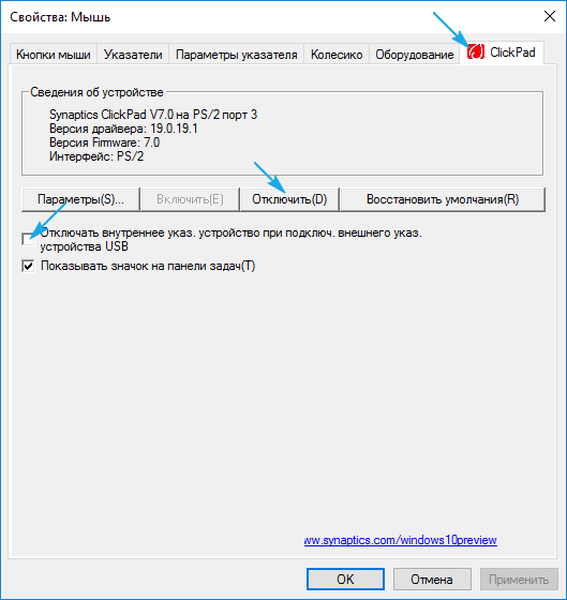
5. Щракнете върху „Деактивиране“, за да деактивирате тъчпада..
Ако се отметне опцията за изключване на контролера при свързване на мишката чрез USB, сензорният панел автоматично ще се изключи при използване на мишката.
Чрез натискане на бутона „Опции“ можем да финализираме контролера и дори да активираме жестове за управление на лаптопа.
Деактивиране на тъчпада без драйвери
Описаният метод е подходящ само ако има официален драйвер за устройството. Когато използвате стандартния драйвер, активираният тъчпад се деактивира чрез Windows 10 Device Manager.
Стартираме прихващането на конзолата MMC, наречена Device Manager чрез Win → X или чрез изпълнение на „devmgmt.msc“ в лентата за търсене или прозореца за изпълнение.
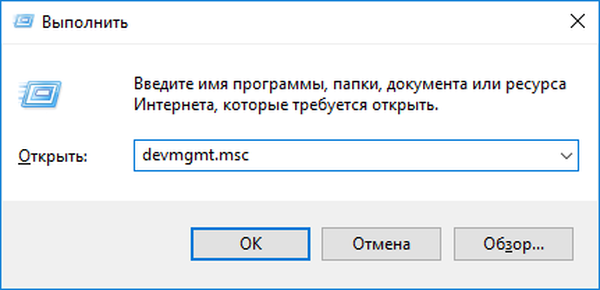
Намираме желаното устройство. Обикновено се намира в секцията „Мишки и други насочващи устройства“ или в HID устройствата.
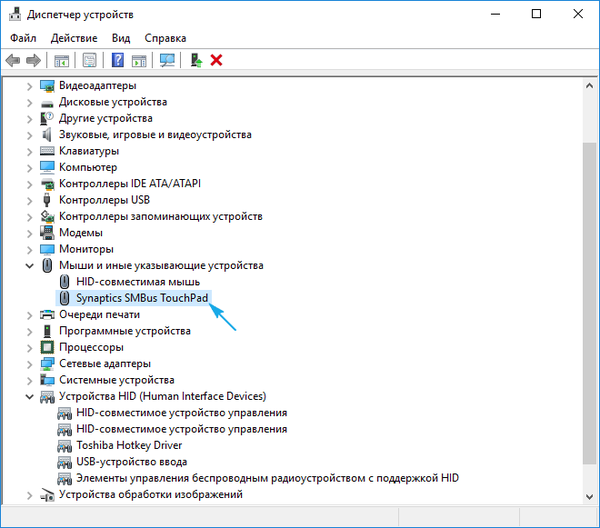
Нарича се тъчпада, USB устройство или USB мишка. Тук ще трябва да практикувате, като изключвате всяко устройство на свой ред, докато намерим правилното. Това става чрез контекстното меню с помощта на командата "Деактивиране". Ако опцията се окаже неправилна, активирайте обратно забранения контролер и опитайте друга опция. И в двата случая или мишката, или тъчпада ще работят..
Ако и двата контролера са изключени поради експерименти, използвайте клавиатурата, за да включите мишката. Тук ще помогне бутон с икона на падащ списък вдясно от интервал на клавиатурата..
Деактивиране на тъчпада на Asus
В повечето случаи лаптопите на Asus ви позволяват да деактивирате сензорния контролер, като използвате клавишите F7 или F9, държани заедно с бутона Fn. Във всеки случай, икона със зачеркната тъчпада се очертава близо до нея, както под бутона F9 на снимката по-долу.

Изключете сензорния екран на устройства от HP
Ако такъв ключ не е намерен на вашето устройство, щракнете два пъти (докоснете) в горната лява част на сензорния панел, за да го деактивирате. В резултат на това на екрана ще се появи съответната икона..

Второто решение на проблема е да държите пръста си в определената зона за 5 секунди.
Решаване на проблема с Lenovo
Както в Asus, можете да деактивирате контролера, интегриран в лаптопа, като използвате комбинацията клавиши Fn и един от функционалните брой бутони. Показва се със съответната икона (на снимката е F6).
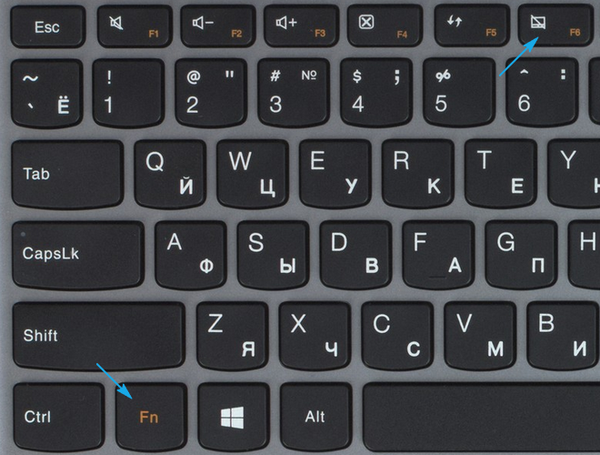
Устройства от Acer
Повечето лаптопи на тази марка могат да решат проблема, като кликнете върху комбинацията от Fn + F7. Въпреки че не са изключени други опции.

Samsung
Предимно в корейските лаптоп компютри тъчпадът се деактивира с помощта на клавишната комбинация Fn + F5, разбира се само с инсталирани драйвери за сензорния панел.
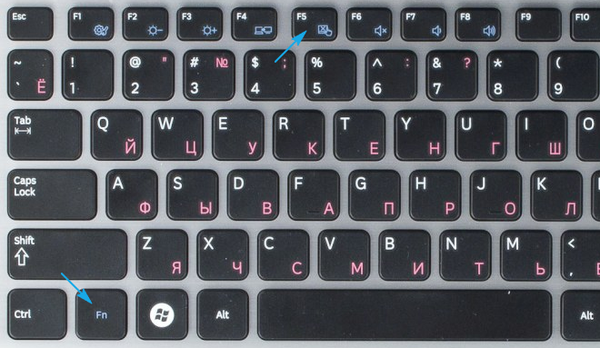
Toshiba
Toshiba също направи статичната комбинация от бутони на тачпада. Това е бутона Fn, който се държи заедно с F9.

Sony Vaio
На много, но не всички модификации на лаптоп компютри има и съответния клавиш със символна икона. Обикновено това е комбинация от Fn + F1, но тяхната работа изисква инсталирани драйвери на устройството и всички Vaio приложения.

Ако сте инсталирали официални приложения от Sony, винаги можете да изключите тъчпада чрез Vaio Control Center. За да направите това, отидете на раздела "Клавиатура и мишка"..