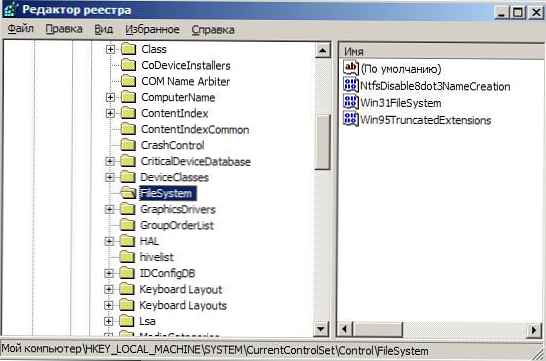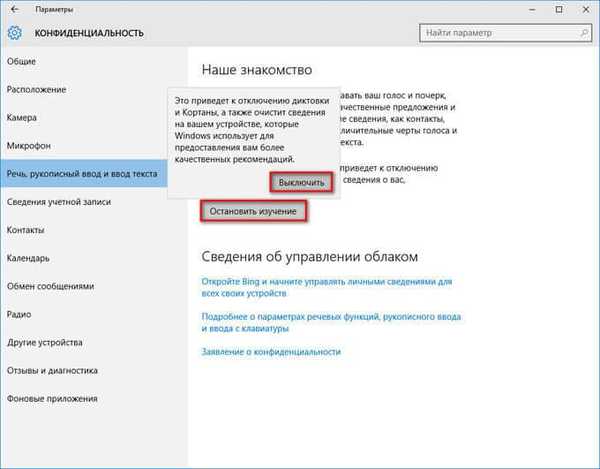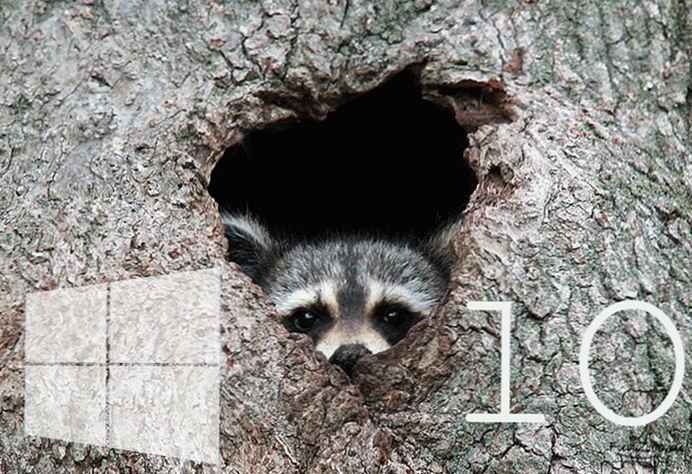Има много варианти на използване на компютър. Според един от тях, той може да е необходим по всяко време, например, чрез отдалечена връзка, но той няма да бъде наличен, тъй като компютърът е в режим на заспиване, а мрежата не поддържа "вълшебния пакет", за да събуди устройството. По тази и много други причини потребителите искат да деактивират режим на заспиване на компютъра си. В тази статия ще разгледаме възможните опции къде и как да деактивирате режим на заспиване в Windows 10, 7, 8, XP

Как да забраните на компютъра да влезе в режим на заспиване (сън)
За начало помислете за най-лесния начин за изключване, а именно как да премахнете режим на заспиване в Windows 10 (Windows 10).
Деактивиране чрез „Настройки на Windows 10“
В Windows 10 Microsoft започва постепенно да преминава от контролния панел към настройките на Windows, тъй като е много по-удобно и практично, когато всички настройки са на едно място. Тъй като в Windows 8 и по-стари, прозорецът с опции липсва, този метод е само за Windows 10.

За да намерите прозореца „Опции“, трябва да щракнете върху Старт и да изберете иконата на зъбно колело (или можете да натиснете Win + i). Отидете на параметрите "Система", след това отворете "Режим на захранване и сън". В елемента, наречен Sleep, задайте на "Never".
Но тъй като Microsoft дублира настройките от контролния панел, ще покажем текущия метод за Windows 8/7 / XP системи, текущият за десетата версия.
Деактивиране под „Контролен панел на Windows“
Контролният панел винаги е бил основното място за персонализиране и конфигуриране на системата, до 10-та версия на системата. Показваме къде и как да деактивираме сънния режим на екрана на компютъра (компютър) и лаптоп, за Windows 8/7 и XP, използвайки примера на контролния панел.

За да го отворите еднакво във всички системи, натиснете Win + R и в прозореца Run напишете командния контрол, след което щракнете върху OK.

След това намерете и отидете на "Опции за захранване". Не забравяйте да превключите дисплея на малки или големи икони. Или е по-лесно в прозореца Run, напишете командата powercfg.cpl и щракнете върху OK.

В лявата странична лента кликнете върху „Настройки на хибернация“ или върху избраните „Настройки на схемата за захранване“.

След това ще бъдете отведени до настройките, от които се нуждаем и където е противоположно на опцията "Превод на компютър ..." в падащото меню трябва да изберете Никога.
Освен това, ако мониторът ви влиза в режим на заспиване и не знаете как да го изключите в Windows 7, 10, опцията „Изключване на дисплея“ ще ви помогне. Тази опция е предназначена да пести енергия, когато устройството не се използва, но самият компютър е активен. Стойността Никога не изключва възможността за превключване на монитора в режим на готовност.
По този начин компютърът вече няма да заспи, ако не бъдат зададени алтернативни стойности, които ще обсъдим по-късно.
Прекъснете връзката чрез захранваща верига
Понякога могат да възникнат конфликти в настройките за заспиване и параметрите на веригата на захранване поради различни стойности. Например, ако стойността, посочена в диаграмата, е по-голяма от Никога и в настройките хибернацията е изключена, тогава един или другият параметър може да се счита за приоритетна стойност. Всичко зависи от драйвера на чипсета, който координира веригите на захранване..
Имаше случаи, когато и двата параметъра бяха настроени на „Никога“, но компютърът продължи да спи, причината беше неправилни настройки на powercfg, но повече за това по-късно. Да се върнем към схемата на захранване.

Отидете на "Опции за захранване" и след това отидете на настройките на активната верига. Изберете "Промяна на разширените настройки за захранване.".

Нуждаем се от стойността „Sleep“ съдържа няколко настройки. Например - „Sleep after“ и „Hibernation after“ поставят устройството в режим на заспиване или хибернация след определен период на бездействие. А елементът „Разрешаване на таймери за събуждане“ - ви позволява да събудите устройството за някои задействания, за които малко по-късно.
За настройките на Sleep After и Hibernate After, изберете - Никога да не изключвате режима на заспиване в Windows 10/8/7.
допълнително
За по-подробна конфигурация на схемата за захранване можете да използвате командата powercfg. Използвайки тази команда, можете да проведете пълна диагностика на захранващата система и да идентифицирате най-енергоемките приложения, да определите източника на събуждане на устройството и много други. Командите трябва да бъдат въведени в прозореца "Команден ред" от името на администратора. Командата powercfg /? Ще покаже помощ за тази настройка..
Нека анализираме основните команди:

- Powercfg / енергия - анализ на енергоспестяващата система за грешки и предупреждения. След приключване на анализа се генерира отчет в папката System32.
- Powercfg / waketimers - изброяване на таймери за събуждане, за които говорихме по-рано.
Можете също да зададете времето, когато устройството ще спи:
powercfg -x -standby-timeout-ac 0
където стойността 0 никога не е, и 15 ще бъде 15 минути (ac - за електрическо захранване, dc - за захранване на батерията)
- резервен - това е режим на заспиване, когато компютърът е в режим на празен ход
- монитор - монитор изключен
- хибернация - в режим на хибернация.

Също така си струва да обърнете внимание на драйверите за чипсет, като Intel Management Engine и други, по време на инсталирането на които се решават проблеми със заспиването и всякакви проблеми с захранването. Не забравяйте за използването на захранване, препоръчано от производителя. Както показа практиката, тези схеми наистина решават много проблеми, свързани със съня и консумацията.
В тази статия разгледахме основните начини, когато компютърът преминава в режим на заспиване, както и как да изключите прехода на сън в Windows 7/8/10. Ако имате някакви затруднения и проблеми, ще се радваме да ви помогнем в коментарите.
Приятен ден!