

Със сигурност повечето потребители се чудят как да изчистят кеша на компютър с инсталиран Windows 10, този въпрос е особено актуален за собствениците на компютър с капацитет на диска по-малък от 100 GB, където случайните кеш файлове заемат голямо количество място на твърдия диск.
И така, какво е кеш? В контекста на компютър кешът е непоследователен файл / файлове, които може да са необходими в бъдеще и следователно са скрити дълбоко в системата, докато им дойде времето. Кешът е важен за подобряване на производителността на системата, но трябва да платите за нея с ценно дисково пространство. Добрата новина е, че в повечето случаи кешовите файлове могат безопасно да бъдат изтрити, за да се изчисти дисковото пространство..
съдържание- Безопасно премахване на кеша от папката за актуализиране на Windows
- Изчистване на кеша в Windows Store
- Изтрийте временните файлове
- Изтрийте миниатюри
- Премахване на кеша за възстановяване на системата
- Изчистване на кеш на браузъра
- Изчистване на кеша на DNS
Безопасно премахване на кеша от папката за актуализиране на Windows
За ваше удобство Windows съхранява кеш на всички файлове на получени актуализации, които може да са полезни за повторното им прилагане. Недостатъкът е, че актуализациите на системата могат да заемат много място, като актуализацията от ноември 2015 г., която отне до 24 GB. Представете си какво бихте могли да направите с цялото това допълнително пространство.!
Преди да можем да изтрием тези файлове, трябва да деактивираме актуализациите на Windows, за да гарантираме, че актуализациите не се изтеглят. За да направите това, отворете "Старт" и стартирайте командния ред, след което въведете следната команда:
нет стоп wuauserv
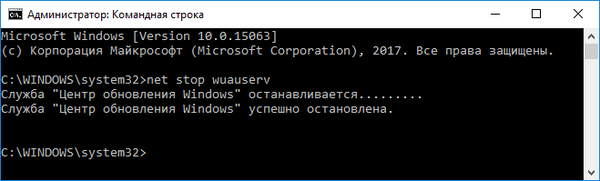
След това отворете "Explorer" и отидете на C: \ Windows \ SoftwareDistribution \ Download, сега в папката за изтегляне можете да изтриете цялото съдържание.
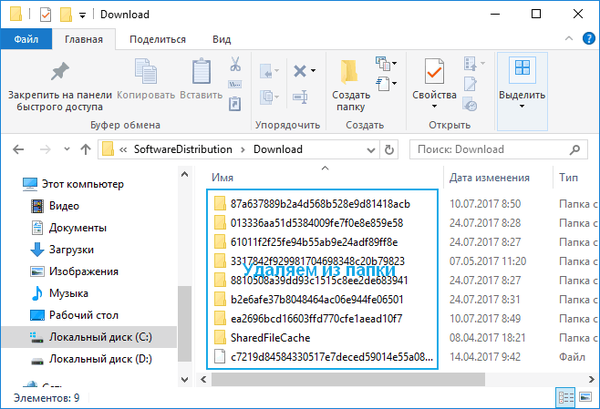
След тези стъпки трябва да активирате отново центъра за актуализиране, като въведете следната команда в командния ред:
нетен старт wuauserv
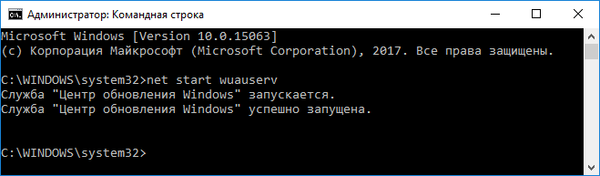
Изчистване на кеша в Windows Store
Както може би се досещате, Windows също кешира изтегляния, направени през Windows Store, не само че този кеш заема място, но може да доведе до проблеми при зареждане, прекъсване или спиране на зареждането на приложения. Ако това се случи, изчистването на кеша може да реши всички възможни проблеми, които срещате..
Сега, нека разгледаме по-подробно как да изчистите кеша на Windows 10 магазина с помощта на помощна програма, разработена от Microsoft, наречена WSReset.exe. Използвайки клавишната комбинация на Windows + R, отворете „Run“, след това в текстовото поле, което се показва, въведете WSReset.exe и щракнете върху OK.
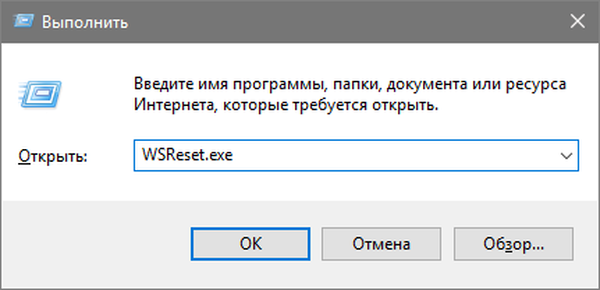
След приключване на действията ще се отвори черен прозорец, който изглежда подобно на стандартния команден ред, на пръв поглед може да изглежда, че нищо не се случва, но трябва да изчакате да се затвори. Това може да отнеме няколко минути, всичко зависи от това колко бавен е вашият компютър..
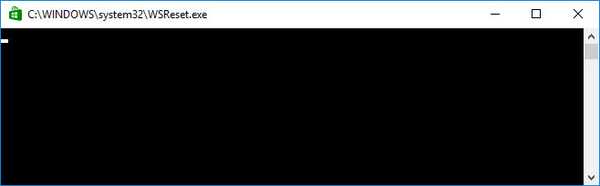
Когато това се случи, Windows Store ще се стартира на работния плот, като ни уведомява, че кешът е изчистен и сте направили всичко както трябва.
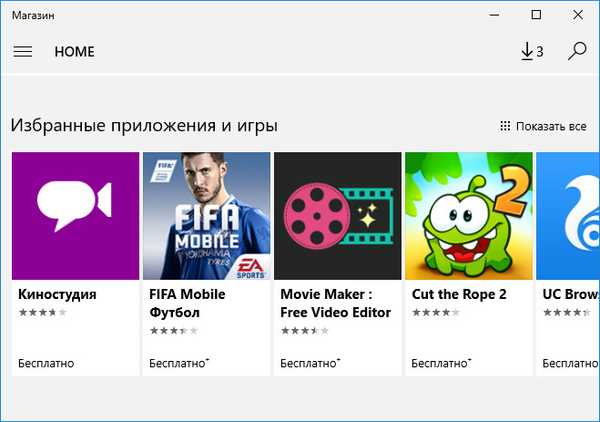
Изтрийте временните файлове
Windows има системна директория, която е проектирана да съдържа временни файлове. Временните файлове обикновено се създават като посредник, но за съжаление, след извършване на необходимите действия, някои програми и приложения оставят ненужни компоненти след себе си, попълвайки системния каталог с цял куп боклук. За да отстраним този недостатък, трябва да изтриваме от време на време файлове, които не са били използвани от седмица. И вграденият инструмент, предоставен от Windows 10, ще ни помогне в това..
За да почистите папката с временни файлове, отворете менюто Старт → Всички приложения → Административни инструменти → Почистване на диска.
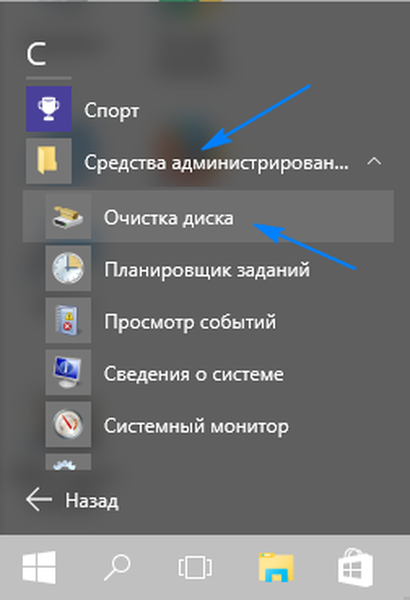
Когато бъдете подканени, изберете устройството, на което е инсталиран Windows 10 (обикновено диск C). Изчакайте програмата да анализира файловата система..
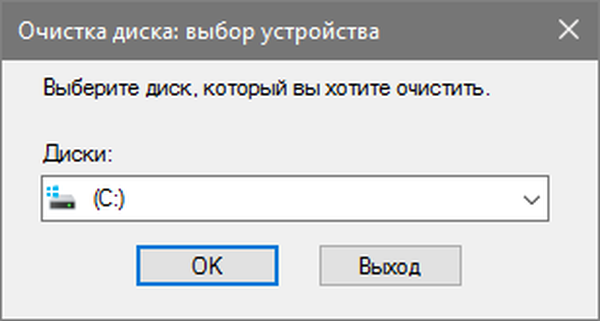
В прозореца на програмата за почистване на диска премахнете отметката от всички, освен временните файлове, и щракнете върху OK.
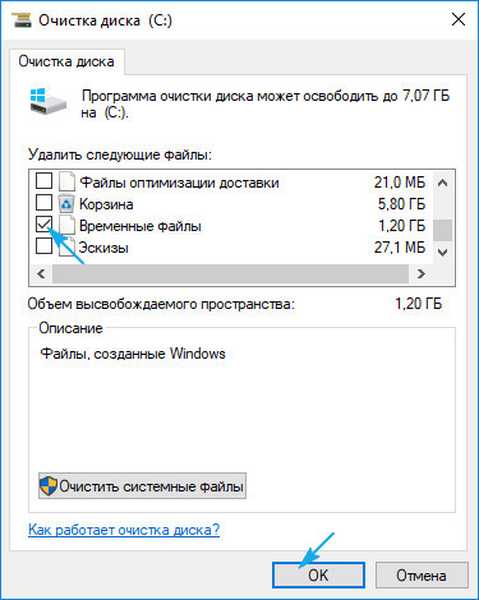
Изтрийте миниатюри
Всеки път, когато визуализирате изображението и папките в Explorer, Windows трябва да създаде миниатюри от изображения, които ще се натрупват и съхраняват в кеша, забавяйки се и засягайки производителността на десетки, така че това да не се случи, важно е да почиствате папката с миниатюри поне веднъж месечно.
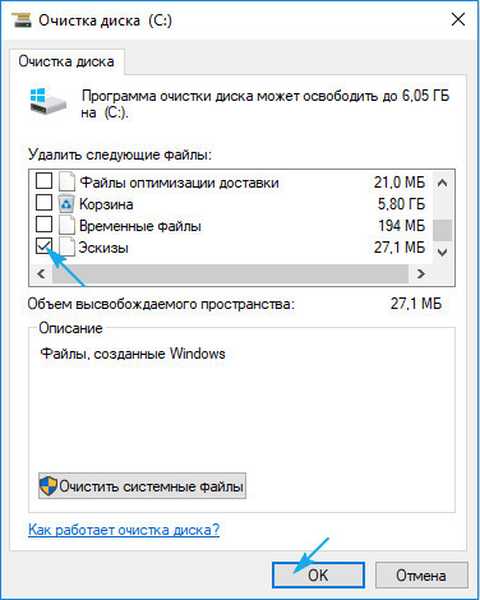
Целият процес на използване на програмата за почистване на компоненти и файлове на системния диск е описан по-горе, единствената промяна, която трябва да бъде направена, е да проверите елемента на миниатюрите и да оставите всички други елементи непроверени и след това следвайте препоръките, описани по-горе.
Премахване на кеша за възстановяване на системата
Възстановяването на системата е една от най-полезните функции в Windows, недостатъкът е, че възстановяването на системата използва много място. Това се дължи на кеширането на всички параметри и променливи, необходими за възстановяване на системата. Можете да освободите това пространство, като изчистите запаметените точки за възстановяване; също така намалете заетото пространство, отредено за възстановяване на системата или напълно деактивирайте тази функция, но имайте предвид, че разпределянето на твърде малко място може да доведе до неизправност на функцията за възстановяване на системата.
Сега ще разгледаме как да откажем или конфигурираме възстановяването на системата. Отиваме на търсенето, разположено на лентата на задачите, след което посочваме „Контролен панел“ в полето за търсене.
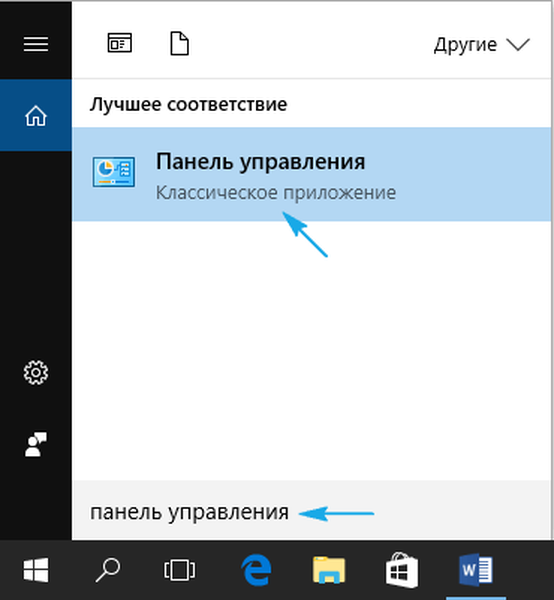
След като в прозореца на контролния панел, в десния ъгъл преминаваме към категорията „Големи икони“ и отиваме в раздела „Възстановяване“.
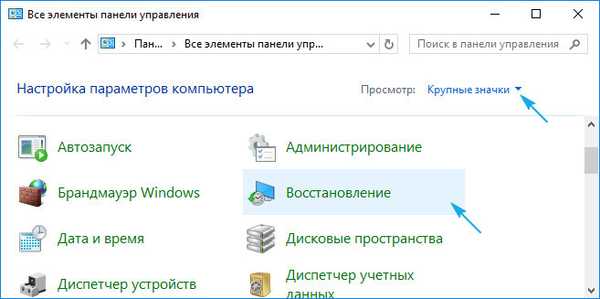
След това в прозореца за възстановяване щракнете върху връзката "Конфигуриране на възстановяването на системата".
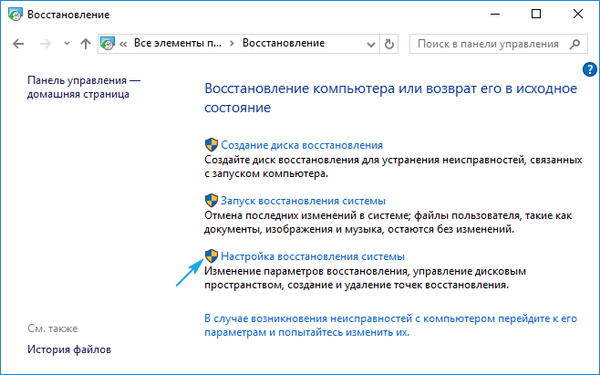
В появилия се прозорец свойствата на системата отиват в раздела "Защита на системата" → "Конфигуриране ...".
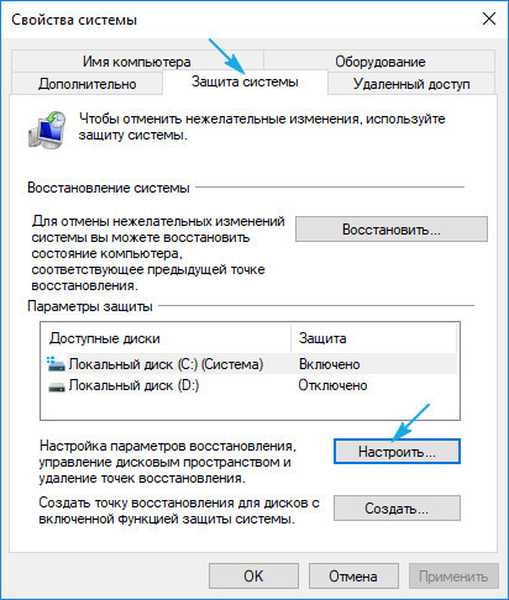
В опциите за възстановяване изберете предпочитаната опция:
- Деактивиране на защитата на системата (не се препоръчва),
- Изтрийте всички точки за възстановяване.
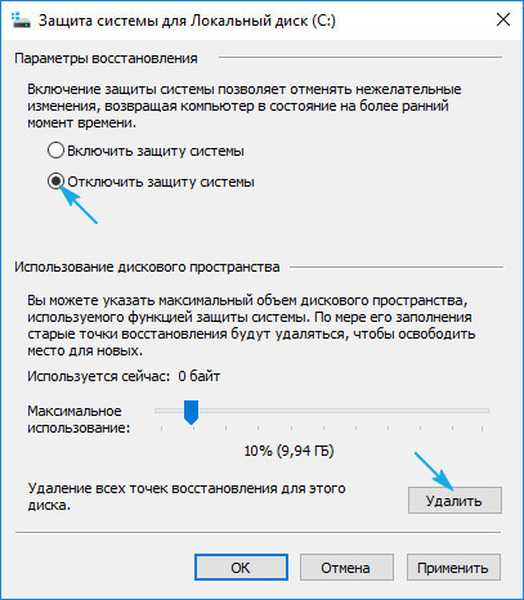
След изтриване на всички точки за възстановяване, трябва да създадете нова точка за възстановяване, обезопасявайки системата..
Изчистване на кеш на браузъра
Всеки път, когато посещавате уеб страници, вашият браузър добавя тези страници - включително HTML, CSS, JavaScript и файлове с изображения в кеша им. Следващия път, когато посетите същите тези страници, вашият браузър използва кеширани файлове за зареждане на страници, което е добре, защото кешът намалява използваната от вас честотна лента и подобрява скоростта на сърфиране в мрежата, но понякога кешът може да причини проблеми.
Например, ако дадена уеб страница се е променила и браузърът ви продължава да зарежда остарели кеш данни, сайтът може да не работи правилно. Ето защо един от общите методи за отстраняване на неизправности е да изчистите кеша, а също така да освободите част от дисковото пространство..
Всеки браузър има свой собствен процес на почистване на кеш, но никой от тях не е твърде сложен, нека разгледаме най-популярните браузъри поотделно:
В Firefox отворете в десния ъгъл „Меню“ → „История“ → „Изтриване на историята“, след това в прозореца за изтриване на историята изберете кеша и кликнете върху „Изтриване сега“.
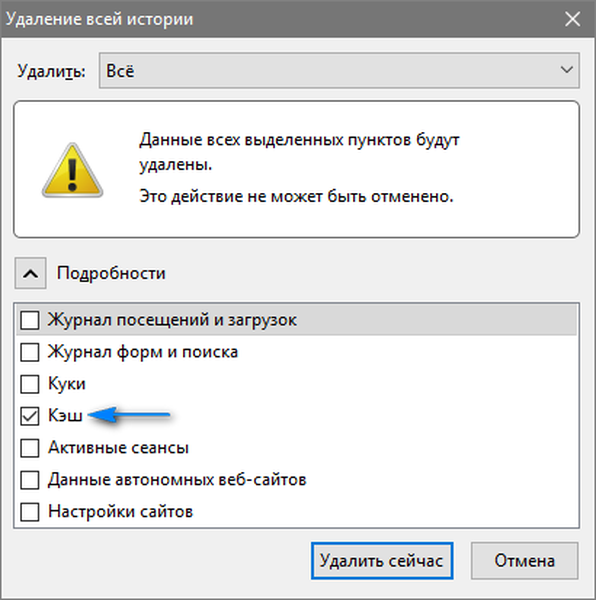
В браузъра Chrome в десния ъгъл отворете „Меню“ → „Допълнителни инструменти“ → „Изтриване на данни за гледани страници ...“ → „Изчистване на историята“, изберете „Изображения и други файлове, съхранени в кеша“ и щракнете, за да изчистите историята.
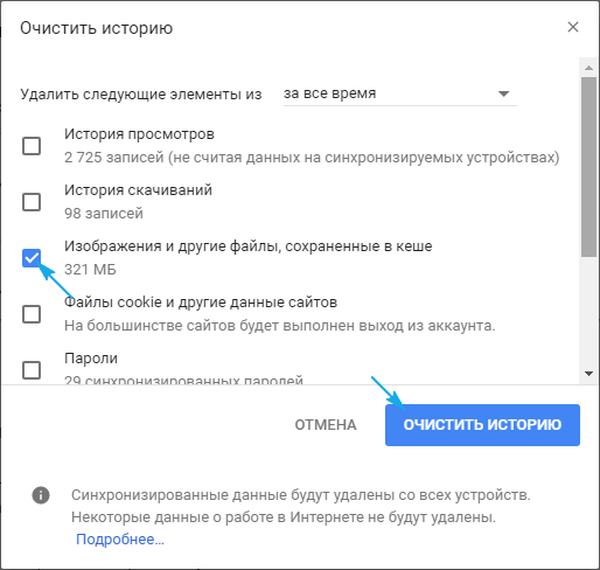
В браузъра Opera в левия ъгъл отворете „Менюто“, отидете на раздела „История“, тук в десния ъгъл кликнете върху „Изчистване на историята ...“, отново изберете „Кеширани изображения и файлове“, щракнете върху изчистване на историята на сърфиране..
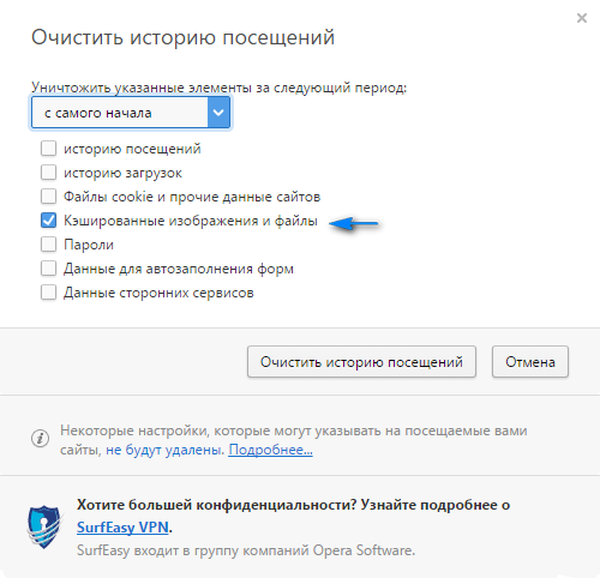
Изчистване на кеша на DNS
Когато осъществявате достъп до уебсайт, вашият компютър изисква уеб данни от друг компютър в Интернет - но как вашият компютър знае конкретния компютър в мрежата? Той използва система от имена на домейни. Системата за имена на домейни е мрежа от компютри, с маршрута на интернет трафика между тях.
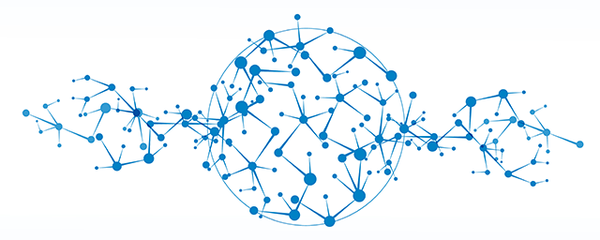
Важното е, че DNS няма нищо общо с маршрутизацията, маршрутизацията се извършва чрез други протоколи, като OSPF, RIP (за напреднали потребители), IS-IS, IGRP, EIGRP, BGP и други.
Всеки път, когато Windows разпознае конкретен маршрут - например от вашия компютър до сървърите на Windows10i.ru - той временно съхранява този маршрут в DNS кеша си. Когато обаче маршрутът се промени, вашето копие на маршрута става остаряло и това може да доведе до проблеми (например уебсайтът не може да се зареди). Изчистването на DNS кеша е напълно безобидно, но по-скоро полезно в ситуации, когато IP адресът на машината или сайта се е променил.
За да изтриете кеш-паметта на DNS, отидете в менюто "Старт", изпълнете командния ред и след това въведете следната команда:
ipconfig / flushdns
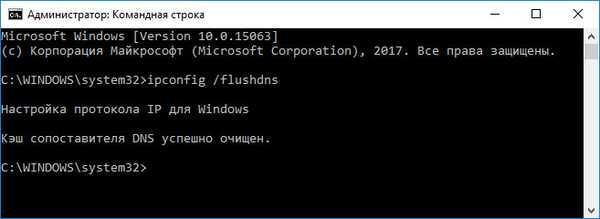
За по-щателно почистване на системата се препоръчва използването на инструмент като CCleaner, който е предназначен за сканиране на цялата система и освобождаване на дисковото пространство, и не само.











