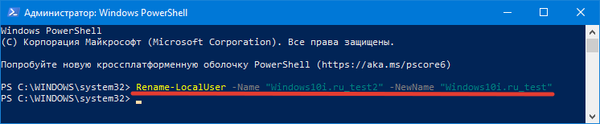Тази публикация ще ви каже как да променяте потребителското име в Windows 10 по всички възможни начини. Освен това, както името на локалния акаунт, така и акаунта на Microsoft. Пътят до директорията с потребителски данни ще остане същият (папката ще се нарича име на профила в момента на създаването й).
съдържание- За местна сметка
- Контролен панел
- Как да преименувате различен профил
- Netplwiz.exe помощна програма
- Команден ред
- Windows PowerShell
- Компютърно управление
- Профил на Microsoft
За местна сметка
Тук след Windows 7 не е добавено нищо ново. Всички описани методи са на 10 години, но те са от значение за „Десетте“.
Контролен панел
Класическият начин за решаване на проблема.
1. Отворете контролния панел, например, чрез контекстното меню Старт (методът е подходящ за по-стари версии на Windows 10) или чрез търсене в лентата на задачите.
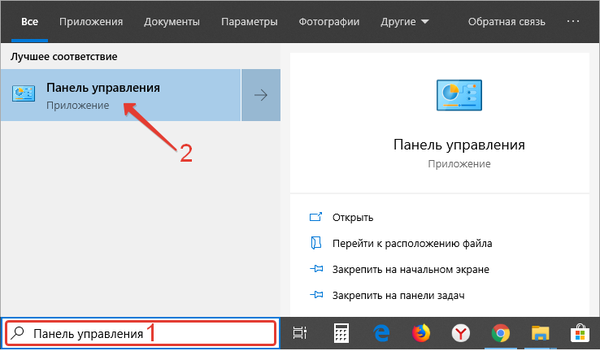
2. Превключете начина на показване на иконите на „Малки икони“.
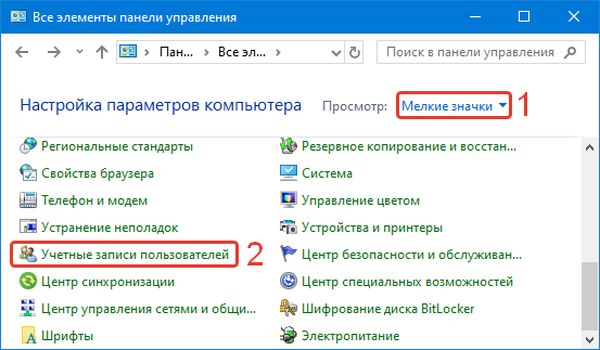
3. Кликнете върху "Акаунти ...".
4. Кликнете върху връзката "Промяна на името ...".
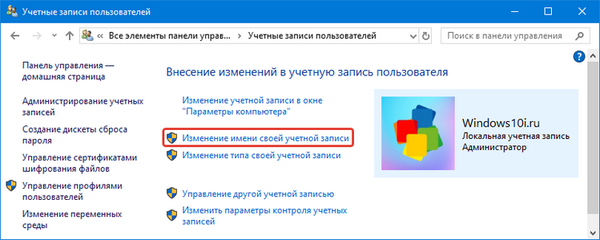
5. Въведете желаното в текстовия ред и запазете промените.
Как да преименувате различен профил
Ако имате права на администратор, можете да преименувате други потребители.
1. Извикайте елемент от контролния панел "Сметки ..." (стъпка 1-3 от предишната инструкция).
2. Кликнете върху връзката "Управление на друг ...".
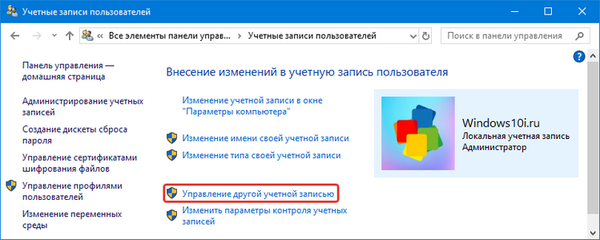
3. Изберете го от списъка на всички активни.
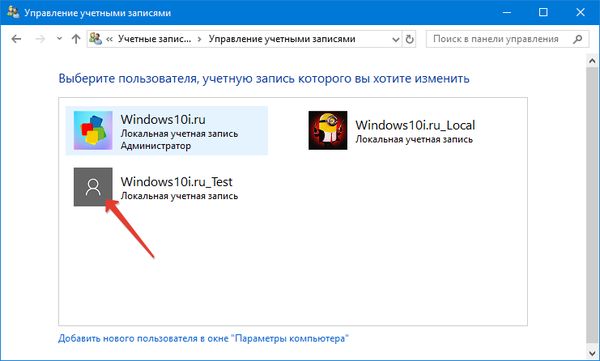
4. Отворете прозореца за преименуване.
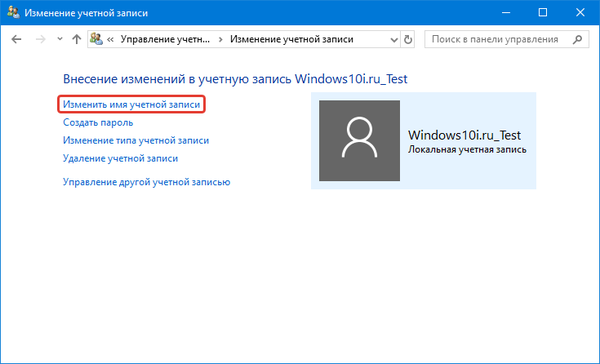
5. Въведете данни и запазете промените.
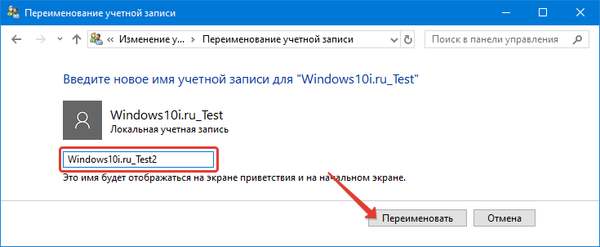
Защо имам нужда от акаунт на Microsoft в Windows 10
Netplwiz.exe помощна програма
1. Стартирайте системното приложение с командата "netplwiz.exe".
Той може да бъде въведен и изпълнен чрез черупката (наречена Win + R) или лентата за търсене.
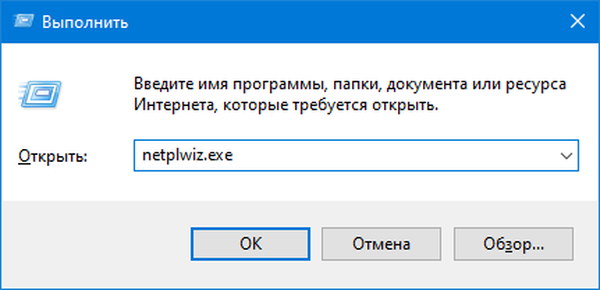
2. Изберете акаунт и отворете прозореца за свойствата му.
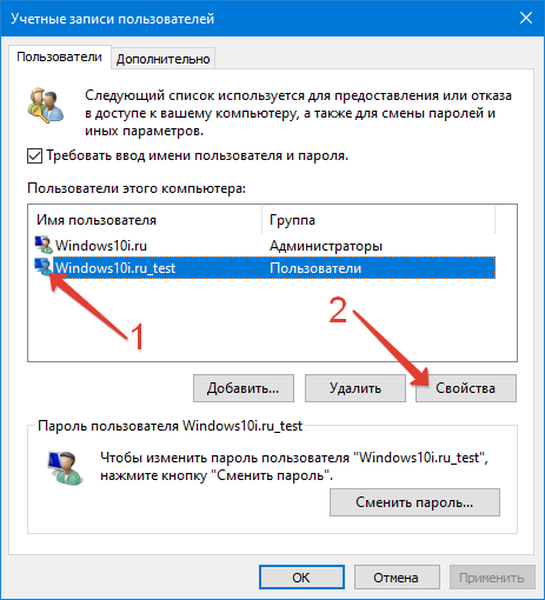
3. Попълнете текстовите полета и запазете информацията..
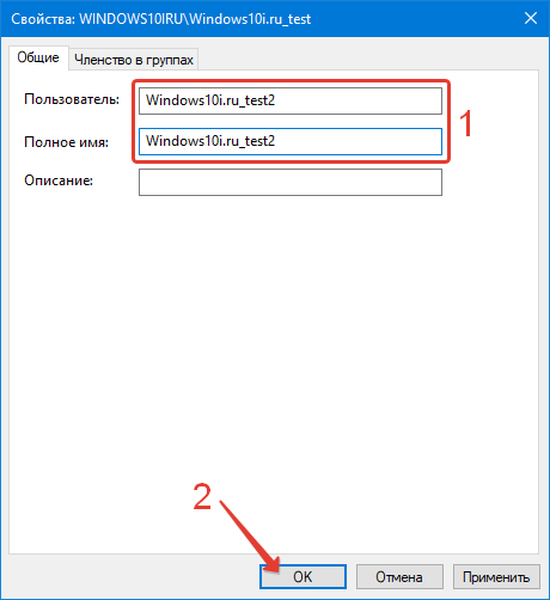
Команден ред
1. Пуснете инструмента през контекстното меню Старт или по друг начин.
2. Изпълнете командата "нетния потребител", за да покажете списък на потребителите на текущата операционна система.
3. Изпратете следните данни:
wmic useraccount, където name = "NAME 1" преименувайте "NAME 2"
Където вместо NAME 1 и NAME 2, задайте старите и новите имена на профили.
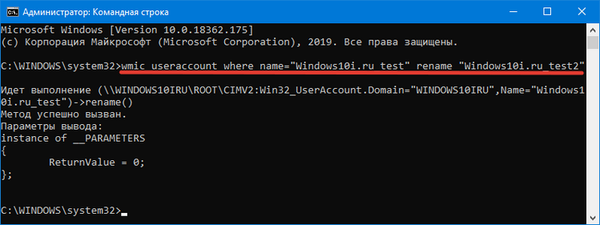
Windows PowerShell
Друг недостатъчно използван инструмент на Windows - PowerShell.
1. Отворете PowerShell през лентата за търсене.
2. Изпратете дълго изявление от следната форма:
Преименуване-LocalUser -Име „NAME 1“ -NewName „NAME 2“
Тук заменете NAME 1 и NAME 2 със стари и нови потребителски имена.
Компютърно управление
1. С помощта на контекстното меню My Computer отворете прозореца "Управление на компютъра".
2. Разширете подраздела "Местни потребители и ...".
3. В първата директория щракнете двукратно върху желания потребител.
4. Задайте ново име и кликнете върху "Прилагане" и "ОК".
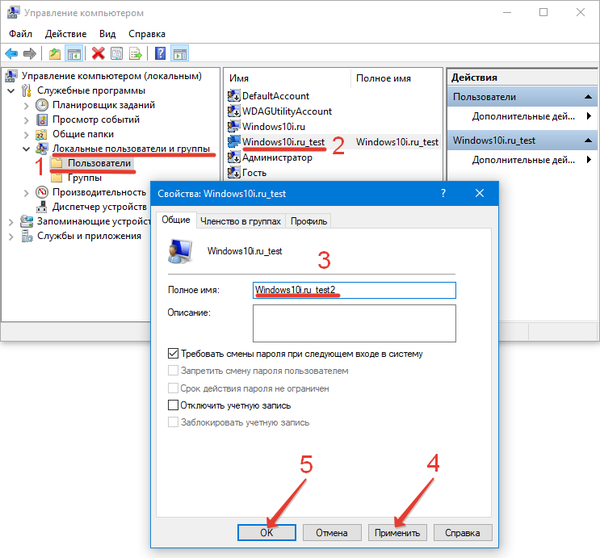
Профил на Microsoft
Ситуацията с Microsoft е различна..
1. Влезте в акаунта си чрез браузъра account.microsoft.com/profile.
2. Отидете на раздела "Профил".
3. Щракнете върху „Добавяне на име“, ако не е, или „Промяна ...“, ако е посочено.
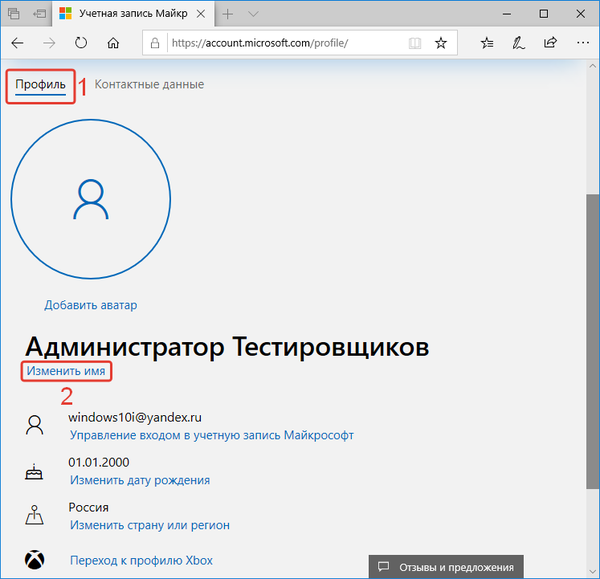
4. Попълнете полетата и запазете промените.
Те ще засегнат всички устройства, от които ще работите от профила.
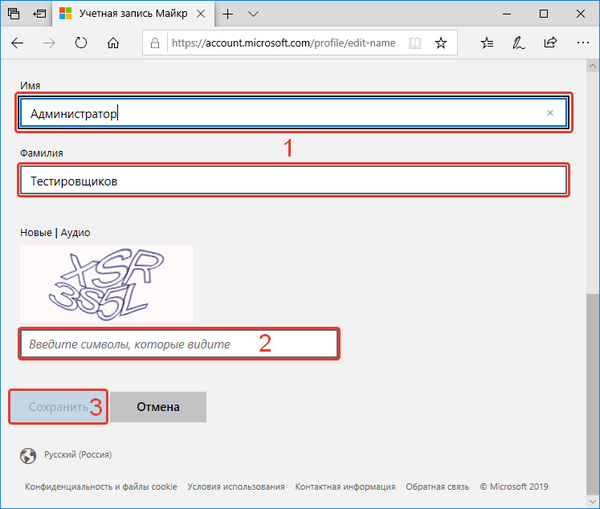
Понякога вместо име може да се покаже имейл адрес. Лесно е да се поправи..
- Задръжте Win + R и изпълнете командата "netplwiz";
- Изберете потребител и щракнете върху "Свойства";
- Задаване на данни и запазване на информация.
Има много начини да промените името на локален акаунт, можете да преименувате акаунт в Microsoft, като използвате единствения метод.