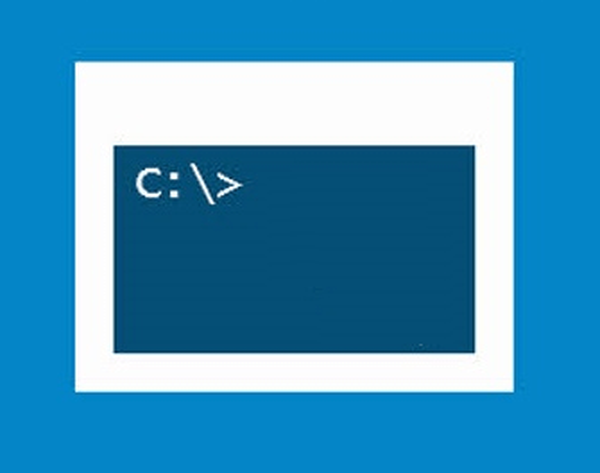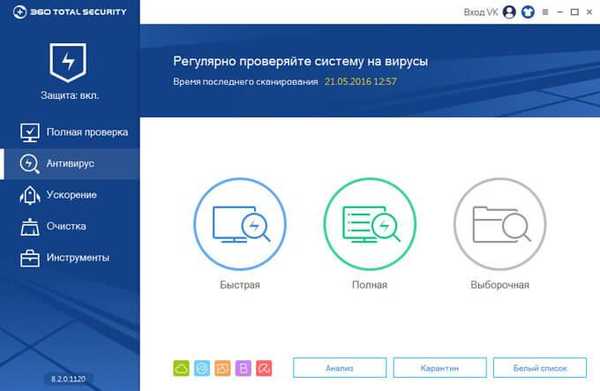Windows 10 предлага няколко начина за форматиране на дял или диск. Можете да започнете операция за форматиране от File Explorer, Disk Management, PowerShell или Command Prompt.
В това ръководство ще разгледаме и трите начина за форматиране на диск или дял в Windows 10, без да използваме помощни програми на трети страни..
ВАЖНО: форматирането на диск или дял ще изтрие всички данни, съхранявани на този диск или дял. Ето защо, преди да форматирате диск или дял, не забравяйте да запазите данните на друг диск или външно USB устройство.
Метод 1 от 4
Форматирайте диска с помощта на Explorer
Стъпка 1. Отворете Explorer и отидете на секцията „Този компютър“.
Стъпка 2. Щракнете с десния бутон върху устройството / дяла, който искате да форматирате, и изберете „ Форматиране ... Можете също така да щракнете с десния бутон върху диск, ако той се показва в навигационния панел (в левия панел) на Explorer и след това изберете в раздела "Мениджмънт" щракнете върху бутона "Форматиране".
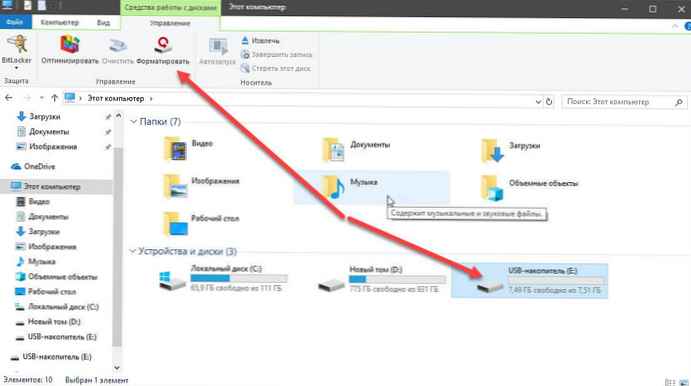
Стъпка 3. Изберете файловата система за устройството от падащия списък Файлова система, Уверете се, че сте избрани „Бързо форматиране“, и след това щракнете „Започнете“.

Щракнете върху „OK“, когато се появи диалогов прозорец, потвърждаващ форматирането на диска.
Метод 2 от 4
Форматирайте диск или дял с помощта на управление на диска
Стъпка 1. Отворете вградения инструмент за управление на диска, като щракнете с десния бутон върху бутона "Старт" или натиснете комбинация от клавиши Win + x избор на опция Управление на дискове.
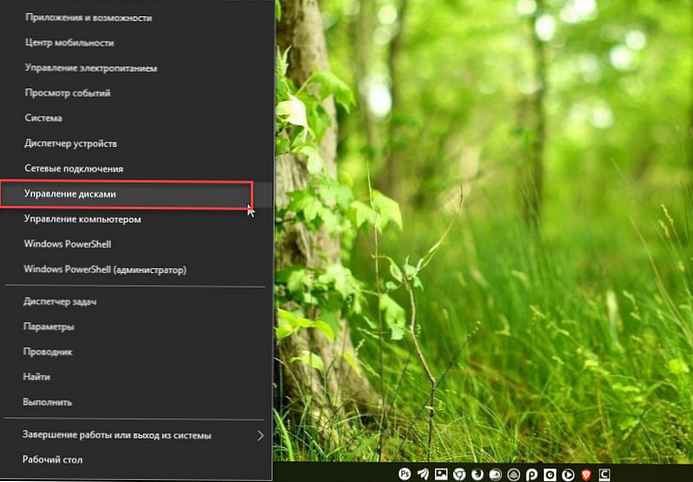
Стъпка 2. В прозореца Управление на дискове щракнете с десния бутон върху устройството или дяла, който искате да форматирате, и изберете от контекстното меню "Формат". След потвърждение се отваря диалоговият прозорец Форматиране..
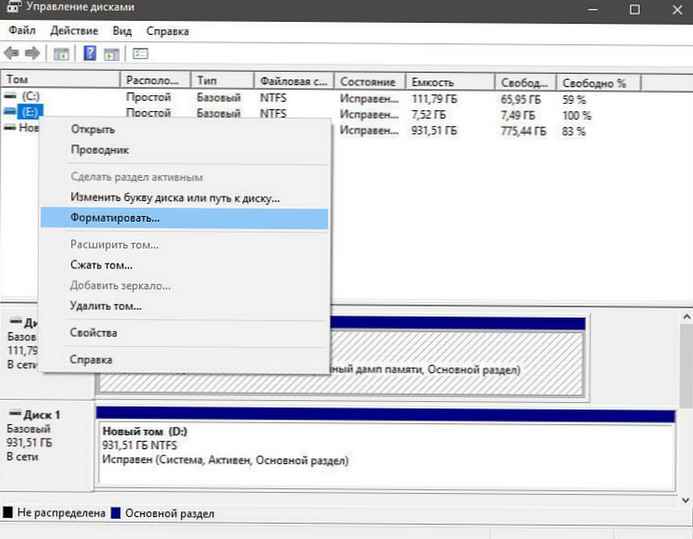
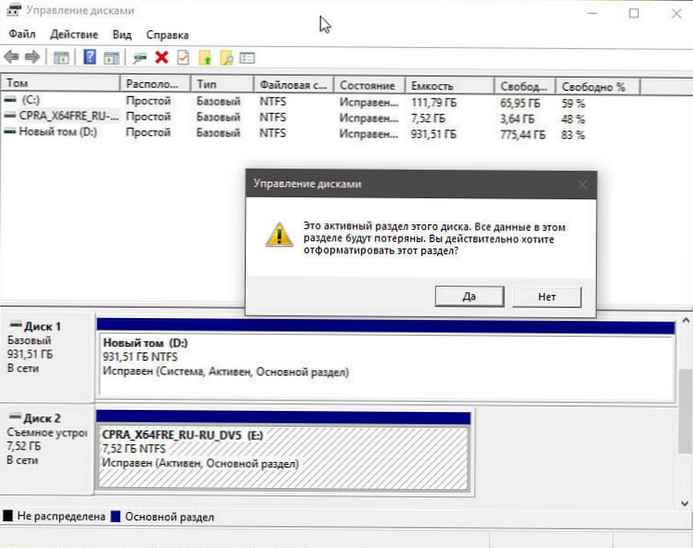
Стъпка 3. Въведете етикета за вашия диск, изберете файловата система (препоръчваме NTFS), активирайте „Бързо форматиране“, и щракнете върху OK .
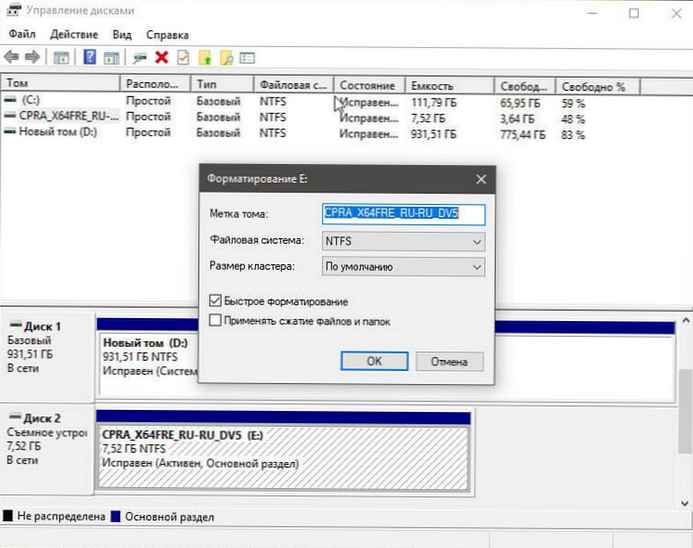
Процесът на форматиране може да отнеме няколко секунди..
Метод 3 от 4
Форматиране на диск с помощта на командния ред
Ако не можете да управлявате диск или дял чрез Disk Management или File Explorer, можете да използвате командния ред, за да го форматирате. Ето как да го направите.
Стъпка 1. Отворете командния ред като администратор.
Стъпка 2. В прозореца на командния ред въведете "Diskpart" и натиснете Enter.
Стъпка 3. След това въведете „Обем на списъка“, и натиснете Enter, за да видите всички дискове на вашия компютър.
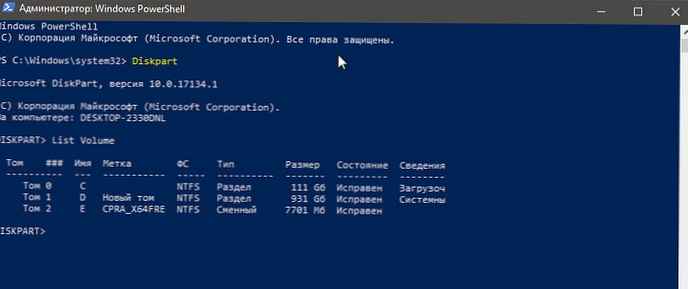
Стъпка 4. За да форматирате дял, първо трябва да го изберете, като изпълните следната команда:
Изберете том X
В горната команда заменете "X" до силата на звука на дяла, който искате да форматирате.
Стъпка 5. Накрая изпълнете следната команда, за да форматирате избрания диск или дял.
Форматирайте fs = ntfs Бързо
Командата ще форматира диска във файловата система NTFS. Ако искате да форматирате файловата система с помощта на FAT32, използвайте следната команда:
Форматирайте fs = fat32 Бързо
След като форматирането завърши, можете да затворите командния ред.
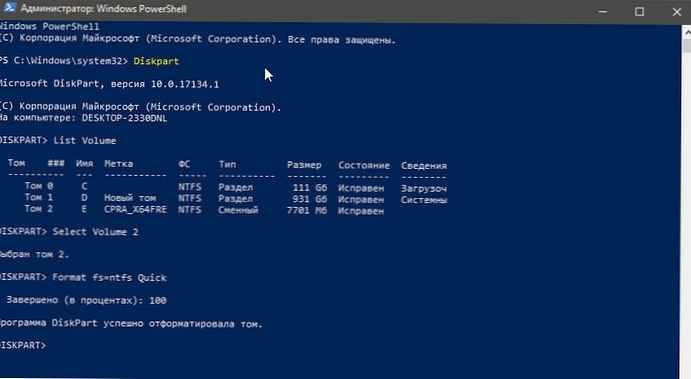
Форматирайте дискове с помощта на PowerShell в Windows 10
В допълнение към командния ред можете да използвате Windows PowerShell за форматиране на дискове. Ето как да го направите.
Стъпка 1. Отворете PowerShell като администратор. За да направите това, щракнете с десния бутон върху бутона "Старт" и след това изберете опцията PowerShell (администратор) .
Стъпка 2. В прозореца PowerShell изпълнете следната команда, за да изброите всички дискове, техните букви, етикети за обем и размери.
Вземете обем
Натиснете Enter.
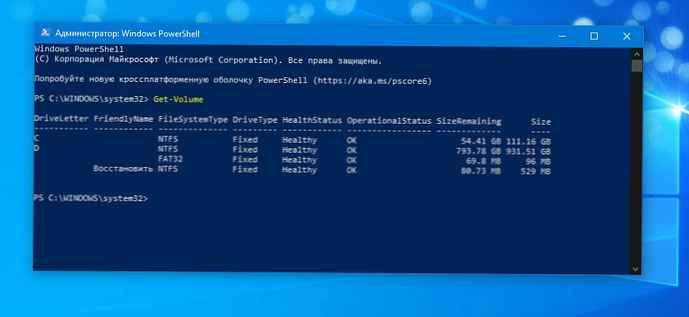
Стъпка 3. След това изпълнете тази команда, за да форматирате диска.
За бързо форматиране използвайте тази команда
Формат-том -DriveLetter "" -FileSystem -NewFileSystemLabel ""
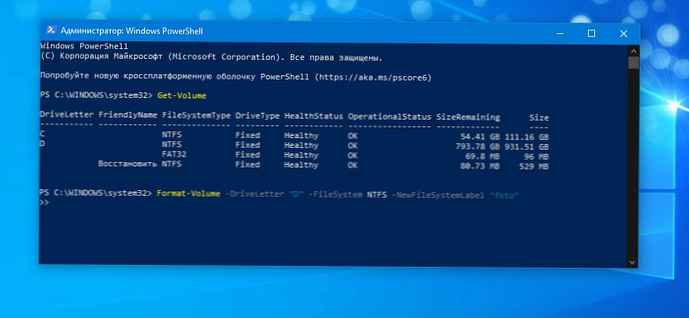
За пълен формат използвайте тази команда
Формат-том -DriveLetter "" -FileSystem -NewFileSystemLabel "-Full"
Това е всичко! Когато приключите, можете да затворите прозореца на PowerShell.
Може да ви е полезно: Как да създадете нов дисков дял в Windows 10