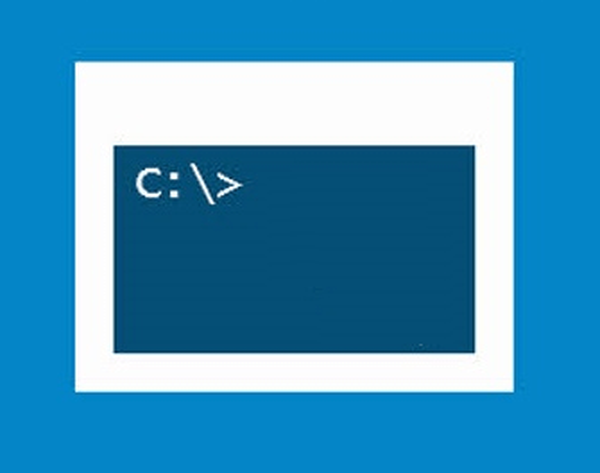В Windows 8 Microsoft за първи път въведе алтернатива на традиционния контролен панел. Ново приложение "Параметри" Windows 10 включва не само повечето настройки и опции, налични в класическия контролен панел, но също така има опции, които не са в стария контролен панел.
Както споменахме по-рано, много от настройките в класическия контролен панел не са преместени в новото приложение за настройки. Поради това от време на време се налага да използваме класическия контролен панел дори и в по-новите версии на Windows 10.

По-долу са дадени четири начина за отваряне на класическия контролен панел в Windows 10..
Метод 1.
Отворете контролния панел, като използвате Search в лентата на задачите или менюто Start.
- Щракнете върху иконата за търсене на Windows в лентата на задачите или отворете менюто "Старт" и започнете да пишете: Контролен панел
- В резултатите от търсенето изберете класическия контролен панел.
Метод 2.
Отворете контролния панел, като използвате "Настройки на иконата на работния плот".
- Щракнете с десния бутон на мишката върху празно място на работния плот и изберете от контекстното меню "Персонализация" и отворете секцията "Теми", или отворете приложението "Параметри" и отидете "Персонализация" → "Теми"
- В секцията „Свързани настройки“ кликнете върху връзката - „Настройки на иконите на работния плот“

- В прозореца за настройки на иконата поставете отметка в квадратчето до „Контролен панел“, за да поставите прекия път на класическия контролен панел на работния плот и щракнете върху "OK".
Метод 3.
Отворете контролния панел чрез приложението Настройки.
Би било чудесно, ако в „Опции“ имаше бутон, който ви позволява да отворите класическия контролен панел. За щастие има лесен начин да отворите класическия контролен панел директно от приложението. Можете да използвате лентата за търсене в Windows Options, за да отворите контролния панел.
Да, за да отворите контролния панел от приложението Настройки, всичко, което трябва да направите, е да въведете в лентата за търсене „Контролен панел ", и след това натиснете Enter.

Можете също така да използвате лентата за търсене в настройките за бърз достъп до други секции с настройки на контролния панел. Например можете да въведете „Актуализация на Windows, за достъп до опциите за актуализация на Windows и „Диспечер на устройства, за да отворите мениджъра на устройства.

Метод 4.
Отворете контролния панел с помощта на Windows Explorer.
Отворете прозореца на Windows Explorer. В адресната лента въведете или копирайте и поставете: Контролен панел и натиснете Enter

Класическият контролен панел ще се отвори веднага.
съвет: Знаеш, че можеш бързо създайте пряк път за работния плот за всеки раздел от приложението Настройки в Windows 10.
Може да се интересувате от: Как в Windows 10 да върнете класическия контролен панел в менюто Win + X.