
Когато стартирате Windows 10 или 8, ще бъдете подканени да въведете парола, за да можете да влезете. Това ви позволява да защитите компютъра си от неоторизиран достъп. Но ако сте единственият човек, който използва компютър и не искате да получавате заявка за парола всеки път, можете да се отървете от този процес и да влезете автоматично в Windows, без да въвеждате парола.
Започвайки с Windows 10 версия 2004, която ще излезе през пролетта на 2020 г., известна още с кодовото име „20H1“, Microsoft промени поведението по подразбиране за функцията за автоматично влизане. Сега, ако сте активирали някоя от настройките за защита на Windows Hello, няма да можете да влезете автоматично в акаунта си.
Започвайки с Windows 10 build 19033, ако зададете ПИН или друга защитена функция за Windows Hello, Windows 10 крие опцията „Изискване потребителско име и парола“, да използвате този компютър в класическия стил на управление userpasswords2. Вижте следната екранна снимка:
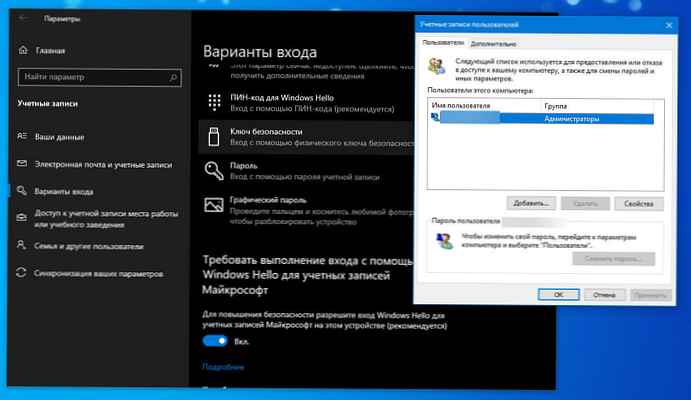
В тази статия ще разгледаме три начина, по които можете да изключите екрана за вход и автоматично да влезете в Windows 10 версия 2004 (20H1) и предишни версии, без да въвеждате парола.
Метод 1.
Автоматично влизане в Windows с помощта на команди - контролирайте userpasswords2 и netplwiz.
За да изключите екрана за вход и автоматично да влезете в Windows 10 версия 2004, изпълнете следните стъпки:
Стъпка 1: Отворете приложението "Параметри" най-бързият начин да натиснете клавишите Win + I едновременно.
Стъпка 2: Отидете в секцията Акаунти → Опции за вход.
Стъпка 3: Изключете опцията - „Изисквайте Hello Hello Login за акаунти на Microsoft“.
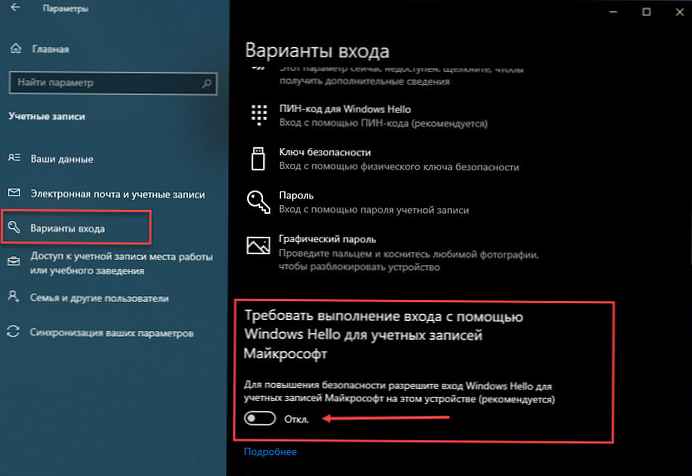
Стъпка 4: Натиснете Win + R, за да отворите „Изпълнете ", въведете една от двете команди по-долу:
контролирайте userpasswords2 или
netplwiz 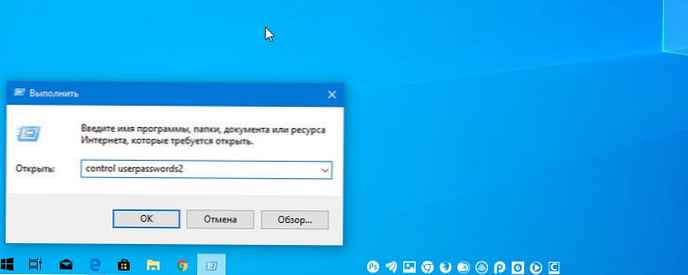
Стъпка 5: Натиснете Enter, за да отворите „Потребителски акаунти " и спремахнете отметката от квадратчето - „Изисквайте потребителско име и парола, кликнете "Прилагане "→" ОК ".

Това действие - отваря прозорец, в който трябва да въведете паролата си за акаунта. Ако акаунтът е локален акаунт и няма парола, просто оставете това поле празно..
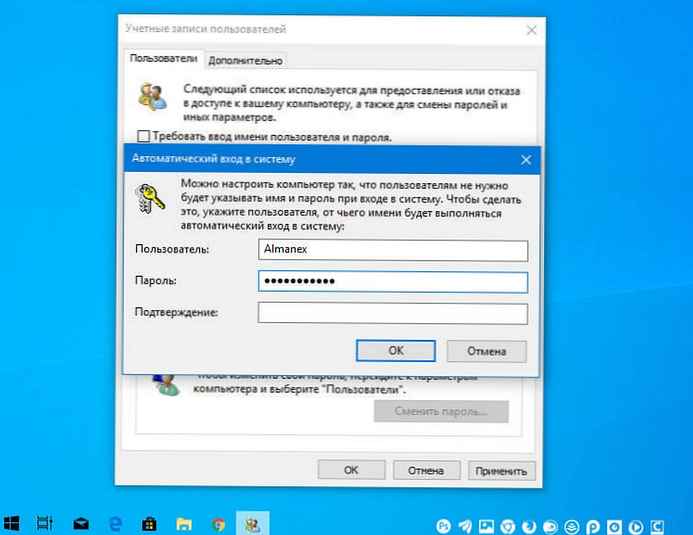
Стъпка 6: Рестартирайте компютъра си.
След като направите това, ще разберете, че можете да влезете автоматично в Windows 10, 8 и няма нужда да въвеждате парола или информация за вашия акаунт в Microsoft.
Стъпка 7: Остава да деактивирате заявката за парола след сън, можете да прочетете инструкциите в нашата статия: Как да деактивирате подканите за парола при събуждане от режим на заспиване.
Метод 2.
Автоматично влизане в Windows с Microsoft AutoLogon Utility.
Автоматичен Microsoft Това е малка, безплатна програма, предлагана от Microsoft, която може да се използва за конфигуриране на вградения механизъм за автоматично влизане за Windows 10. Подобно на помощната програма netplwiz, Можете да запазите идентификационни данни за всеки локален или MSA акаунт на Microsoft. Най-важното предимство на Autologon е криптирането на паролата, преди да го запазите в регистъра.
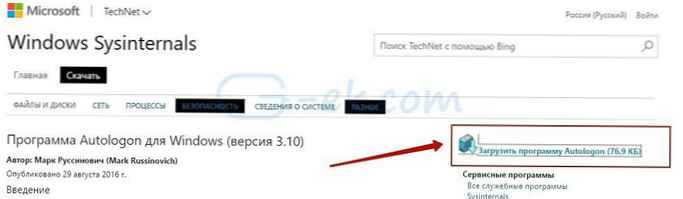
Стъпка 1: Изтеглете полезност AutoLogon е тук, разархивирайте архива и стартирайте файла autologon.exe и приемете лицензионните условия.
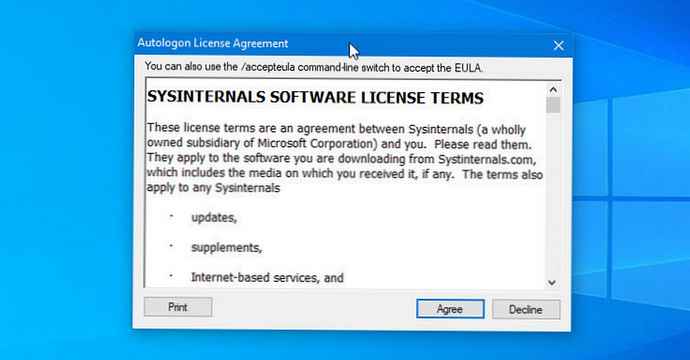
Стъпка 2: Попълнете необходимата информация за вход, парола и кликнете върху „Активиране “, за да активирате механизма за байпас на паролата за избрания потребителски акаунт. На екрана се появява съобщение, потвърждаващо, че Autologon е конфигуриран успешно..
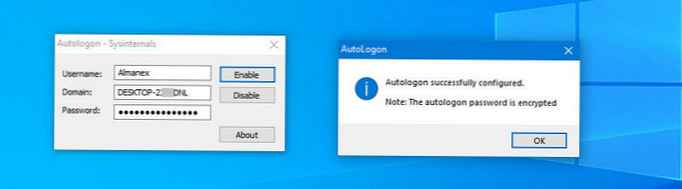
Можете също да използвате помощната програма AutoLogon, като използвате командния ред, използвайки синтаксиса по-долу:
парола за потребителски домейн autologon
Стъпка 3: Рестартирайте компютъра.
Метод 3.
Автоматично влезте в Windows с помощта на редактора на системния регистър.
Как автоматично да влезете в потребителски акаунт в Windows 10 версия 2004 "20H1" с помощта на редактора на системния регистър.
Стъпка 1: Създайте точка за възстановяване на системата и щракнете върху Win + r на клавиатурата, за да стартирате „Изпълнете ". въведете regedit.exe и натиснете клавиша Въведете, за да отворите редактора на системния регистър.
Стъпка 2: Отидете на следващия път в лявата странична лента на редактора на системния регистър.
HKEY_LOCAL_MACHINE \ SOFTWARE \ Microsoft \ Windows NT \ CurrentVersion \ Winlogon
Стъпка 3: Сега отдясно намерете „AutoAdminLogon " и променете стойността си на 1.
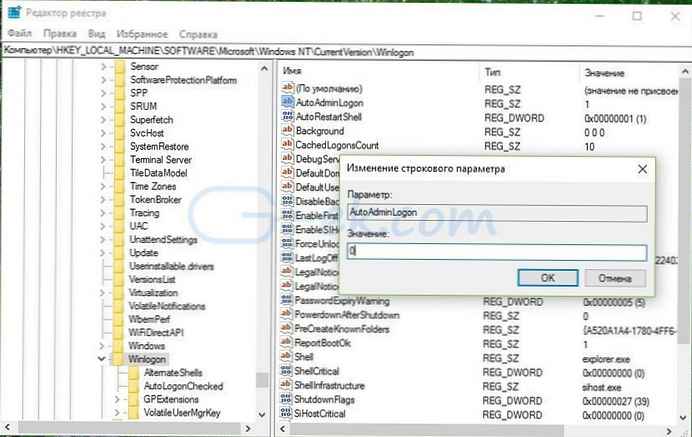
След това трябва да създадете някои допълнителни параметри на низа за съхранение на стойностите на данните на акаунта. Просто кликнете с десния бутон върху секцията Winlogon и изберете „Създаване "→" Параметър на низ " и ги попълнете със съответните стойности, в зависимост от присвоеното име.
| Име на параметър на низа | стойност |
| DefaultDomainName | Име на компютър (за местен акаунт) или име на домейн |
| DefaultUserName | Потребителско име (както в C: \ Потребители \) |
| DefaultPassword | Парола за избрания акаунт |
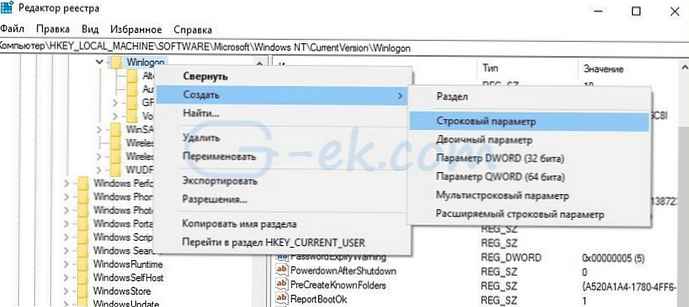
Ако параметърът String вече съществува, просто трябва да промените съответно стойността.
Стъпка 4: След като всички стойности се запълнят, запазете настройките и затворете редактора на системния регистър.
Трябва да се отбележи, че един от недостатъците на използването на редактора на системния регистър за автоматично влизане е, че вашата парола се съхранява в некриптирана форма. Всеки потребител с достъп до системния регистър може да го види. Затова препоръчваме да използвате Метода с netplwiz или автоматичното влизане, вашата парола ще бъде сигурно криптирана и няма да се съхранява в редактора на системния регистър.
За да деактивирате автоматично влизане с този метод, изтрийте стойността DefaultPassword и задайте AutoAdminLogon на 0.
Надявам се този съвет да ви бъде полезен.
Препоръчително: Нулирайте паролата за Windows 10 с помощта на вградения акаунт на администратор.











